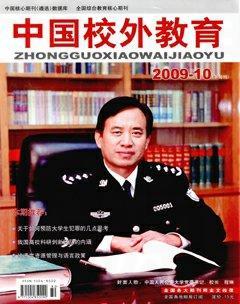浅谈Photoshop中“抠图”的方法与技巧
王文辉
[摘要] 图形图像处理软件Photoshop,集图像设计、合成以及文字输入、编辑为一体,能够轻松实现专业的图像设计与处理。在Photoshop中抠图就是把需要的部分和背景分离开来。本文对“抠图”的方法与技巧进行了归纳总结。
[关键词] Photoshop 图像处理 抠图
图形图像处理软件Photoshop,集图像设计、合成以及文字输入、编辑为一体,能够轻松实现专业的图像设计与处理。在图像处理过程中,往往只需要图片素材中的一部分,那么,就要把这个需要的部分和背景分离开来,即所谓的抠图。针对不同图片的特点以及不同的要求,抠图的方法不尽相同,特别是对一些不规则的复杂的对象,要将它快速而精确地抠出来,在Photoshop中是一个关键的技术,在实际工作中应用非常广泛。根据多年的教学探索与实践,笔者认为以下几种“抠图”方法和技巧是行之有效的。
一、根据所需对象的形状进行抠图
(一)选框工具
使用选框工具可以创建矩形选区、椭圆选区、单行及单列选区,当所选对象不必很精确时,也可以用选框工具加羽化来完成。
1.使用方法(以矩形选框为例):(1)在英文输入状态下按M键,选择选框工具;(2)在工具选项栏中设置属性;(3)在画布中按住鼠标左键,从画布中的一角拖移至另一角即可创建一个矩形选区。
2.使用技巧:(1)按住Shift键的同时拖动鼠标,将建立一个正方形(圆)选区;(2)按住Alt键的同时拖动鼠标,将会以鼠标刚开始按下时的点为中心建立一个矩形(椭圆形)选区;(3)按住Alt+Shift键的同时拖动鼠标,将会以鼠标刚开始按下时的点为中心建立一个正方形(圆)选区。
(二)套索工具
使用普通套索工具可用来创建徒手描绘外框的选取范围;使用多边形套索工具可用来创建直线段外框的选取范围;使用磁性套索工具能快速选择边缘与背景对比强烈且边缘复杂的对象。在使用套索工具的时候,可根据具体图片的特点,选择工具创建选区。
1.使用方法(以磁性套索工具为例):(1)在工具箱中选择工具(属性默认);(2)用鼠标单击选取起点,然后沿物体边缘移动鼠标,无需按住鼠标,当回到起点时光标右下角会出现一个小圆圈,单击鼠标即可。
2.使用技巧:(1)绘制时,按住Alt键可完成直线条和手绘线段的相互切换;(2)若要抹除刚绘制的线条,按Delete键即可。
(三)路径工具
通常用路径工具创建不规则的、复杂的又需要精确定位的选取范围,有着更精确、更光滑的特点。
1.使用方法:(1)使用钢笔工具或自由钢笔工具创建路径;(2)使用添加锚点工具和删除锚点工具来设定合理的锚点个数(锚点越少越光滑);(3)通过转换点工具和直接选择工具来进行锚点位置的调节及曲线的编辑调整。通过编辑后得到更精确的路径,最后将路径转化为选区即可。
2.使用技巧:(1)按住Shift键可以强制将路径绘成水平、垂直或450角;(2)按住Ctrl键可暂时切换到路径选取工具;(3)按住Alt键将笔形光标在黑色节点上单击可改变方向线的方向,使曲线转折;(4)在“转换点”工具状态下,按住Ctrl键可以临时切换到“直接选择”工具。
二、根据图像的颜色进行抠图
(一)魔术棒工具
它可以在图像中创建与某点颜色一致或相近的区域,使用非常方便。
使用方法:(1)在英文状态下按W键,选择工具;(2)在工具选项栏中设置“容差、连续的”等属性;(3)在图像中单击要选择的颜色。
(二)“色彩范围”命令
魔术棒工具虽然使用很方便,但是它有时不容易被控制,当对选取范围不满意时只好重新选择,而“色彩范围”命令可以一边预览一边调整,而且可以随心所欲地控制选区的范围。
1.使用方法:(1)单击“选择”→“色彩范围”命令,打开“色彩范围”对话框,;(2)在对话框的“选择”下拉列表框中指定一个标准颜色或用吸管单击图像欲选颜色所在区域的任意处;(3)调整“容差”取值范围,则图像中的所有在色彩范围内的颜色区域就被选择。
2.在“色彩范围”对话框中,使用“添加到取样吸管”和“从取样中减去吸管”可以增加或减少选取的颜色范围。
(三)魔术橡皮擦工具
用魔术橡皮擦工具在图层中点按时,所有相似的颜色区域被擦掉而变成透明的区域,进而选中需要的图像部分。
使用方法:(1)在工具箱中选择工具;(2)在工具选项栏中设置“容差、消除锯齿”等属性;(3)用鼠标单击图层中想要擦除的区域即可。
三、使用通道、蒙版和滤镜技术进行抠图
对结构复杂、边界难以确定或含有纤细的细节(如头发)部分的图像进行选取时可以采用通道、蒙版、滤镜等技术。
(一)使用通道进行抠图的操作步骤
(1)打开要处理的图片;(2)在通道调板中仔细观察,找出白色和黑色对比最大的颜色通道,假设为红色通道,复制红色通道为红副本;(3)执行“图像→调整→亮度/对比度”命令,根据图像的特点设置参数,将黑白两色的对比度加大;(4)单击该通道,白色区域被选取。
(二)利用蒙版进行抠图的操作步骤
(1)打开图像,利用“套索工具”将要选取的部分大致地勾画出来;(2)单击工具箱上的“快速蒙版”按钮,进入快速蒙版编辑模式;(3)使用“橡皮擦工具”、“铅笔工具”对其进行修改和编辑,使蒙版完全覆盖不需要选中的区域;(4)切换为标准模式,则选区建好。为了让选区的过渡更加自然,可以为选区设置羽化。
(三)使用“抽出滤镜”进行抠图的操作步骤
(1)打开素材图像,选择需要处理的图层,执行滤镜→抽出,会显示“抽出”对话框;(2)选择工具栏中的工具“边缘高光器工具”,绘出图的边缘,可以使用橡皮擦工具对图像边缘区域的范围进行修改;(3)对要保留的区域用填充工具进行填充。用“预览”按钮可以预览抽出的效果,不满意,可以使用清除工具和边缘修饰工具对图像进行修饰;(4)最后单击“确定”按钮即可完成选区的建立。
四、结束语
完美细致地抠出所需的图像,仅凭借一种方法是很难达到所期望的效果的,只有根据不同素材的特点,具体问题具体分析,利用细致和耐心,多实践、多积累,才能很好地完成抠图。
参考文献:
[1]陶晓欣.Photoshopcs2图形图像处理基础与应用[M].北京:海洋出版社,2007.