最好的Windows调整技巧
希望Windows拥有更佳的性能和运行得更快、更安全吗?本文CHIP将向大家介绍实现各种目的的调整技巧。
任何Windows电脑都可以被优化:对于旧设备来说,长期使用和安装各种应用软件将导致系统的稳定性和速度每况愈下。而对于新的设备,通常系统中都挤满了制造商安装的垃圾软件,并且系统的有些设置差强人意。解决上述问题,许多用户喜欢使用标榜只需简单地单击即可完成工作的商业优化软件。然而,每一个用户所使用的系统、应用软件、硬件配置皆不相同,类似的工具不可能适用于每一个用户,经验告诉我们,使用它们很可能在尝试解决一个老问题时,最终却制造出了一系列的新问题。
在这篇文章中,CHIP向大家展示如何一步一步地优化Windows系统。不需要什么一键式的商业解决方案,我们可以通过这种方式更轻松地解决问题。除此之外,我们还将介绍如何通过简化或自动化重复的日常任务以加快系统的速度。
优化系统、提高速度
如果电脑启动时间需要超过一分钟的时间,那么这通常意味着系统加载了不必要的应用程序或者服务。要解决这一问题,我们可以为电脑安装一个快速的SSD作为系统盘或者清理系统避免加载过多不必要的应用程序和服务。我们可以运行“msconfig”打开或搜索“系统配置”,使用它来清理系统自动加载的服务。首先,单击切换到“服务”选项卡,单击“隐藏所有Microsoft服务”,检查剩下来的服务,并取消我们认为不必要的服务前方的选中标记。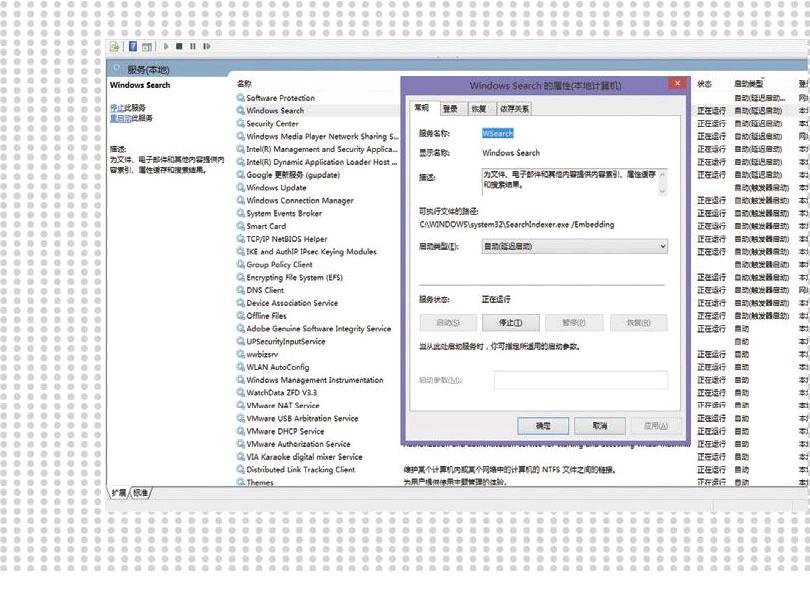
由于通过“系统配置”只能够直接禁止指定的服务在系统启动时自动加载,因而在清理的过程中,注意只能选择能够确定我们并不需要的服务。原则上,不应该取消任何与硬件和安全软件相关的服务,例如防病毒软件的服务。如果存在太多我们无法确定的自动加载服务,那么我们可以搜索打开“服务”管理工具,通过该工具我们能够比较清楚地了解各个服务的作用,但是该工具的界面和操作相对比较复杂。找到我们希望管理的服务,双击可以打开其设置对话框,在对话框中我们可以详细了解该服务的作用以及是否关系到其他的软件与服务,并且能够通过下拉菜单修改其启动类型,不只是可以简单地禁用该服务,还可以将其设置为手动。
如果我们使用的是Windows 7,那么可以通过“系统配置”工具的“启动”选项卡来清理系统启动时自动加载的应用程序。如果我们使用的是Windows 8,那么我们需要通过任务管理器(可以通过按[Ctrl]+[SHIFT]+[Esc]键调出)中的“启动”选项卡来清理系统启动时自动加载的应用程序。对于自动加载的应用程序,清理时我们可以基本按照清理服务的相同原则执行,但是可以大胆一些,例如只保留硬件相关的应用程序。
清理存储空间
如果硬盘驱动器没有多少可以使用的剩余空间,例如几乎被挤满,那么它可能会导致系统的运行速度缓慢。因为在这种情况下,Windows和其他软件的数据无法有效地存储,也无法进行更新。有很多工具可以帮助我们清理存储空间,例如免费的TreeSize、SequoiaView,它们能以图形的方式直观地显示出文件与文件夹的大小,让我们可以快速地找到占用大量空间的文件夹,例如一些大型的安装文件,或者是某一个被遗忘的视频文件,接下来,我们可以通过工具或者Windows资源管理器删除这些不必要的文件。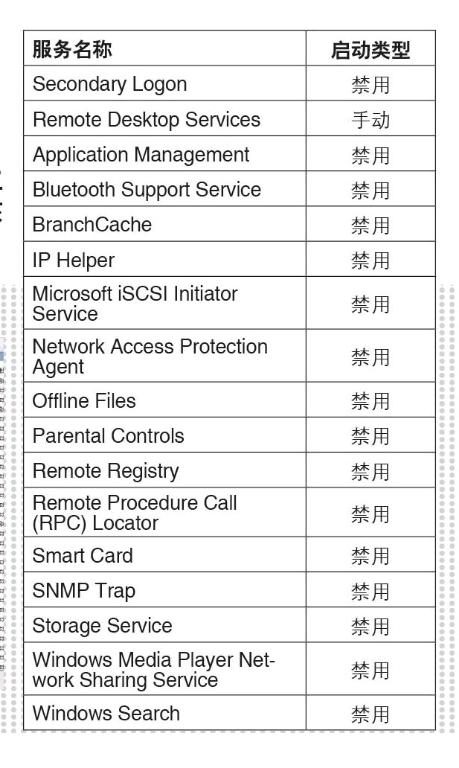
注意,在删除不必要的文件时,按住[Shift]可以直接删除文件,而不是将它放入回收站。另外,注意系统磁盘的根目录上可能有两个最大的文件,一个是用于存储休眠数据的“hiberfil.sys”,一个是系统缓存文件“pagefile.sys”。对于容量比较小的固态硬盘来说,这两个文件可能占用高达20%的容量。如果我们通常是直接关闭电脑,或者一直保持电脑在打开的状态,那么我们可以禁用休眠功能,并删除“hiberfil.sys”文件。禁用的方法非常简单,只需以管理员的身份打开命令提示符窗口,键入“powercfg – h off”运行即可,如果将来需要休眠,那么只需通过同样的方法执行“powercfg – h on”即可恢复休眠功能。
无论如何,在对系统进行清理时我们每一步都需要特别谨慎,即使是删除一些不重要的临时和缓存目录,特别是Windows系统目录中的缓存文件,也可能会导致系统崩溃。因此,我们可以使用CCleaner(www.piriform.com)之类的工具来帮助我们清理缓存和临时文件,但是使用类似的工具时需要注意避免清除我们的浏览器历史记录。
如果希望定期清理系统,那么我们可以通过Windows磁盘清理工具来完成。首先,按下[Windows]+[R]组合键,输入命令“cleanmgr / sagerun:10”,并按[Enter]键确认操作。在大多数情况下,我们可以激活该工具提供的所有选项。如果不确定具体的选项,那么注意读取描述和关闭相应的选项。最后确认结束程序,保存设置。
我们可以创建一个包含以下文本的文本文件:
cleanmgr / sagerun:10
shutdown /s /f /t 0
最后一个字符是一个零,使用“.cmd”扩展名保存该文件到桌面上,双击该文件即可启动批处理文件,该文本指定清理电脑此前的设置,后缀“s”表示关闭电脑,后缀“/f”表示强制执行,后缀“/t 0”表示零延迟。而如果我们只是想清理电脑,无需关闭,那么只需取消最后一行即可。
恶意软件和老软件
电脑的问题通常是由不会导致病毒扫描程序发出警报的软件引起的,因为它们要么太新或不够“有害”。Malwarebytes Anti-Malware(www.malwarebytes.org)可以通过检查所有程序可能有害的行为,帮助我们发现并清理类似的软件。不过,需要注意类似ShutUp10和Unchecky之类的工具(下面将推荐)也修改Windows的主机文件,如果希望避免它们被清理,那么可以将他们加入到恶意软件扫描工具的忽略列表中。
而对于避免软件太老旧的问题,我们可以安装软件更新监视工具,以便在安装的软件有更新版本时及时更新。
驱动程序和字体
最新的驱动程序是确保系统可以流畅运行的一个重要组成部分,对于绝大部分硬件来说,Windows Update将提供由微软认证的稳定驱动程序。然而,对于显示卡来说,由厂商提供的最新驱动程序除了能够提供最佳的性能之外,还可以提供更丰富的配置选项。驱动程序更新监视器工具Drivers Update Monitor(www.kcsoftwares.com/?dumo)可以检查所有已安装驱动程序的版本号,在线比较并发现可以使用的驱动程序更新程序。不过,建议在该工具发现可用的更新时,不要直接通过程序打开下载驱动程序,而是应该自己打开硬件制造商的网站下载最新的驱动程序。
由Windows提供的许多工具实际上有很少人知道和使用,例如屏幕的校准颜色工具(可通过搜索“DCCW”或者“控制面板|硬件和声音|显示”左侧导航栏选项打开)。该工具可以帮助我们正确地配置显示器,可以优化笔记本电脑屏幕设置,解决笔记本电脑通常不提供足够的显示调节选项的问题。
由Windows提供的字体管理工具不是太方便,为此,我们推荐大家使用NexusFont(www.xiles.net),它可以列出所有已安装的字体,用一段自定义的文字预览字体的显示效果。注意,在Windows 10上没有卸载字体时自动备份的功能,因而,在卸载字体之前,应手动为字体创建备份:可以点击几个字体,或者按[Ctrl]+[Y]选择所有字体,然后通过“编辑|移动到文件夹”选项,选择一个目标文件夹,最后通过右键单击卸载字体。
更有效地管理软件
安装大量应用程序的系统很多时候会出现问题,而问题更严重的是预装了大量应用程序的新电脑,因为与用户自己安装了大量软件的系统不同,新电脑系统中的软件很多是预装版本,很可能对用户没有任何价值,很多是试用版本,甚至是广告软件。而这些软件与系统硬件相关的软件一起被安装到系统上,用户并不了解这些软件哪一个是有用的、哪一个是没有用的,不同于自己安装的软件起码知道是否可以删除,很多用户为此只能够一直保留预装的软件,忍受因而导致的系统缓慢等问题。而在最坏的情况下,这些预装的软件由于缺乏更新,所以还可能会出现安全漏洞。为此,我们有必要对这些软件进行清理,例如使用PC Decrapifier工具可识别不必要的软件并卸载它们。
PC Decrapifier在对系统上的软件进行分析之后,将显示3个选项卡:“Recommended”中包含无任何后顾之忧、绝对可以删除的垃圾软件;“Questionable”选项卡中包含需要我们自行判断它们是否可以删除的软件;而第三个选项卡包含其他的一些软件。在我们选择之后,PC Decrapifier能够自动对我们选择的所有软件逐一进行卸载。
我们也可以通过控制面板来卸载自己不想要的软件,但是如果希望不留任何痕迹地删除可疑的软件,那么我们需要一个专业的卸载工具,例如Revo Uninstaller(www.revouninstaller.com)。该工具在运行正常的卸载程序之后,还将进一步地删除硬盘驱动器和注册表上残留的数据。
要确保电脑永远不会被不良的软件占据并不容易,特别是对于并不是太了解电脑知识的用户来说更是如此。对于这些用户来说,从网站上下载软件时最容易落入陷阱,很多浏览器工具栏或者所谓的系统系统优化工具会随下载的程序一起下载并安装。这方面一个名为Unchecky(unchecky.com)的小工具可以帮上忙,它可以取消安装软件时同时安装这些“背驮式软件”的复选框中的选中标记。
除此之外,用户也可以考虑另外的一个解决方案,那就是在可信任的网站上下载安装软件,在ninite.com我们可以在列出的免费程序中选择自己需要安装的热门软件,然后选择将一个EXE文件下载到电脑上,接下来,执行该文件将自动下载安装我们选择的所有软件。如果以后我们再次执行该EXE文件,它会检查任何我们选择的应用程序目前是否有新的更新,如果有则自动下载并安装。
更舒适地管理文件
尽管Windows一直都在进步,但是很多基本的功能仍然差强人意,如文件搜索功能。Windwos的搜索功能需要花费很长的时间进行搜索,并且其结果仍然不完整。使用Everything(www.voidtools.com)之类的免费搜索工具,我们可以清楚地看到两者之间的差异,简单地输入字符,我们马上可以找到需要的结果。速度非常快,因为该工具直接使用NTFS的索引。
操作系统另一个自Windows 3.1时代几乎没有什么改进的功能是复制和移动文件功能,系统仍然是一个一个文件地进行复制,如果同时有多个文件在进行拷贝,那么它们将相互影响。从Windows 10开始系统终于允许用户在复制的过程中暂停,然后在用户恢复时继续未完成的任务。而在此之前,微软的RichCopy工具可以完成类似的功能,当我们在一个连接并不是很稳定的网络里复制数据或者在移动数据存储介质里操作时它对我们非常有帮助。此外,用户还可以自定义相关操作的具体方法,例如用户可以指定在同一时间复制多少个文件(Action|Copy options|Thread number|File copy)。除此之外,TeraCopy是另一个更灵活的工具选择:它在安装之后可以通过资源管理器的右键菜单调用,因此,使用起来非常简单,可以轻松地取代普通的“复制”、“粘贴”操作。

我们在Windows 10中测试了这两个小工具,该设备有一个外部的USB 3.0硬盘,在该设备上进行操作时我们没有发现速度上的差异,但是当我们尝试复制许多小文件到一个缓慢的USB闪存盘时,TeraCopy的速度比Windows原有的复制工具要快一些,这是因为TeraCopy经过改进的高速缓存管理系统发挥了应有的作用。
在管理文件的过程中,很多时候我们需要在两个文件夹之间进行操作,例如同步文件夹的内容,将文件移动到存档的文件夹等。在资源管理器中执行类似的操作,既枯燥而又容易出现错误,但如果使用一个适当的工具就不一样,微软的SyncToy(microsoft.com)是一个类似的工具,在使用这个工具时,我们可以在一个到多个文件夹之间进行操作,对于两个文件夹,可以在窗口中两侧打开一个文件夹进行操作,并可以指定文件复制的过程中应该如何执行操作。
除此之外,我们还可以通过预览功能查看当前设置、SyncToy将会做些什么,避免错误设置导致文件出现无法挽回的错误操作。对于两个文件夹的同步和复制操作,第一次执行时需要多一点的时间,因为SyncToy需要对所有的文件进行检索和比较(如果文件在这两个文件夹中存在),但随后的操作将会快很多,因为剩下的只是SyncToy执行文件操作的步骤。
当Windows执行删除文件的任务时,Windows并没有真正地将目标文件的数据从硬盘上抹去,而只是从索引中删除文件条目(请参阅文章中相关的图表)。因此,如果错误地格式化驱动器或错误地删除文件,那么仍然可以尝试恢复数据。免费的Recuva(www.piriform.com/recuva)可以帮助我们恢复误删的数据,不过,它只能恢复在删除之后文件数据没有被破坏的数据。
另一方面,如果我们需要确保已删除的文件真的被删除,例如当我们清理硬盘准备将其送给别人时,我们将需要使用类似Eraser(eraser.heidi.ie)这样的工具来覆盖硬盘驱动器上文件的数据。安装该工具后,可以通过资源管理器的右键快捷菜单进行选择使用它来删除文件。如果我们使用的是磁性硬盘驱动器,那么我们需要使用一次随机的数据覆盖目标文件的数据(Settings|Default file erasure method: Pseudorandom Data (1 pass)...)。然而,如果我们使用的是固态硬盘,那么我们将不得不多次地覆盖所有的剩余可用空间,因为固态硬盘通过控制器来执行读写操作,它绕过Windows来管理数据,以确保不会有存储单元由于过于频繁使用而过早地损坏,因此,系统无法有针对性地覆盖特定文件的数据。
Windows还有另外一个文件管理方面的问题,那就是如果文件或文件夹当前仍然有进程在访问,那么用户无法对这样的文件和文件夹进行操作,例如不能够删除它们。要解决这一问题,我们需要免费的工具LockHunter(lockhunter.com),右键单击出问题的文件或文件夹,然后选择“What is locking this file?”即可找出访问目标文件的进程,接下来,我们即可进行正常的操作。
规划任务和简化操作
日常使用电脑大多是完成一些重复的任务,这些任务可以进行更好的规划,并简化操作以提高效率。例如,最简单的是通过用键盘快捷键来替换复杂的鼠标操作(参照本文中的图表)。
除此之外,我们还可以使用AutoHotkey(autohotkey.com)进一步扩展快捷键的作用。使用该工具,我们甚至可以将复杂的任务转化为一键执行的程序。不过,对于缺乏编程经验的用户来说,AutoHotkey或许显得有些过于复杂,因为它非常强大,因而,在安装该工具之后,我们有必要学习一下如何使用AutoHotkey的语言来编程,通过它编写脚本定义要执行的组合键和动作。本文中提供的脚本示例使用在线搜索引擎duckduckgo.com来查找已被标记的文本,类似的脚本可以在互联网上找到很多,可以供我们直接使用或者学习编写脚本的方法。
规划任务
电脑完成的大部分任务是重复的简单任务,我们可以通过Windows的任务调度功能让电脑定时执行这些任务。例如,我们可以使用Malwarebytes的反恶意软件,每周对系统扫描一次。
在“控制面板|系统和安全|管理工具”下找到“任务计划程序”,双击打开后单击右侧的“创建任务”链接,在“名称”输入框中键入自定义的名称,按照自己的需要完成各选项卡的填写,例如在“触发器”选项卡中“新建”一个每周一次的触发器,并单击切换到“操作”选项卡,单击“新建”按钮,在“操作”中选择“启动程序”,在“程序或脚本”右侧单击“浏览”按钮,查找Malwarebytes的Anti-Malware程序将其添加到启动的程序列表中,现在软件就可以每周自动执行一次了。
Windows 10数据保护和优化
Windows 10操作系统是目前最新的版本,它拥有众多吸引人的新功能,该系统也是有史以来与网络应用结合得最紧密的一个版本,最重要的是,相比此前的任何一个版本,该系统挖掘个人用户数据的能力是最强大的。它将收集大量的个人数据,并将它们发送到微软的服务站点。为此,在我们使用这个最新的系统充分利用它的新功能的同时,不要忘记防止类似的事情发生。我们可以使用类似O&O ShutUp10(www.oo-software.com/en/shutup10)这样的工具,并启用工具中所有的功能,包括该工具没有默认选中的功能。通过这样的设置,我们可以关闭所有定位服务以及各种个人数据的收集功能。
Windows 10已经恢复了开始菜单,并根据电脑用户的需求修改了界面,但是如果我们对新的开始菜单不满意,那么可以使用Classic Shell(www.classicshell.net)来恢复传统的开始菜单。该程序提供多种传统的开始菜单供我们选择,我们可以根据自己的喜好选择开始菜单的样式。
Windows 10的另一个令人沮丧的地方是它强制安装更新程序,不再像以往一样让用户可以完全控制更新方式。特别是当我们使用的是家庭版时,更是很难解决这一问题。不过,如果我们的电脑通过无线网络连接到家庭网络,那么我们可以尝试将网络连接方式修改为按流量计费的网络。在这种情况下,系统将只下载并安装最必要的安全更新。要切换到按流量计费的网络,只需点击任务栏中的无线局域网的图标,单击“网络设置|高级选项|计费连接”选项即可。
如果我们使用的是Windows 10专业版,那么我们还可以考虑使用推迟更新的方式。要做到这一点,在开始菜单的搜索框中输入“GPEDIT.MSC”,然后在组策略编辑器中双击“计算机配置|管理模板|Windows组件|Windows更新|延迟升级”选项,选择“已启用”激活选项,这样我们可以推迟4个月安装新功能,但是安全补丁则像往常一样立即安装,而企业版本可以推迟的时间周期更是长达12个月。
Windows 10的背景和主题的颜色比较简单,特别是对于喜欢Windows 7的Aero主题效果的用户来说,这实在是有点简陋。但是,Windows 10桌面元素的显示方式比较灵活,比Windows 7要灵活许多。右键单击屏幕空白处,选择“显示设置|高级显示设置|更改项目的大小”,我们可以对屏幕上显示的各种元素做出详细的规范,让Windows以一个特定的大小显示指定的元素。
使用Windows 7/8更长时间
准备继续使用Windows 7或Windows 8.1的用户必然有他们的理由,不过,他们要守住自己喜欢的操作系统,可能需要一点技巧。Windows 7将继续接收安全更新,直到2020年1月,而Windows 8.1将继续接收安全更新,直到2023年7月,不过,由于微软正尝试各种不同的方法让旧系统的用户尽快升级到Windows 10,所以系统有可能不小心就被更新,而根据微软的说法,通过下面的两个注册表项可以阻止强制升级。
1、启动注册表编辑器,展开到“HKEY_LOCAL_MACHINE\SOFTWARE\Policies\Microsoft\Windows”,右键单击“WindowsUpdate”项(如果它不存在可以自行创建一个新的DWORD项),创建一个新的DWORD子项“DisableOSUpgrade”,双击它将其值设置为“1”。
2、在“HKEY_LOCAL_MACHINE\SOFTWARE\Policies\Microsoft\Windows\Gwx”项创建新的DWORD子项“DisableGWX”以阻止升级通知。
然而,微软经常更换升级机制。因此,最安全的方法是使用GWX Control Panel(ultimateoutsider.com/downloads/)来监控系统。
加快缓慢的关机程序
使用Windows 7或Windows 8.1系统的电脑通常已经运行了3年多,系统可能不那么快了,因而,我们有必要想办法加快系统的启动过程。除此之外,老的系统关闭时也会花费很多时间。在大多数情况下,我们可以通过注册表相关的设置缩短这一时间:启动注册表编辑器,展开到“HKEY_LOCAL_MACHINE\SYSTEM\CurrentControlSet\Control”,双击右侧的“WaitToKillServiceTimeout”值将其数据修改为“3000”,这样就可以将等待时间缩减到3s,但需要注意,由于加速关闭而没能及时退出的应用程序与服务如果尚有数据未保存妥当,那么这些数据将可能会丢失。
如果禁止关闭电脑时应用程序没有响应的警告,那么让系统简单地结束停止响应的程序,可以进一步地加快关闭的速度。不过,需要注意,如果该信息被禁止,那么我们将无法通过提示信息尝试判断错误的原因。如果决定要这么做,则可以在注册表编辑器中依次单击展开到“HKEY_USERS\.DEFAULT\Control Panel\Desktop”,Windows XP用户双击右侧的“AutoEndTasks”值将其数据修改为“1”即可摆脱那些恼人的信息,Windows Vista/7用户则可以单击“编辑”菜单,指向“新建”,选择“字符串值”,新建一个“AutoEndTasks”值并将其数据修改为“1”即可。

