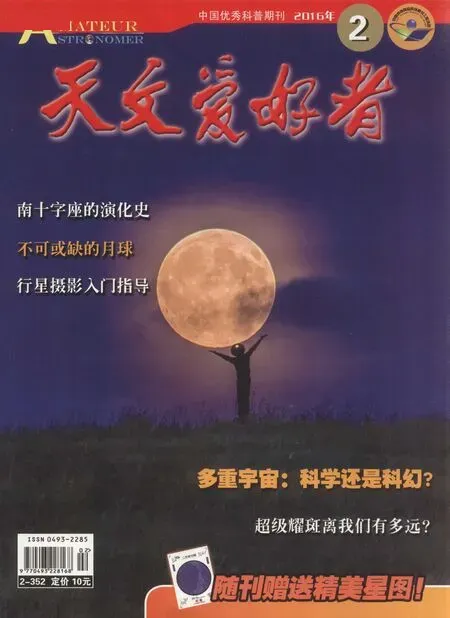懒人拍深空(七)
□ 詹 想
懒人拍深空(七)
□ 詹 想
PS简单处理的缺点
用DSS叠加完,获得信噪比很高的深空照片后,你肯定迫不及待地想用PS将它的美丽面貌立即展现出来了吧?OK,我们现在就用PS把用来做例子的右栏这张叠加后的昴星团照片处理一下。
用PS对深空照片的基本处理和处理一般星野照片没有太大区别,主要是调整色阶和曲线,校正画面整体颜色(可以通过设置灰场来实现),适当提升饱和度和自然饱和度,适当降噪等。这些内容在本刊过去的相关文章中有过详细介绍,你也可以参阅笔者的拙作《跟我一起去追星:星空摄影指南》中的后期处理相关章节(第8章),这里就不再赘述了。
图1是叠加后的原图。通过对其简单地调整色阶,可以得到如图2所示的效果。星团清晰了许多,一些暗云气也出来了,不过存在的问题也很明显:亮星亮度过度了,背景颜色明显有些左右不同,暗角也似乎还存在一点点。如果对图1主要进行曲线调整,可以避免亮星过亮的情况,得到如图3所示的效果,但图3仍然存在背景颜色左右不同以及暗角剩余的问题,而且相比图2,整体似乎略有一种灰蒙蒙的感觉,显然也不能让我们满意。

图1 用DSS叠加后的昴星团原图
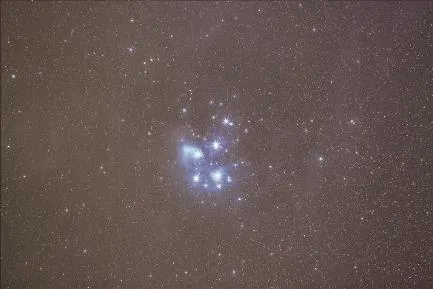
图2 在图1基础上简单调整色阶后的效果

图3 在图1基础上简单调整曲线后的效果

图4 图3的色阶。注意右边山峰很陡峭而左边山峰比较平缓。
用“色阶”对话框查看图2或图3的直方图,你会看到呈现为图4的样子,这个山峰的右侧比较陡峭,但左侧却比较平缓,这说明暗部有许多没用的噪声在干扰我们的图像。这些噪声,就是遍布整个画面背景的天光——天空背景的亮度和颜色。这些亮度和颜色本来是不该有的,是因为观测地天空不够黑暗,或者因为气辉之类的大气辉光所造成的。我们现在的照片背景颜色左右不同主要就是由于天光。我们必须将这些噪声去除,才能最大限度地还原我们天体信号的本来面貌!
减天光前的预处理
如何将天光去除呢?原理很简单,就是想办法得到一张只有天光的片子,然后用原片减去这张天光片子,就将天光去除了。这个步骤就叫减天光,这在专业天文台的观测领域里是多年来一直在做的标准步骤。
在减天光之前,我们先把图1做一个简单的预处理。用PS打开图1,再打开“色阶”对话框,我们会看到这张图的直方图如图5所示,山峰居于中央偏左一点,说明曝光值还是很合适的。山峰的两侧山脚离直方图两端的两个滑块距离都比较远,说明这张图的调整空间还很大。我们保持中间的滑块不动,将最右侧的滑块向左适当拖动一点,你会看到图像整体变亮。此时要注意那几颗亮星,不要让它们周围的云气亮度一起过曝了;然后,再把最左侧的滑块适当向右拖,此时你会发现画面上那个灰蒙蒙的感觉在明显降低。此时要注意暗部,不要让暗部变成一片死黑,一定要让暗部保留一定的亮度。图6是我调整后的直方图参数和图片效果,供参考。

图5 图1的直方图

图6 对图1进行预处理的色阶设置
经过预处理,我们一定程度凸显了星团和云气,将图1中的灰蒙蒙的感觉降低了,这样便于我们接下来的减天光操作。但这个预处理下手一定要轻柔,适当地强化一点儿图像,让你能看清图像中的云气就行了。
非常重要的减天光!?
1.我推荐用一个叫“Pleiades PixInsight LE”的软件来实现减天光的操作。图7就是该软件打开照片后的样子。
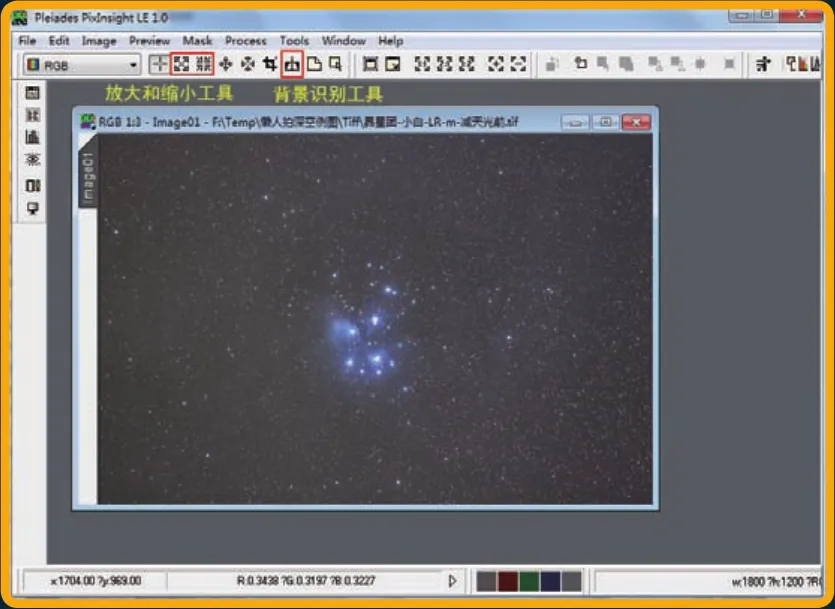
图7 Pix Insight主界面
2.我们选中红框标出的“背景识别工具”,然后在图片上随便点一下,就会弹出图8所示的对话框。

图8 Pix Insight背景识别工具
3.在这里我们激活第二个选项卡“Global”,如图9所示,在保持默认的情况下点击右上方那个“Generate”按钮(注意不要点成下方那个了!),就会实现如图10所示的效果——照片上出现了整齐排列的一大堆小方框。图9上第一个输入框“Default sample radius”可以改变这些方框的大小,第二个输入框“Auto intervals (horizontal)”可以改变这些方框的数量。你可以把第一个数字改为20,第二个数字改为5,然后重新点击右上方的“Generate”,看看有什么变化。
这些方框是什么?它们就是背景天光的取样点!因此,这些方框不能覆盖住星云本身(暗云气也要尽量避开,当然如果感觉满屏都是暗云气时,适当盖住一点特别暗的也是可以的),也不能覆盖住亮星(盖住一些暗星是没关系的)。我们可以点击鼠标选中一些位置不对的方框,将它们移动到其他地方,或者按“Delete”键将它们删除。误删了有用的方框怎么办?在图像上没有方框的地方点一下,就会出现一个新的方框。

图9 Pix Insight背景识别选项卡

图10 背景天光取样点
4.如果你看不清,可以用鼠标的滚轮,或者用图7红框标出的放大和缩小工具进行放大和缩小。图11是部分方框移动后的效果。
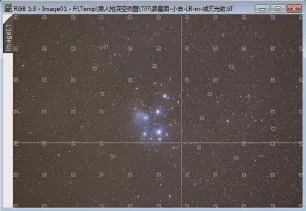
图11 调整背景天光取样点,不要让它们覆盖住星云或者亮星。
5.设置好取样点后,我们这时才能点击图9下方那个“Generate”按钮,软件就会分析这些取样点的信息,然后生成如图12所示的一张背景天光图像。

图12 软件生成的背景天光图像
6.然后,我们就要进行减天光的操作了。在软件菜单栏里点击“Process”-“General”-“Pixel Math”,打开“像素数学运算”工具,如图13所示。点击右侧的“New”新建一个运算,然后在左侧的“Operator”下拉框中选择运算方法为“SUB”(减法),在“Operand”下拉框中选择要减去的图像为“Image01_background”(背景图),得到如图14所示的界面。

图13 “像素数学运算”工具主界面

图14 减天光的数学运算设置
7.然后点击右下方的“Apply”执行操作。这时会弹出一个如图15所示的对话框让你选择被减的图像,如图所示勾选,点击下方的“OK”,软件可能会弹出一个提醒对话框“Cancel current Dynamic Background Extraction session?”不用理会,点击“是(Y)”,软件就会进行减天光操作。
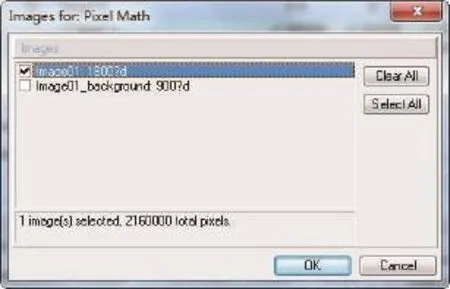
图15 选择被减的图像

图16 减天光后的昴星团照片
8.运算完毕之后,将背景图像最小化,你就能看到如图16所示的减天光后的昴星团照片了。跟图7仔细对比一下,你能看出背景有些什么不同吗?也许你会说这时看不出有多大区别,但接下来进行后续处理后就会明显不一样了。
9.我们在软件菜单栏里点击“File”-“Save As...”,进入“另存为”对话框,将文件名稍微改动一下避免覆盖掉减天光前的文件,确认文件格式为“TIFF”,点击“保存”,会进入如图17所示的保存格式选项,请一定要如图17这样选择16位、无压缩的TIFF格式,然后点击“OK”,减天光后的照片就保存好了。

图17 保存时的Tiff格式选项
10.这时可以关闭这个软件了。遇到警告不用理会,直接选择“Yes”即可。
亮度和颜色分开处理
减天光后的图像再进PS,就算仍然是简单拉拉色阶曲线,你也会发现效果比之前好很多,尤其是背景不再左右偏色了。不过,为了避免亮星周围过亮,以及尽可能把暗云气体现出来,我们还要用到一个高级操作,那就是把亮度信号和颜色信号分开处理。
其实,更专业的深空拍摄时,亮度信号和颜色信号本来就是分开拍摄和处理的,那就是所谓的LRGB拍摄。中高端的冷冻CCD都是黑白的,直接曝光只能获得亮度信号,就是L通道。然后,再通过RGB(红绿蓝)三色滤光片,获得三个颜色通道的信号,最后,把三个颜色通道的信号调整组合成颜色信号,再与L通道的亮度信号合成在一起,才能最终出一张彩色图像。
这样虽然很麻烦,但好处也是很大的,因为天体的细节主要体现在亮度信号上,所以只需要L通道曝光足够充分,RGB三个通道信噪比差一点也无所谓。甚至还可以自己曝L通道,借别人用类似设备拍的颜色信息来得到彩色照片,俗称“借色”。而且,后期处理时亮度颜色分开处理,也可以避免互相之间引入噪声。
数码相机拍到的虽然直接就是彩色照片,但我们可以用一个巧妙的办法来一定程度将亮度和颜色分开调整,减少后期处理时引入的噪声,让最终的图像信噪比更高。
1.用PS打开减天光后的图像,在“图层”选项卡的“背景”图层上点右键,选择“复制图层”(图18),然后点击确定,复制出如图19所示的背景图像拷贝,然后将图层的混合模式改为“明度”,这样上层(背景拷贝)就变成了亮度图层,而下层(背景)则是颜色图层。接下来的色阶、曲线之类的操作基本都只针对上层进行,而校正颜色、饱和度的操作基本都只针对下层进行。
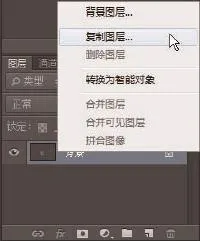
图18 复制图层

图19 将上层设置为“明度”
2.接下来,我们先针对上层调整色阶和曲线,将云气进一步凸显出来。首先打开“色阶”对话框,我们可以看到如图20所示的直方图,山峰两边都很陡,尤其是左边变陡了许多。
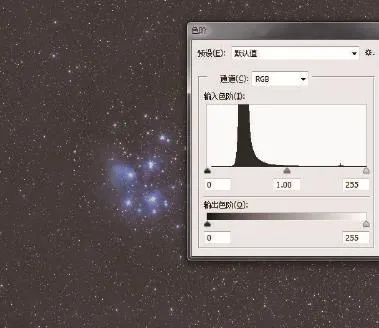
图20 亮度层的原始直方图
3.我们可以把左侧的滑块向右拉,令其接近山峰的左下角,但留一点儿余量,如图21所示,这时图像的背景会明显变暗。
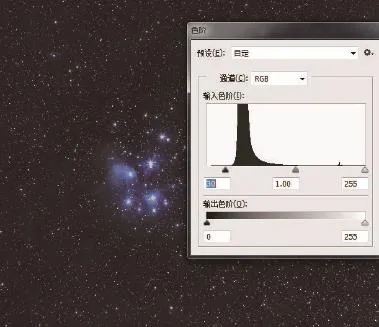
图21 亮度层调整色阶

图22 对亮度层调整曲线
4.然后,再对上层调整曲线,可以下手稍微重一点,将曲线拉为如图22所示的样子:两边的两个锚点(1号和4号)绝不能动,中间的两个锚点(2号和3号)位于从下往上数的第二个格子内,分别贴着山峰的两侧轮廓线,左边的低一些,右边的高一点,并令1号和2号锚点之间的曲线接近直线,同时也令3号和4号锚点之间的曲线接近直线。这时你会觉得图像变得有点惨白很不好看,没关系,后续的操作会将调过度的部分改善回去。注意,千万不要在这段曲线上拉出任何向下凹的形状!
5.再次打开“色阶”,按照刚才介绍的方法把左侧的滑块向右滑到接近直方图山峰的左下角,这时你会发现惨白的背景又变暗了,但暗云气明显了一些。接下来,再次打开“曲线”,按刚才介绍的方法拉曲线的形状……反复交替进行“色阶”和“曲线”这两个步骤,直到暗云气比较明显地拉出来,直方图的山峰变得比较胖比较饱满。图23是我认为的一个比较好的效果,图24是此时的直方图,供参考。
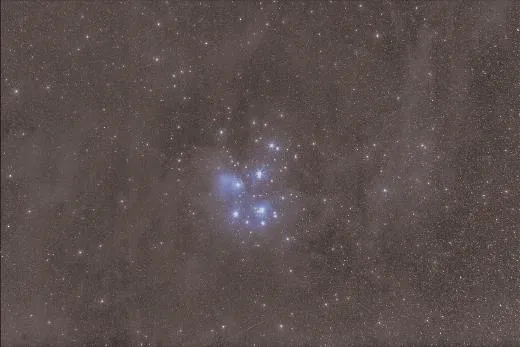
图23 调整完亮度图层后的效果
6.上层调整差不多到位以后,可以对上层进行适度的降噪,比如用滤镜中的“Noiseware Professional”,让亮度层显得更干净。
这时你可能会发现照片的颜色有些不够鲜艳。没关系,选中下方图层,我们先点击菜单的“滤镜”-“模糊”-“高斯模糊”,在弹出的对话框中将半径设为2~3像素之间的某个值。使用的镜头或者望远镜的焦距越长,数值可以设置越大,个人喜欢在等效400mm以下都用2,在等效400mm~800mm之间用2.5,800mm以上用3。因为颜色图层不需要那么清晰,而这个操作相当于给颜色图层适度降噪。
然后,我们只需要提高这个图层的饱和度,你就会发现图像变鲜艳了。如果觉得偏色,在这个图层上设置灰场或者进行颜色微调即可。

图24 图23的直方图
关于减天光和亮度颜色分开调整的介绍就到这里。下一期,我们将会继续介绍几个处理不同题材深空照片的高端技巧,敬请期待!
(责任编辑 张恩红)