提高效率向右键菜单“亮剑”
云龙
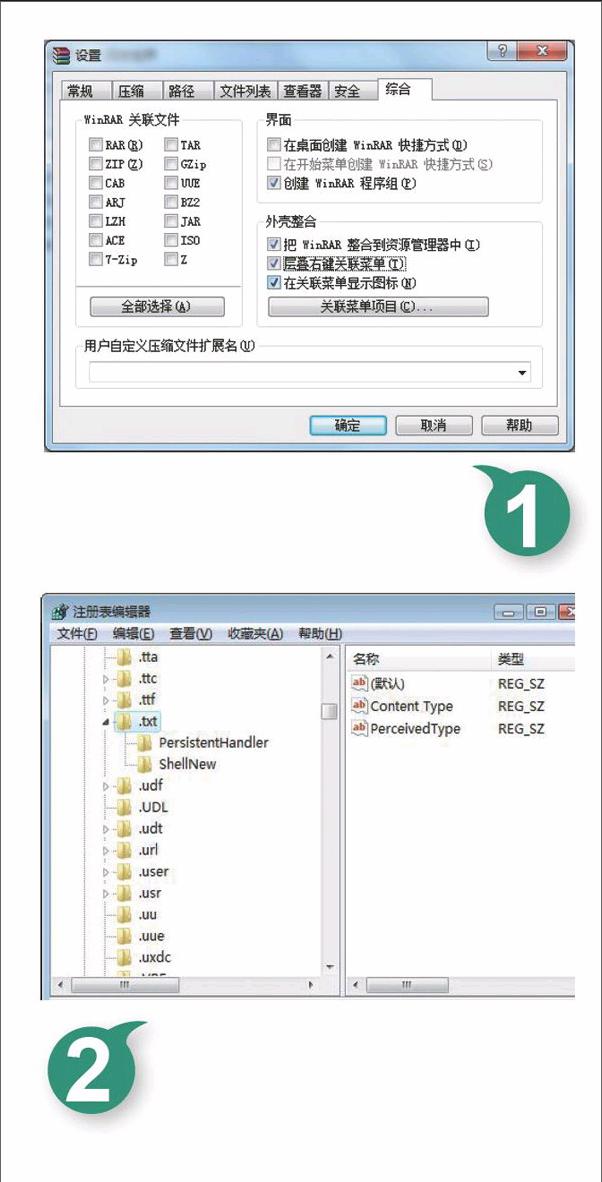
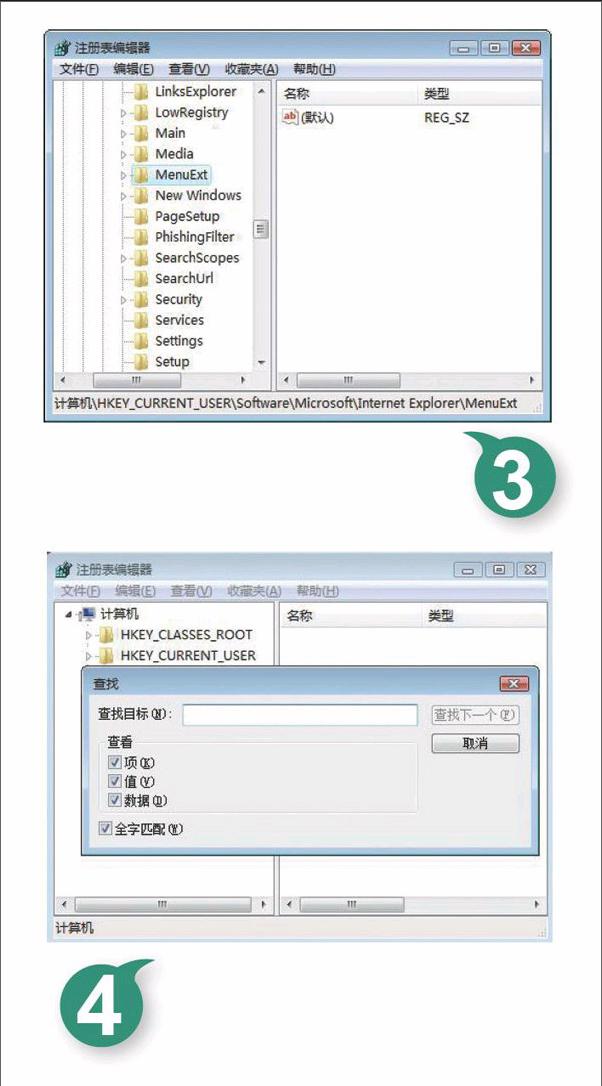
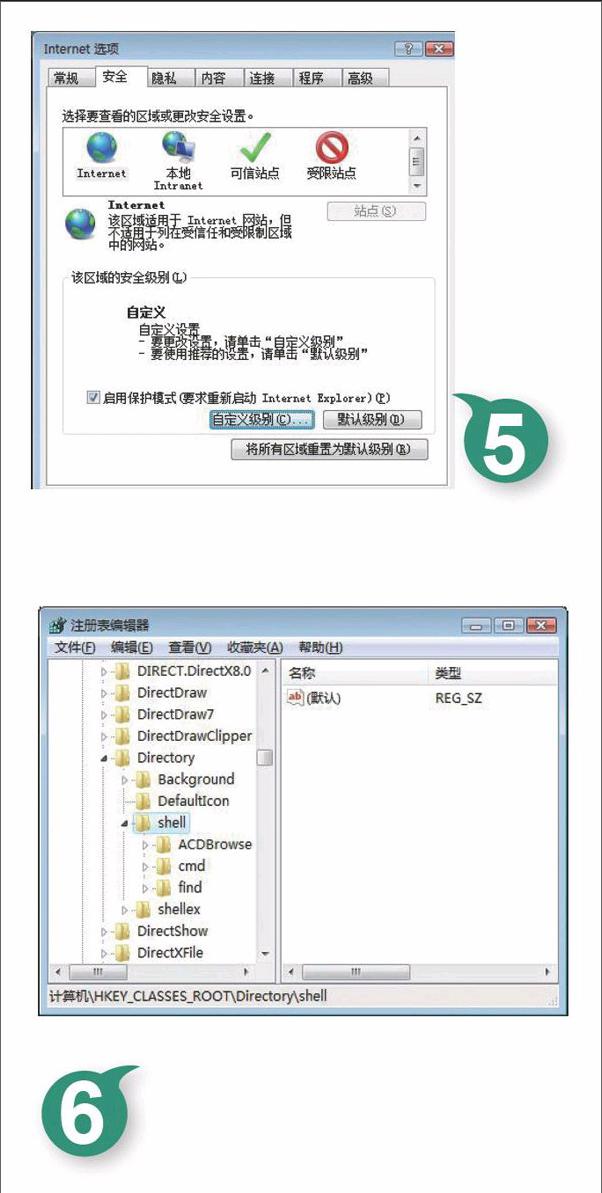
在频繁安装卸载应用程序的过程中,右键菜单成为了每款软件的“必争之地”。时间一长,右键菜单的“身材”将会越来越臃肿,反应速度也会越来越缓慢,显然这会严重影响工作效率。有鉴于此,我们需要及时采取有效措施,向反应迟钝的右键菜单“亮剑”,以便给工作效率带来极大提升。
正确优化右键菜单
Windows系统工作一段时间后,特别是频繁安装新的应用程序后,会让原本简洁直观的右键菜单变得十分凌乱,造成其反应迟钝。为了让右键菜单常用常新,我们需要注意下面几点事项:
首先,正确对必须使用的应用程序进行安装卸载操作。要是用户反复安装相同的应用程序,而不是先将旧的应用程序卸载后再进行重装操作,这很容易造成右键菜单中生成错误或重复的菜单选项。所以,在正式安装应用程序前,尽量先检查以前有没有安装过目标程序,倘若已经安装过,必须先将其卸载,之后再安装新版本的应用程序。
其次,尽可能不安装类型相同或相近的应用程序。在选择安装应用程序时,不妨依照自己的个人喜好或工作需要,选择同类别中的某一个应用程序,这样能有效防止右键菜单中出现多个功能相近的菜单选项,以保持右键菜单的简洁性。比方说,如果发现本地系统中已安装了ACDSee程序,那就不要再重复安装Irfan View、SlowView之类的应用程序了,毕竟这些程序的作用都相同,如果重复安装后,右键菜单中就会生成多个没有实际作用的菜单选项,这会影响用户的快捷选择。
第三,善于使用清理工具保持右键菜单始终简洁。现在有很多专业优化工具可以利用,比方说,通过超级兔子魔法设置功能,可以轻松将右键菜单中多余、无效的右键菜单项清除出去。
第四,将菜单选项折叠起来显示以保持菜单整洁。目前不少应用程序在设计时已考虑到这一点,允许用户通过设置,将程序相关命令选项以折叠式方式显示在右键菜单中,比较典型的有WinRAR、WinZip等程序。比方说,希望将WinRAR程序的相关命令以折叠式菜单出现时,可以进行如下设置操作:依次单击winRAR程序界面中的“选项”|“设置”命令,切换到该程序设置对话框,选择“综合”标签,打开如图1所示的标签设置页面,在“外壳整合”位置处,选中“层叠右键关联菜单”选项,点击“确定”按钮保存设置即可。
清理右键菜单垃圾
右键菜单中的垃圾,主要包括那些点击之后没有任何反应的无效菜单命令,以及平时基本上用不到的多余命令选项,这些选项如果不被及时清理掉,会干扰用户的正常工作,从而影响工作效率。
清理多余选项
Windows系统中安装的新应用程序越多,鼠标右键菜单中出现的“新建”命令选项也会越来越多,这样在展开“新建”子菜单时,需要耗费的时间也可能会越来越长。事实上,除了新建TXT文件、新建文件夹等命令选项比较常用外,其他一些新建选项基本上用不到。要想清理干净“新建”子菜单下面的多余命令选项时,不妨进行下面的设置操作:
首先依次单击“开始”|“运行”命令,弹出系统运行对话框,输入“regedit”命令,点击“确定”按钮,展开系统注册表编辑界面,在该界面左侧显示区域,将鼠标定位在HKEYCLASSES_RooT节点上,在该节点下面找到所有存在“ShellNew”名称的子项,任何一种文件类型子项下只要存在“shellNew”键值,那么对应文件类型的创建命令就会自动出现在新建菜单上。
比方说,从“HKEY_CLASSES-ROOT\txt”节点下面找到了“shellNew”键值(如图2所示),那么说明打开右键菜单的“新建”子菜单时,肯定能看到“文本文件”选项命令。所以,要想将某种类型的文件创建命令,从右键菜单中删除时,只要在对应文件类型节点下,将“shellNew”键值名称调整为“OldShellNew”名称或其他名称即可。例如,要清理右键菜单中的“新建word文档”命令时,只要将鼠标定位在注册表编辑界面左侧列表区域中的“HKEY_CLASSES_ROOT\.doc”节点下,将该节点下的“shellNew”键值修改成其他名称或直接删除掉,日后“新建”菜單中就不会看到“新建word文档”命令了。
在IE浏览器中,打开鼠标右键菜单时,会看到其中的命令选项,与系统桌面右键菜单中的选项是不相同的,要清理IE浏览器右键菜单中的多余选项时,也要先进入系统注册表编辑界面,依次展开HKEY_CURRENT_USER\Software\Microsoft\Internet Explorer\MenuExt节点(如图3所示),从该节点下面找到自己不想用的选项,并对其执行删除操作即可,通过这种方法删除右键菜单中的无用上网插件很有效。
如果看到文件夹右键菜单中存在很多无效选项时,可以按照下面的操作来清理:首先在系统运行对话框中,执行“regedit”命令展开系统注册表编辑器,将鼠标定位到HKEY_CLASSES_ROOT\DirectoryXShellex\ContextMenuHandlers节点和HKEY-CLASSES-ROOT\Directory\Shell和节点下面,从中找到那些没有用到的命令选项并删除。要是从指定位置处找不到无效选项名称,不妨分别展开HKEY_CLASSES_ROOTXFolder\shell节点和HKEY_CLASsES_ROOT\FolderXshellex\ContextMenuHandlers节点,说不定能从这里找到想清理的项目,一旦找到目标后,立即对其执行删除操作,并重新启动计算机系统。经过上面的操作,我们会发现鼠标右键菜单清爽多了。
清理无效选项
有的时候,点击鼠标右键菜单中的某个命令选项,系统会弹出错误提示。例如,笔者曾经测试一款应用程序时,看到该程序关联了系统回收站的右键菜单,每次用鼠标右键单击回收站图标时,看到其右键菜单中都有“清空回收站和隐私”的命令选项。然而,点击该命令选项时,系统却弹出错误提示,告诉我们没有找到程序关联选项,将测试程序卸载之后,右键菜单中仍然看到那个命令选项,显然该选项就属于无效选项。endprint
之所以有无效选项,多半是因为应用程序在Windows系统中注册了另外的右键菜单,只是没有对其执行正确关联处理,从而造成点击相关菜单命令时发生错误。而在卸载目标应用程序时,又没有能够正确从Windows系统中删除对应的右键关联,这就产生了右键菜单中的无效选项。
在清理这些无效选项时,可以依次单击“开始”|“运行”命令,弹出系统运行对话框,输入“regedit”命令并回车,展开系统注册表编辑界面,将鼠标定位到“计算机”节点上,逐一点选编辑界面中的“编辑”|“查找”命令,弹出如图4所示的查找对话框,选中“查看”位置处的“项”、“值”、“数据”选项,并在“查找目标”文本框中输入需要清理的无效菜单名称,再按下“查找下一个”按钮,开始扫描系统注册表。当扫描操作结束后,用鼠标右键单击找到的目标子项名称,执行右键菜单中的“删除”命令,将目标子项从系统注册表中删除掉。按下F3功能键,继续扫描并删除找到的子项名称,最后重新启动计算机系统。再次弹出右键菜单时,就能发现无效的菜单选项被清除干净了。
当然,利用注册表清理右键菜单时,容易给系统安全带来麻烦,而且对一些顽固份子,注册表可能还会力不从心,这时我们就需要专业工具的帮助。例如,将江民杀毒软件成功安装好后,我们能从右键菜单中看到“江民杀毒”命令,但是一次偶然的误操作,造成杀毒软件不能正常启动运行。将杀毒软件卸载之后,仍然看到了无效的“江民杀毒”命令,使用刚才的方法清理该无效选项时,竟然没能从注册表中扫描到对应键值。之所以没能找到相关键值,很可能是杀毒软件其中某个组件被注册为了系统组件,同时跟随了Windows系统自动启动,最终造成了每次启动Windows系统时,该软件仍然与右键菜单保持着关联关系。对于这种特殊现象,我们可以使用“超级右键”专业工具来帮忙,开启该程序后,按下主界面中的“清理右键菜单”命令,之后依照右鍵菜单的位置,将需要清理的无效选项取消选中。比方说,现在要删除系统桌面右键菜单中的“江民杀毒”选项,就应该将位置设置为“桌面”,再将“Kvplus Scan”选项取消选中,再按下“应用”按钮即可。重新返回系统桌面时,就会发现它的右键菜单中,已经找不到“江民杀毒”选项了。
善于使用上面的两种方法,能清理Windows系统右键菜单中绝大多数无效选项,如果希望远离这些无效选项时,需要做到下面几点:首先尽可能从官方网站中下载安装应用程序;其次安装程序之前应该通过多种渠道对该程序有一定的了解;第三安装程序中要小心认真,尽量将与工作无关的插件取消绑定;第四卸载程序时应通过程序自带的卸载功能来完成,而不要手工进行卸载操作。
恢复右键菜单状态
在使用电脑的过程中,有时我们会发现鼠标右键菜单失灵,也就是说,点击鼠标右键后,系统没有弹出右键菜单,这是怎么回事呢?遇到这种现象时,该如何快速恢复右键菜单状态呢?一般来说,右键菜单失灵主要由以下几个因素造成:
首先是Windows系统工作繁忙,无法响应鼠标右键操作。当Windows系统安装时间太长,或者系统中安装了太多的应用软件,系统注册表中的垃圾太多,或者很长时间没有对Windows系统进行磁盘整理操作,或者系统中同时存在若干个附加右键菜单的应用程序,这些因素都有可能造成右键菜单出现失灵现象。此时,只有对症下药,对Windows系统执行优化操作,就能恢复右键菜单的工作状态。
其次是本地硬盘可能出现了损坏。如果硬盘存在坏道或者碎片比较多时,也有可能造成上述问题。此时,可以使用chkdsk命令对硬盘执行检修操作。在清理磁盘碎片时,一旦发现存在碎片多的文件时,不妨将其先挪移到其他位置,等整理操作结束后再挪回来,这样既有效又很快,之后重新启动计算机系统,多半就能恢复右键菜单状态。
第三是某些系统服务工作状态可能不正常。比方说,有些用户为了改善系统运行速度,可能使用专业工具优化Windows系统,如果优化工具强行停用了某些鼠标服务时,可能会造成系统延迟,表现出来的现象就是鼠标右键菜单失灵。对于这种问题,只有恢复某些鼠标服务的工作状态,才能将右键菜单的工作状态恢复正常。
第四是人为屏蔽了右键菜单功能。例如,在上网浏览的时候,如果发现自己想要的内容需要保存时,我们一般都是先选中目标,后按下鼠标右键,执行右键菜单中的“另存为”或“复制”命令,来达到据为己有的目的。不过,现在有许多网页都会禁止使用鼠标右键,致使右键菜单失灵。当发现右键菜单失灵时,可以按照下面的操作来恢复:依次点击IE浏览器窗口中的“工具”|“Internet选项”命令,弹出Internet选项设置对话框,选择“安全”标签,打开如图5所示的标签设置页面,按下“自定义级别”按钮,在其后界面中找到脚本的设置,将活动脚本、允许通过脚本进行粘贴设置、Java小程序脚本等都设置为禁用,单击“确定”按钮保存设置操作,再刷新当前网页,就能使用右键菜单了。当然,为了安全起见,在使用后右键菜单后,尽量将上述设置恢复为原始状态,否则本地系统可能会遭遇恶意脚本的攻击,那样的话就得不偿失了。
定制右键菜单命令
为了让右键菜单充分发挥作用,我们可以将平时使用频率很高的一些命令集成到鼠标右键菜单中,日后随时随地就能调用运行,这会大大提升工作效率。
集成重启关机命令
按照常规方法重新启动计算机系统,比较麻烦,要是能够利用右键菜单命令随时随地重启,那就能有效提高工作效率了。要集成“重启”命令到右键菜单中,可以进行如下设置操作:
首先依次单击“开始”|“运行”命令,弹出系统运行对话框,输入“regedit”命令并回车,将鼠标定位到注册表编辑界面左侧列表中的HKEY_LOCAL_MACHINE\Software\CLASSES\Directory\shell节点上,在该节点下手工创建好“Restart”子项,用鼠标双击该子项右侧列表中的“默认”键值,将数值设置为“重启系统”。endprint
其次在“Restart”子项下手工创建好“command”子项,将该子项“默认”键值设置为“shutDown-r-t00”,之后刷新系统注册表。再次打开鼠标右键菜单时,就能看到“重启系统”命令了,点击该命令就能实现重新启动计算机系统的目的了。
同样地,如果希望通过右键菜单快速关闭计算机时,可以展开HKEY-CLASSES-ROOT\Directory\shell注册表节点(如图6所示),在该节点下面新建一个名为“Closet”的子项,在对应子项下面双击“默认”键值,在其后界面中输入“关机”。返回到“Close”子项,在该子项下面创建好名为“Command”的子项,并将该子项“默认”键值设置为“ILUNDLL32.EXE USEIL.EXE,EXITWINDOWs”,刷新系统注册表后,用鼠标右击“开始”菜单时,就能从右键菜单中找到“关机”命令了,点击该命令可以实现快速关闭计算机目的。
集成打开新窗口命令
当需要在不同窗口中频繁切换时,我們往往会通过反复点击“向上”、“后退”按钮来达到目的。事实上,我们也能在鼠标右键菜单中,集成“打开新窗口”命令简化操作。要做到这一点,可以按照如下步骤来设置:
首先执行“regedit”命令,弹出系统注册表编辑界面,将鼠标定位在HKEY_LOCAL_MACHINE\Software\CLASSES\Directory\shell节点上,在该节点下手工创建好“openN”子项,同时将它的“默认”键值设置为“打开新窗口”。
其次返回到“openN”节点,在目标节点下新建一个名为“command”的子键,将该子键的“默认”键值输入为“explorer.exe%1”,如图7所示。之后,刷新系统注册表或重新启动计算机系统,让设置正式生效即可。
集成快速搜索命令
如果希望更快地搜索本地计算机系统中的多种格式文件时,可以将“快速搜索”命令集成到鼠标右键菜单中。在进行这项操作时,可以先打开系统注册表编辑窗口,从中找到“HKEY_CLASSES-ROOT\★”注册表子项(如图8所示),在目标子项下面手工创建一个名为“快速搜索”的子项,将该子项的“默认”键值设置为“*”,再重新启动计算机系统。日后,就能执行鼠标右键选单中的“快速搜索”命令,来快速查找文件,而不需要运行其他专业工具进行搜索了。
集成彻底删除命令
在删除文件时,文件会被转存到系统“回收站”中,只有对“回收站”执行清空回收站操作,才能达到彻底删除文件的目的。其实,我们可以直接将“清空回收站”命令,集成到普通文件的右键菜单中,日后执行该命令,就能对目标文件执行快速彻底删除操作。下面就是将“清空回收站”命令集成到文件右键菜单的具体操作步骤:
首先执行“regedit”命令,弹出系统注册表编辑界面,将鼠标定位在HKEY_CLASSES_ROOTk*\shellex\ContextMenuHandlers分支上(如图9所示),在该分支下手工创建好“{645FF040-5081-1001B-9F08-00AA002F954E}”子项,确认后关闭注册表编辑界面,再重新启动计算机系统。日后,再次用鼠标右击任何普通文件时,我们能从其右键菜单中看到“清空回收站”命令,执行该命令就能彻底删除文件了。endprint

