自动监控“显身手”
周勇生
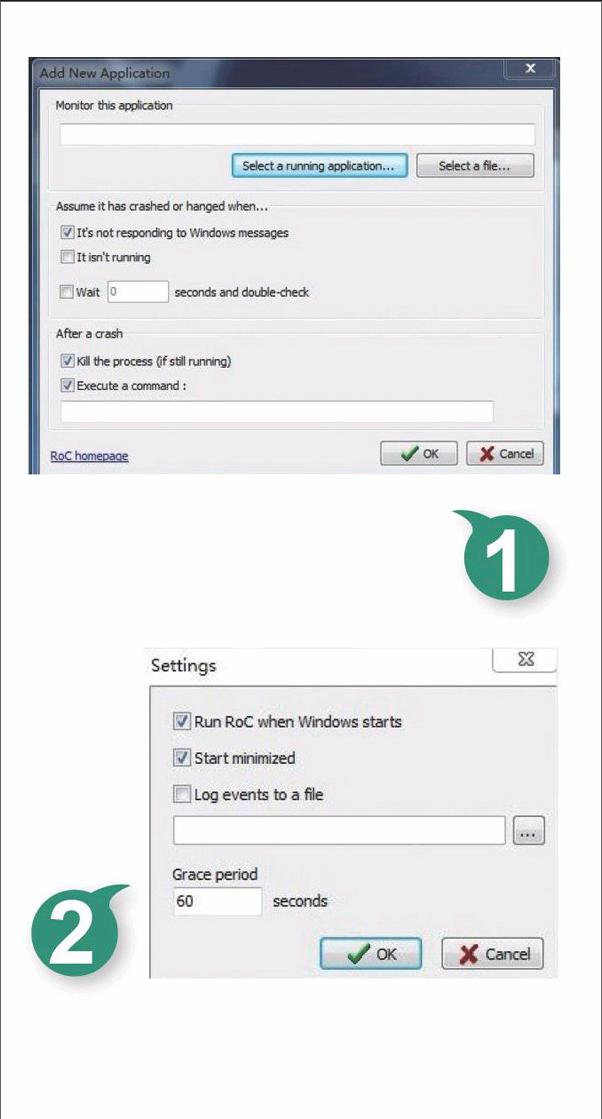
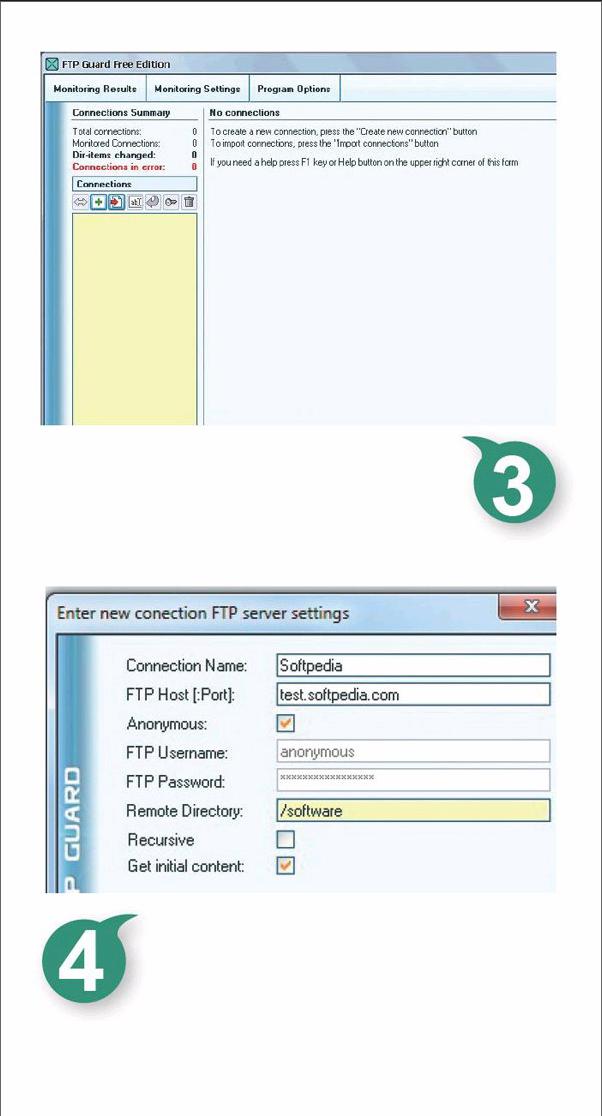
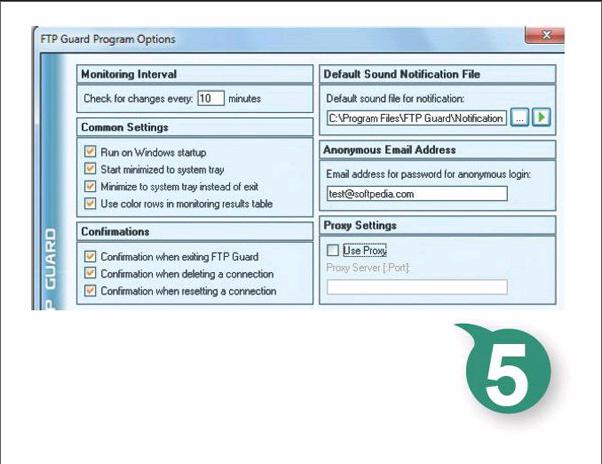
由于病毒攻击、黑客入侵或人为干扰等种种原因,使得Windows系统的重要操作无法正常进行,或者Windows系统的安全无法得到有效保证。这时,很多人都会向网络管理员或专业人士求助,对于管理员或专业人员来说,他们的精力往往也很有限,不可能在第一时间帮助我们解决各种问题,这该如何是好呢?幸运的是,现在有许多专业工具越来越智能化,能为我们提供与众不同的自动监控功能,常常可以大显身手,给大家带来意想不到的帮助!
自动监控下载状态
从Internet中下载获取信息是一项常规“功课”,然而在上网高峰期时段下载信息,往往不能获得良好的下载速度。所以,不少用户都会选择在深夜无人上网时段,开启各类下载程序的运行状态,对大“块头”的信息资源进行无人值守式的下载操作。然而,在这种下载状态下,一旦下载程序遇到意外发生假死时,下载连接就会自动断开,下载操作将无法继续进行下去,这该怎么办呢?为了让下载连接遇到意外时,能够自动继续进行下去,不妨“请”Restart on Crash程序来帮忙,该程序能对指定下载工具的运行状态进行全程自动监控,如果看到指定下载工具工作状态不正常,它就可以立即对其执行重新启动操作,并强制下载连接操作继续进行下去。
Restart on Crash程序启动运行后,默认不会对任何下载连接进行监控,我们只有采用手工方式,配置好需要监控的下载工具,日后当下载工具遇到意外不能正常工作时,Restart on Crash才会自动强行重新启动它。在进行这项配置操作时,首先打开Restart on Crash主程序窗口,按下其中的“add”工具栏按钮,弹出如图1所示的设置对话框,点击“Selectarunning application”按钮,切换到文件选择对话框,将正在处于运行状态同时需要监控的下载程序选中并导入进来,这里可以同时导入多个需要监控的应用程序,导入成功后目标下载程序的详细路径信息将会自动显示出来,点击“OK”按钮返回。这样,Restart on Crash工具日后就能全程自动监控指定的下载工具运行状态了,如果发现其无法响应或发生其他不正常状态时,将会强行重新启动该程序,以保证下载连接继续进行下去。
那么Restart on Crash程序究竟如何来准确识别指定下载工具的运行状态是否正常呢?这需要通过合理的设置,才能让Restart on CrashI具判断出下载程序的工作状态。该工具默认认为下载程序在一分钟时间内,如果没有任何响应时,就认为其处于假死状态,之后会强行重新启动下载工具。为了让监控更有针对性,我们不妨依照实际需要,来定义好监控时间参数。在进行这项操作时,按下主程序窗口中的“Settings”按钮,展开如图2所示的程序设置对话框,在“Grace Period”文本框中输入合适的监控时间,默认监控时间为“60”,也就是说默认每隔一分钟监控一次,单击“OK”按钮监控设置就会立即生效了。为了防止Windows系统重新启动,我们还应该在这里选中“Start minimized”、“Run Roc when windows starts”等选项,强制Restart on CrashT具跟随Windows系统启动而自动运行,并且要最小化运行。
当下载工具发生假死现象后,尽管Restart on Crash程序可以监控到,也能强制重新启动它,可是下载工具默认无法继续进行下载任务。为了让下载工具自动执行下载操作,还要设置下载工具,让其启动运行后立即执行下载操作。比方说,如果希望让网际快车程序在重新启动后能继续下载信息,不妨按下对应程序界面中的“工具”、“选项”命令,进入下载选项设置框,将鼠标定位到“基本设置”、“常规”节点上,选中该节点下的“启动快车后自动开始未完成的任务”选项,点击“确定”按钮执行设置保存操作即可。
自动监控FTP服务器
现在,很多黑客会利用网站的文件上传漏洞,悄悄向FTP服务器中植入木马程序,以达到非法窃取网站操作权限的目的。为了保护网站安全,我们需要想办法对FTP服务器加强监控,这样当恶意用户偷偷登录修改站点时,我们就能及时获得警报提示,并采取有效措施阻止恶意用户继续入侵。而通过FTP Guard这款专业工具的帮助,我们可以远程监控FTP服务器的工作状态。
启动运行FTP Guard程序,打开如图3所示的主程序界面,点击左侧区域“Connections”位置处的加号按钮,弹出新建连接对话框,在“Connection Name”文本框中设置好连接名称,在“FTP Host”文本框中输入需要监控的FTP服务器站点IP地址和端口号,如果希望进行匿名登录操作时,可以选中“Anonvmous”选项,如图4所示。当然,为了安全起见,我们应该取消匿名登录,并且在“FTP Username”、“FTP Password”文本框中输入登录FTP服务器的合法账号名称和密码,在“Remote Directory”文本框中指定好需要监控的服务器路径,要是不设置这项参数,那么程序默认会监控FTP服务器根目录。如果想同时监控FTP服务器下面的所有子目录状态,那么还需要选中这里的“Recurslve”选项,确认后结束监控连接创建任务。
同样地,我们可以创建多个FTP监控连接。创建好所有连接后,选中“Con nections”位置处的相关FTP连接,这样FTP Guard程序就能对它们进行自动监控,日后不需要监控时,只要取消它们的选中状态即可。在进行首次监控操作时,必须先用鼠标右键单击需要监控的连接选项,执行快捷菜单中的“Check ConnectIon”命令,让FTP Guard程序扫描测试对应的监控连接,并将扫描检测结果记录保存下来,以作为日后监控的基础。接着再次选中目标监控连接,在右侧区域的“Alert Event”位置处,选中“Addition”、“Modification”、“Deletion”等選项,这样当激活FTP Guard程序的监控功能后,如果有恶意用户对FTP服务器中的文件执行添加、删除、修改等操作时,FTP Guard程序会立即发挥报警提示。选中“Notification”位置处的“Show SystemT ray Message”选项,FTP Guard程序目后在执行报警动作后,同时会在系统屏幕右下方弹出相关提示信息,根据这些信息我们就能准确知道究竟服务器中哪些文件发生了变化,这有利于我们快速排除服务器中的安全隐患。FTP Guard程序为用户提供了多种报警提示方式,例如选中“Play Sound”选项时,可以通过设定播放音乐文件来达到报警目的,选中“Launch Application”选项时,可以通过设置运行特定程序达到报警目的。endprint
为了增强监控灵敏度,我们也能按需指定监控文件类型。在“File/Directory Extension Filter”位置处设置好需要监控的文件类型,每个文件类型独立占用一行。如果想将预先设置的文件类型排除在监控范围之外,不妨选中“Monitor All Except the fOllowing extensions”选项,如果选中“Monitor Only the following extensions”选项,FTP Guard程序日后只会对预先设置的文件类型进行自动监控。倘若希望将特定的文件夹排除在监控范围之外时,必须在“Directory Ingore Filter”位置处设置好具体的文件夹名称,每个文件夹名称独立占用一行。
默认状态下,FTP Guard程序每隔10分钟会对特定的FTP连接进行监控扫描一次,如果要调整该参数时,可以点击FTP Guard主程序界面中的“Program Options”按钮,弹出如图5所示的设置对话框,在“Monitoring Interval”位置处输入合适的时间间隔。如果要调整报警音乐文件时,可以单击“Default Sound Notification File”位置处的浏览按钮,打开文件选择对话框,导入新的报警音乐文件即可。对于其他的设置参数,我们建议尽量采用默认设置,最后按下“OK”按钮保存设置操作。
完成上述设置任务后,我们还需要开启FTP Guard程序的监控功能,默认状态下监控功能并没有启动运行。按下FTP Guard程序主界面“Monitoring”位置处的红色“Off”选项,让其调整为绿色的“On”选项,就能成功将该程序的监控功能启用成功了。单击“Sound”位置处的“Off”选项,让其变成绿色的“On”选项,就能启用该程序的声音报警功能。这么一来,FTP Guard程序就能既定的设置要求,对特定的FTP服务器进行自动监控了,如果发现其中的文件发生改动时,就会立即播放报警音乐或启动特定应用程序,并且弹出详细的提示信息,包括FTP连接名称、文件变化状态等。
所有监控结果信息都会被自动保存记录下来,要查看这些监控结果时,可以按下主程序界面中的“Monitoring Results”按钮,进入监控报告列表界面,从中能看到所有目标FTP连接的文件变化信息,例如服务器中新增加了哪些文件,删除了哪些文件,内容发生修改的有哪些文件等。根据这些监控结果,我们能轻易揪出入侵服务器空間的不速之客,并及时采取有效措施将其驱逐出去。倘若恶意用户对正常的文件进行了恶意调整,我们也可以准确找到发生变化的文件,然后将其恢复到原来的状态。
自动监控输入内容
在多用户账号环境下,有时我们需要对键盘鼠标输入内容进行自动监控,以便对本地系统的使用情况随时掌控。而有了“键盘记录截图”这款小工具的协助,我们能轻易做到这一点,利用这款国产经典软件,我们能全程记录键盘按键情况及鼠标活动,同时可以选择随时截取当前屏幕图片,它运行于后台,功能强大,不被察觉。只要本地计算机硬盘空间足够大,能够同时保存若干张图片。如果我们使用的是注册版,还能对屏幕内容进行自动监控截屏。
开启“键盘记录截图”工具的运行状态后,我们首先会看到一个提示对话框,确认之后该工具会自动处于隐藏工作状态,检查系统托盘区域处或系统任务栏位置处时,都无法找到该工具的“身影”,这种功能可以有效防止他人随意关闭该程序的自动监控状态,有利于保护系统运行安全。日后,我们自己想调用“键盘记录截图”的主程序界面时,可以使用“Ctrl+Alt+右光标键”组合键。当打开主程序界面后(如图6所示),我们能从中看到正在操作的所有键盘和鼠标输入内容,该工具的任何操作都能利用键盘来完成。
“键盘记录截图”工具隐藏运行后,会悄悄在系统后台自动监控所有键盘、鼠标输入内容,同时会将监控到的结果信息自动存储到txt格式的文本文件中,并将该文件保存到“C:\Record”目录中。对于监控到的屏幕内容,该工具默认为保存成iPg格式的图像文件,同时将该文件也保存到“C:\Record”目录中。如果执行的是自动监控抓图操作,可以进入该程序的设置对话框,自定义好抓图间隔时间,该时间有效设置范围为1-999分钟。倘若想调整监控文件的保存路径,可以点击主程序界面右上角区域的“更改目录”按钮,弹出文件夹保存设置框,指定好新的保存文件夹即可。
自动监控设备状态
对于类似Web服务器这样的一些重要计算机系统,我们必须时刻监控它们的系统工作状态,以便能够在第一时间排除各种潜在隐患,比方说,自动监控服务器的cpu使用率、硬盘读写速度、风扇工作状态等,对保障服务器的稳定运行是必不可少的。然而,每次到现场监控重要计算机系统状态,是不现实的,特别是在有多台计算机需要监控的情况下,更是不可取的。为了实现高效监控目的,不妨使用HWMonitor Pro专业工具,轻松对局域网中的多台重要计算机系统进行远程监控!使用该程序,我们既能监控计算机系统的cpu使用率、硬盘读写速度、风扇工作状态,又能监控到cpu、内存的工作电压,依照这些监控结果,就能提前判断计算机系统的运行稳定性如何,如果监控到指标不符合要求时,必须立即采取针对性措施,保障计算机器系统始终稳定运行。
在远程监控计算机系统状态时,先要对HWMonitor Pro程序进行合适设置。考虑到远程监控连接默认要使用25021端口,而来自该端口的数据往往会被系统默认防火墙所拦截,为了避免该现象,我们应该设置防火墙,让其放行来自25021端口的数据包。在进行该设置时,不妨逐一点选“开始”|“设置”|“控制面板”选项,双击控制面板窗口中的“Windows防火墙”图标,进入Windows防火墙基本配置窗口,选择“例外”选项卡,单击该选项设置页面中的“添加端口”按钮,输入默认使用的25021号码,并定义好端口名称,同时选中“TC P/IP”选项,确认后返回。同样地,我们还要以系统管理员权限登录远程计算机系统中,启用25021端口,以便保证远程计算机系统可以正常地接受远程监控连接请求。
接着将HwMonitor Pro程序下载安装到需要远程监控的计算机系统中,安装结束后双击桌面上的快捷图标,弹出如图7所示的主程序界面,依次选择“Network”|“listening mode”命令,强制该计算机系统处于监控侦听模式,该模式下它才能接受到来自普通用户的远程监控连接请求。为了提升工作效率,我们也能设置HwMonitor Pro程序,让其在启动运行的时候,自动启用监控侦听模式;要做到这一点,只要依次选择主程序界面中的“Tools”|“Option”命令,进入如图8所示的参数设置对话框,选中这里的“Enter in listening mode at startup”选项,并将传输远程数据的间隔时间调整为5秒钟,按“OK”按钮保存设置操作。
日后在普通计算机系统中实施远程监控操作时,也要下载安装好HWMonitor Pro程序,依次点击程序主界面中的“Network”|“connect”|“ipaddress”命令,切换到远程计算机系统IP地址的输入对话框,在其中正确输入目标计算机的IP地址,按下“connect”按钮,开始与远程计算机系统建立监控连接。当远程监控连接成功建立后,远程计算机系统各方面的状态信息就能自动出现在监控程序界面中了,在这里能清楚地监控到显卡温度、CPU电压、硬盘温度、内存电压、风扇转速、主板南北桥温度等设备状态信息了。
为了能将监控到的结果信息记录下来,以方便日后查找故障,我们不妨开启HWMonitor Pro程序的自动图表记录功能。要开启这项功能,可以在主程序界面中依次选择“Tools”|“Option”|“Start Recording”菜单选项即可。endprint

