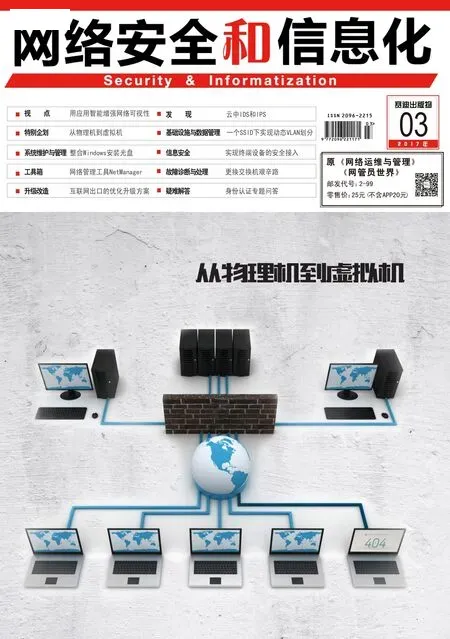为远程管理配置服务器
为了实现远程管理功能,需要在中心服务器配置一台服务器(或虚拟机),在虚拟机中安装Windows Server 2008 R2、配置 RemoteApp并发 布“Active Directory用户和计算机”供用户使用。为了说明问题,我们以图1所示拓扑为例,介绍Windows Server 2008 R2远程桌面服务、发布服务器上的RemoteApp应用程序并让Windows XP、Windows 7用户使用的内容。其中,SER2是新配的服务器,SER1域控制器已经配置好,是系统中原有的Active Directory服务器。
说明:在当前示例中,服务器IP地址段为172.30.5.0,如果你也参考本应用,请用你单位实际的IP地址代替。
在SER2安装远程桌面服务
准备一台服务器,安装Windows Server 2008 R2,并加入到域控制器。首先介绍在Windows Server 2008 R2中安装“远程桌面服务”的内容。
1.在Windows Server 2008 R2中,修改计算机的名称为WS08RDWEB,设置IP地址为172.30.5.27,并设置网关及DNS,之后加入到域。重新启动计算机上,以域管理员账户登录,打开“服务器管理器”,右击“角色”,选择“添加角色”。
2.在“选择服务器角色”对话框,单击并添加“远程桌面服务”。在“选择角色服务”对话框,添加“远程桌面连接代理”之外的所有角色(如图2)。
3.在“指定远程桌面会话主机的身份验证方法”对话框,选择“不需要使用网络级别身份验证”,这样运行Windows XP等操作系统的用户也可以访问Windows Server 2008 R2服务器提供的远程桌面服务。
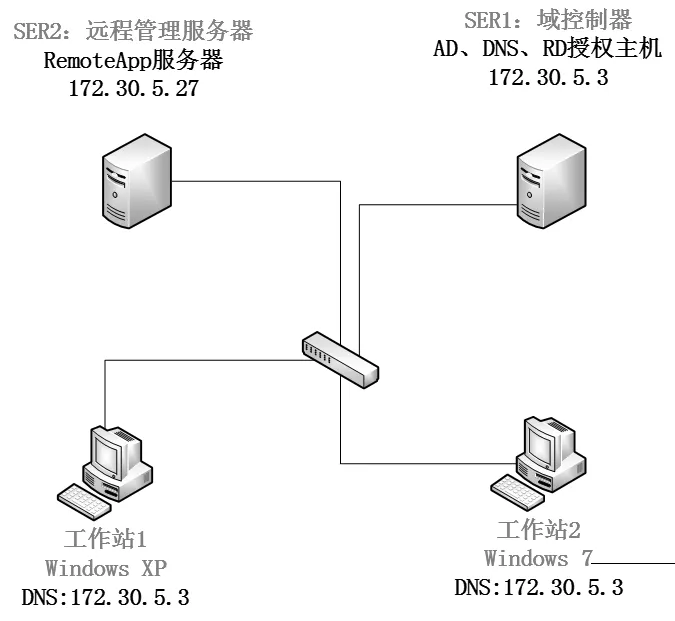
图1 实验拓扑

图2 选择角色服务

图3 服务器身份验证证书
4.在“指定授权模式”对话框,单击“每用户”单选框。选择“每用户”授权模式可以满足当下大多数系统的需求。
5.在“选择允许访问此RD会话主机服务器的用户组”,添加到本地“Remote Desktop Users”组的用户,添加到该组的用户可以访问此RD会话主机服务器组。如果要允许所有用户,可以添加“Everyone”或者添加“Users”。
6.在“配置客户端体验”对话框,配置是否在RD会话主机服务器上安装“桌面体验”功能。为了减轻服务器的负担,可以不需要选择这些功能。
7.在“选择SSL加密的服务器身份验证证书”对话框,单击“为SSL加密创建自签名证书”(如图3)。创建自签名的证书主要用于实验或小规模的部署,如果在生产环境中,需要在网络中自建证书服务器并申请证书。
8.在“为RD网关创建授权策略”对话框,选择“现在”,在“选择可以通过RD网关连接的用户组”对话框,添加“Domain Users”组,这样,所有的合法用户都可以通过。
9.在“为RD网关创建RD CAP”对话框,创建一个RD CAP允许用户连接,在此选择默认值即可。
10.在“为RD网关创建RD RAP”对话框,创建一个RD RAP以指定用户通过RD网关服务器可连接的网络资源,在此选择“允许用户连接到网络上的任何计算机”。
11.在“网络策略和访问服务”对话框,显示“网络策略和访问服务简介”。RD远程桌面服务需要网络策略服务器。
12.在“选择角色服务”对话框,显示要安装的网络策略和访问服务的角色服务(如图4),只安装“网络策略服务器”即可。
13.远程桌面网关及远程桌面Web访问需要IIS的支持,所以需要安装Web服务器。在“选择角色服务”对话框,显示了要安装的IIS的角色,单击“下一步”按钮继续。
14.在“确认安装选择”对话框,显示了将要安装的各种服务及角色,。检查无误之后,单击“安装”按钮。之后开始安装,在“安装结果”对话框,显示了安装的结果,并提示需要重新启动。
15.经过两次重新启动后,远程桌面服务安装完成。
远程桌面授权
在安装完“远程桌面服务”之后,打开“管理工具→远程桌面服务”程序组,可以看到每个配置程序(如图5)。
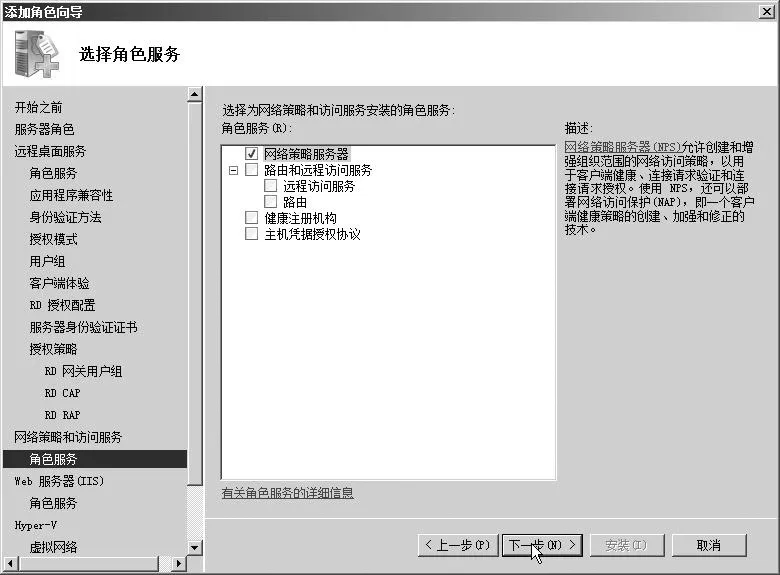
图4 角色服务

图5 远程桌面服务程序组
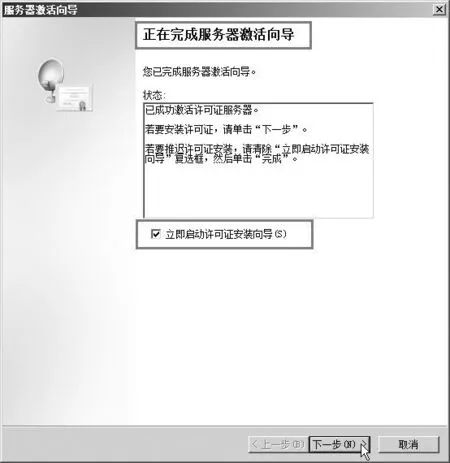
图6 激活完成
在这里可以选择相应的程序进行配置。首先介绍“远程桌面授权”服务。
1.激活授权服务器
(1)打开“RD授权管理器”后,右击服务器名称,在弹出的快捷菜单中选择“激活服务器”。RD授权服务必须激活才能使用。
(2)在“连接方法”对话框,选择最合适的方法进行激活。如果当前服务器能连接Internet,选择“自动连接(推荐)”是最好的选择。如果当前服务器不能连接Internet或者不能连接Microsoft的激活服务器,可以采用电话激活的方式。
(3)在“公司信息”对话框,选择“国家”或地区,并输入公司及个人信息,这里每一项都是必需的。
(4)之后的“公司信息”则是可选信息,可以根据情况选择是否输入。
(5)之后开始连接Internet并自动激活(如图6)。激活授权服务器是免费的。
2. 安装许可证
在激活授权服务器之后,还需要安装许可证。在Windows Server 2008 R2中的许可证包括“每用户”、“每设备”许可证两种,对于大多数情况下,“每用户”许可证可以满足要求。安装许可证需要从Microsoft购买License,并且购买的许可证只能在一台服务器上激活。
(1)可以右击服务器,选择“安装许可证”进入向导。在“许可证计划”对话框中,选择合适的许可证计划,通常情况下,通过零售购买的许可证只能激活一次,并且每个许可证有数量的限制。
(2)在“许可证代码”对话框中,输入零售购买的许可证。如果有多个许可证,可以多次添加,最后许可证的数量是可以累加的。
(3)之后开始安装许可证,直到安装完成。
(4)安装许可证之后如图7所示,显示了许可证的数量及限制。
远程桌面会话主机配置
在激活授权服务器并安装许可证之后,需要在“远程桌面会话主机配置”中,添加授权服务器,步骤如下。
1.在“远程桌面服务”组中执行“远程桌面会话主机配置”程序,在“授权”选项组中双击“远程桌面授权服务器”,当前显示为“未指定”。
2.在“属性”对话框中,在“授权”选项卡中,单击“添加”按钮,在“添加许可证服务器”对话框中,添加己知的许可证服务器,本示例为WS08RDWEB。之后,单击“确定”按钮,完成授权服务器的添加。
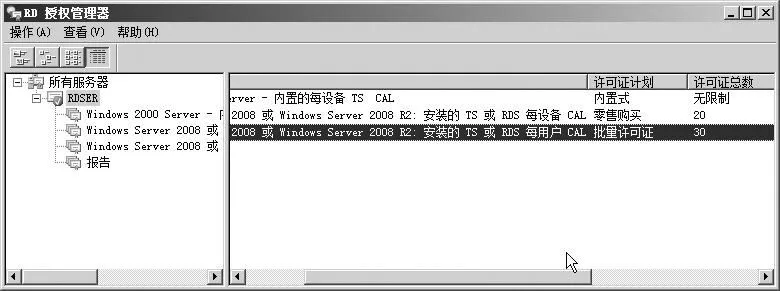
图7 许可证数量
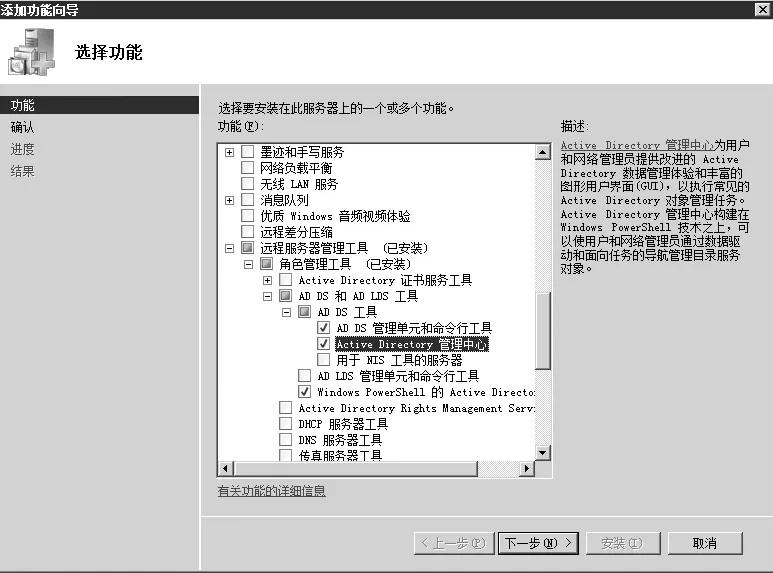
图8 Active Directory管理中心

图9 添加RemoteApp程序
在RD会话主机安装远程服务器管理工具
接下来在RD会话主机安装应用程序,在主机上安装的应用程序可以发布为RemoteApp应用程序供用户使用。在此安装“远程服务器管理工具”。
1.打开“服务器管理器”,右击“功能”,选择“添加功能”,在“选择功能”中,依次展开“远程服务器管理工具→角色管理工具→AD DS和AD LDS工 具”,添 加“Active Directory管理中心”(如图 8)。
2.在“确认安装选择”对话框,单击“安装”按钮。之后根据提示完成安装。
3.安 装“Active Directory管理中心”之后,在“管理工具”中才有“Active Directory用户和计算机”管理工具。
RemoteApp应用程序
在RD会话主机安装了应用程序之后,就可以将安装的应用程序发布出来,主要步骤如下。
1.在“管理工具 →远程桌面服务”中打开“RemoteApp管理器”,在右侧的“操作”列表中单击“添加RemoteApp程序”(如图9)。
2.在“RemoteApp向 导→选择要添加到RemoteApp程序列表的程序”中,在“名称”列表中,会显示当前安装在主机上的应用程序,可以在此选择。
3.对于列表中没有而又确实安装在当前主机的程序,例如“Active Directory用户和计算机”,可以点击“浏览”按钮,在弹出的“选择程序”对话框中,在“文件名”中输入:
%System Root%system32dsa.msc
然后单击“打开”按钮。添加之后如图10所示。
4.在“复查设置”对话框,单击“完成”按钮,完成添加。
将发布的RemoteApp程序创建成RDP文件
在Windows Server 2008 R2中,还可以将RemoteApp应用程序发布成RDP文件,或为其创建Windows Installer程序包,这两种方式都可以简化用户使用RemoteApp程序的方式。但在Windows Server 2012中已经取消了这两个功能。
首先介绍将RemoteApp应用程序创建RDP文件并为创建的RDP文件创建网站、并允许用户浏览下载的方法与步骤。
1.在“RemoteApp管 理器”中,在“RemoteApp程序”中选择要创建成RDP文件的程序,在“其他分发选项”选项组中单击“创建.rdp文件”链接。
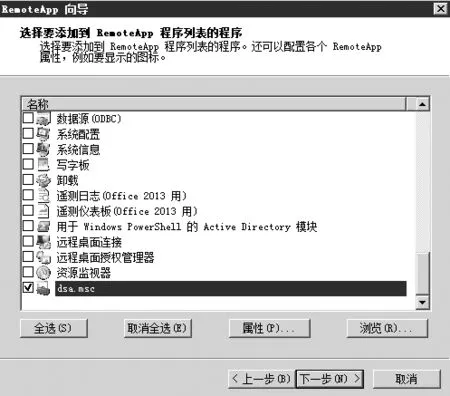
图10 浏览添加程序
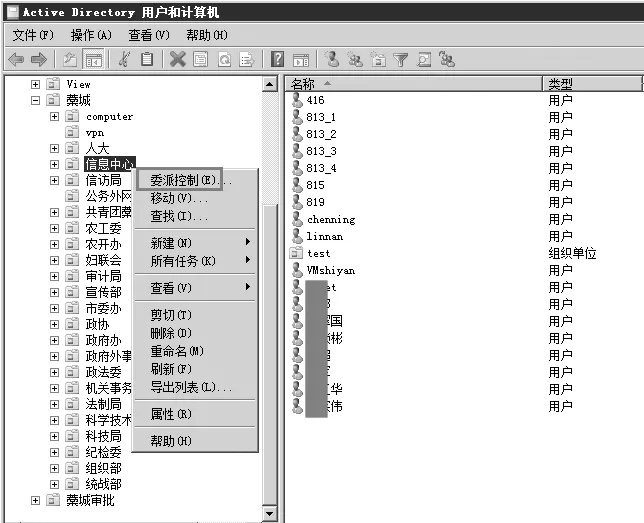
图11 委派控制
2.在“指定程序包设置”对话框中,在“输入要保存程序包的位置”处,浏览选择保存rdp程序包的位置,通常为其设置一个新的、空白文件夹,例如c: dweb。
3.在“复查设置”对话框,单击“完成”按钮。
4.之后打开发布的程序包位置,显示创建完成的rdp文件,将这些文件包通过FTP、Web、电子邮件发给用户,用户双击就可以访问对应的RemoteApp应用程序。
在域控制器上委派域用户
在域控制器上为每个地市“委派”权限,为每个地市指定一到多域管理员,指定的用户具有在自己所属区域(组织单位,OU)具有创建用户、修改域用户密码的权限。
1.右击指定的组织单位,以“信息中心”为例,如图11所示。右击,在弹出的快捷菜单中选择“委派控制”。
2.在“欢迎使用委派向导”对话框单击“下一步”按钮,在“用户或组”对话框中,添加用于委派的域用户,通常是指定的部门管理人员账户。
3.在“要委派的任务”对话框,选择要委派的任务,在本示例中选择“创建、删除和管理用户账户”和“重置用户密码并强制在下次登录时更改密码”。
4.在“完成控制委派向导”对话框中,单击“完成”按钮。
经过上述设置,中心节点服务器端配置完成,各地区管理员就可以使用发布的RemoteApp应用程序管理自己地区的域账户。下面介绍各地区管理员使用篇,分别以Windows XP及Windows 7为例进行介绍。