扫描二维码上传手机图片到电脑
天涯衰草
创建二维码来传输文件
下载运行ScanTransfer这款工具(https:// scantransfer.net),如果用户主要用于图片传输的话,可以在“照片传输设置”中选择“原图质量”或者对传输的图片进行压缩操作。
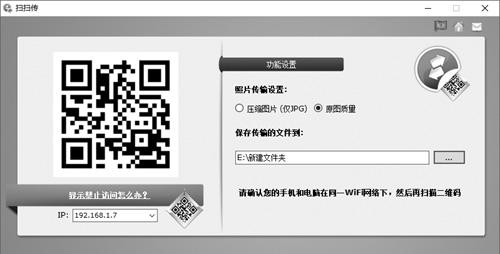


接下来点击“保存传输的文件到”选项后的按钮,在弹出的窗口里面选择一个文件夹目录,这个文件夹目录主要用于存放上传的文件。所有的设置完成以后,打开手机中的“扫一扫”功能,对准工具操作界面左侧的二维码进行扫描(图1)。
当“扫一扫”功能成功地识别出二维码中的链接后,就可以在手机和电脑之间搭建起一个文件上传的渠道。接着点击手机网页界面中的“选择文件”按钮后,在弹出的对话框中选择需要上传文件的类型,比如要想上传图片文件的话就选择对话框中对应的按钮(图2)。然后在文件管理器中选择要上传的图片文件,就可以马上上传到电脑里面设定的文件夹目录了(图3)。
照片应用也能无线传输
如果你使用的是最新版本的Windows 10系統,利用系统自带的“照片”应用就可以进行文件的传递操作,不过要想使用该功能需要进行一些简单的设置才可以。
首先启动系统里面的“照片”应用,点击操作界面右上角的“查看更多”按钮。在弹出的菜单里面点击“设置”命令,然后将“帮助Microsoft测试通过WLAN进行移动导入的功能”选项进行开启就可以了(图4)。接下来我们在手机系统里面安装微软应用商店最新推出的“Photos Companion”这款应用。

今后当我们需要将手机中的照片文件上传到电脑时,只需点击“照片”应用工具栏中的“导入”按钮,在弹出的菜单中选择“通过WLAN从移动设备导入”这个命令,这样在应用窗口中就可以看到一个二维码的图片。接下来启动手机中的“Photos Companion”应用,点击应用操作界面中的“Send photos”按钮后,利用手机对准电脑屏幕中的二维码进行扫描(图5)。
扫描完成以后就可以建立起手机与电脑之间的链接通道,接下来选择需要进行上传的图片(图6)。然后点击右上角的“Done”按钮就可以进行上传操作了,上传成功的照片文件可以通过系统的“照片”应用进行查看和管理。

