顺畅更新Windows 10
关闭P2P下载模式
为了加快升级包的下载速度,Windows 10可以使用P2P的方式,同时从微软网站和其他已经下载相关更新的用户主机,来获得所需的更新包。这种下载方式虽然可以加快速度,不过也会带来一些问题。例如,当和其他用户主机的网络连接出现异常后,就会造成下载更新包失败的情况。所以,如果当下载某个更新包时,出现无法完全下载的情况,就应该考虑到是不是因为系统开启了P2P下载模式所导致的故障。
对于这种问题,最直接的解决方法是关闭更新的P2P下载模式。打开Windows 10的设置界面(如图1),选择“更新和安全→Windows更新”,点击更新设置下的“高级选项”,点击“选择如何提供更新”,在打开的窗口将“更新来自多个位置”下的开关设置为“关”,就可以关闭该模式。之后,使用自动升级服务,就可以顺利下载更新包了。
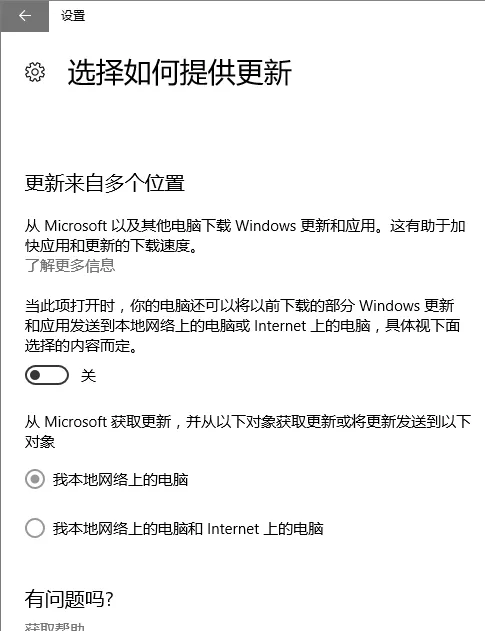
图1 Windows 10设置界面
清理更新缓存文件
对于一些体积庞大的更新文件,在经过较长时间下载和更新过程中,有可能出现更新出错的情况,造成该更新包无法顺利安装,这可能是由于没有及时删除更新缓存文件所致。在默认情况下,Windows 10更新缓存文件保存在“C:WindowsSoftwareDistri bution”目录中,只要删除其中相关文件即可。
执 行“gpedit.msc”程序,在组策略编辑器左侧选择“计算机配置→管理模版→Windows组件→Windows更新”,将配置自动更新设置为“禁用”状态。也可以执行“net stop wuauserv”之命令,来关闭升级服务。之 后,打 开“C:WindowsSoftwareDistribution”,将 其 中“datastore” 和“download”目录里的文件全部删除。然后打开组策略编辑器,将自动更新设置为“未配置”。或者在命令提示符窗口中执行“net start wuauserv”命令,来重启升级服务。重启系统后,就可以顺利更新系统了。
正确设置DNS
在一些网络中(例如企业内网,校园网等)如遇到Windows 10更新补丁失败的情况,需要考虑是因为DNS服务器设置不当或者遭遇DNS劫持的问题。DNS服务器的作用是将网站域名解析为IP地址,所以,如果DNS设置存在问题,自然会导致地址解析错误,从而无法正确连接到升级服务器。
在遇到此类问题,只需将DNS服务器进行正确的设置,就可以有效解决故障。右击系统托盘上的网络图标,在弹出菜单中选择“打开网络和共享中心”项,在打开的窗口左侧点击“更改适配器设置”项,选择当前正在使用的网卡设备,在右键菜单上选择“属性”,在网络属性窗口中选择“Internet协议版本 4(TCP/IPv4)”,将 DNS 服务器地址设置为4.2.2.1和4.2.2.2,当然,也可以设置为其他的可用的DNS服务器。点击“确定”按钮保存配置信息,即可排除以上故障。
激活和升级相关的服务
如果采用了上述方法仍然无法进行更新操作,就 需 要 检 查“BITS”,“Windows Update”,“Windows Installer”,“Software Protection”等服务是否处于开启状态,如果这些服务运行异常,也会对系统升级造成不利影响。点击“Win+R”键,执行“services. msc”命令。在服务管理器中双击打开“Background Intelligent Transfer Services”服 务,在属性窗口中的“常规”面板中查看其状态,确保“启动类型”处于“自动”或者“手动”项,如果该服务关闭的话,点击“启用”按钮将其激活。按照同样的方法,对“Cryptographic Services”、“Software Protection”、“Windows Installer” 及“Windows Update”等服务项目进行启动操作。当这些服务均处于激活状态后,可以为升级服务营造良好的环境。
修复受损的系统文件
之所以进行自动更新,为的就是对系统进行优化。因此,如果有些系统文件损坏,就有可能造成自动更新无法顺利进行。其表现特点是,虽然可以顺利下载Windows 10更新包,但是在安装的时候却出现错误。使用系统自带的工具,可以高效对系统文件进行检查。以管理员身份启动命令提示符窗口,执行“Dism /Online/Cleanup-Image/ScanHealth”,对系统文件进行检测,可以发现是否存在错误。
如果出现错误提示,可 以 执 行“Dism /Online/Cleanup-Image/CheckHealth”,来自动检查准备用来修复的安装源是否存在问题。如果存在问题,并且系统提示可以进行修复的话,执行“DISM /Online/Cleanup-Image/RestoreHealth”,可以快速修复受损的Windows文件。完成以上操作后,执行“SFC/scannow”,对系统文件进行全面扫描,检查受保护的所有系统文件的完整性,如果有文件受损的话,会使用正确的文件将其替换。
经过以上操作,可以彻底排除受损的系统文件,保护更新操作顺利进行。完成以上修复之后,关闭命令提示符窗口,进入Windows设置窗口的“更新和安全→Windows更新”,重新运行Windows更新即可。

