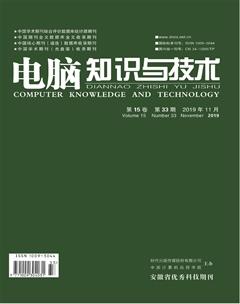AutoCAD布局空间输出及参数设置
王晓燕 袁涛



摘要:AutoCAD可以在模型空间或布局空间里进行打印。本文对布局空间打印的输出、参数设置进行了介绍并比较了模型空间与布局空间打印的优缺点;模型空间打印方便快捷,但是如果打印出图在同幅面的纸张上而且打印图幅线的情况下,比例不够准确,布局空间打印可以通过设置参数,确保图形比例正确。
关键词:AutoCAD;布局空间;视口;参数设置;布局空间打印
中图分类号:G642 文献标识码:A
文章编号:1009-3044(2019)33-0275-03
AutoCAD即计算机辅助设计,它已广泛应用于建筑、机械、电子、汽车、航空、造船等设计和生产领域中,已成为工程设计人员的首选绘图工具。利用AutoCAD绘制完成工程图样后,输出打印是设计者必须掌握的重要环节。AutoCAD软件系统提供了二种图样输出方式,即模型空间打印和布局空间打印。布局空间是打印空间,但是因为布局打印涉及打印设备、纸张、比例等的参数设置,一般教程很少给出清晰的解释,致使大部分用户仅停留在模型空间的简单打印,本文将给出布局空间的打印及参数设置方法。
1模型空间和布局空间切换
AutoCAD提供了二个工作空间,模型空间和布局空间。
模型空间主要是绘图时使用的空间。在该空间里,用户可以进行绘制和编辑图形的操作,可以根据物体的实际尺寸1:1绘制、编辑二维或三维图形,还可以对图形对象进行全方位的显示。当启动AutoCAD后,系统默认处于模型空间,表现为绘图窗口下面的“模型”选项卡处于激活状态。在模型空间打印图纸方便快捷,也是用户喜欢的方式,缺点是一张图纸只能单一比例打印图纸。
布局空间也称为图纸空间,主要用于打印图纸。布局空间可以设置和管理图形输出的布局环境。在布局空间中,可以把模型对象不同方向的视图按一定比例显示出来,也可以定义图纸的大小、插入图纸的图幅、图框和标题栏等。布局空间是Au-toCAD的打印空间,可以多比例打印,设置相对烦琐,但是一旦完成打印环境参数设置,打印图纸的效率很高,因此正确设置布局参数,尤为重要。
模型空间与布局空间的切换,可以通过单击绘图区左下角的“模型”和“布局”选项卡,或通过点击状态栏中的“模型/图纸”按钮来进行,使用布局空间时绘图窗口下面的“布局”选项卡处于激活状态。
2布局空间打印参数设置
布局空间主要用于出图。在模型空间绘制好的图形,除了可以在模型空间打印,也可以在布局空间打印。使用布局空间可以设置打印设备、纸张、比例和图样布局并预览布局效果。
2.1创建新布局
打开“插入”下拉菜单点击“布局”一“创建布局向导”,如图1所示。
新建一个A1图幅的布局。具体创建步骤如下:
1)创建新布局名称A1,如图2所示,然后点击下一步;
2)选择打印机,可以选择模拟打印机DWF6.eplot.pc3,然后点击下一步;
3)选择图纸尺寸,A1图纸是841x594mm,所以选择一个A1图幅的图纸即可。然后点击下一步;
4)选择图纸使用方向,然后点击下一步;
5)选择标题栏。因为标题栏格式,用户一般习惯用公司设计的样式,所以此处选择“无”,然后点击下一步;
6)选择视口数量,可以选择“单个”。后续如果需要多视口,可以用“布局”一“创建视口”方式再添加。
2.2删除布局中的“视口”
选中布局“Al”中刚刚绘制的视口,会有蓝色夹点显示,点击“delete”键删除,注意是选择“视口”的矩形框删除,就可以删除矩形框和图形了,但是在“模型空间”的图形不受影响。删除视口后的布局Al只剩一个虚线框表示打印边界,其余一片空白。
2.3设置“页面设置管理器”
在“页面设置管理器”中选中A1布局,点击“修改”按钮,打开“页面设置对话框”如图3所示。
在“页面设置”对话框中,点击打印栅绘图仪的“特性”按钮,打开“绘图仪配置编辑器”对话框,如图4所示。
在“绘图仪配置编辑器”对话框中,点击“修改标准图纸尺寸”选项,选择A1图纸,并点击“修改”打开“自定义图纸尺寸”对打印区域的边界进行设置。如图5所示。
点击“下一步”对修改的内容确认后,完成页面设置。用户需要注意的是,布局中的虚线表示打印区域,在调整了打印边界后,可以看到虚线已经移动到了图纸的内侧1mm处,放大后如图6所示。
2.4插入图幅、图框和标题栏
1)创建图幅块
在模型空间绘制A1图幅、图框和标题栏,如图7所示,删除尺寸标注,将图形创建为块,块名称“A1图幅”。
2)在布局插入“图幅块”
打开A1布局,插入块“A1图幅”,A1图幅尺寸为841×594mm,图幅线为细实线矩形框。在插入块时,比例取值1,则图幅线与图纸的边界重合,图幅线不能打印。但是实际工程图纸上,用户都习惯打印图幅线,这样就要在插入图幅块时缩小比例,取小于1的值,而且插入块以后图幅线要在打印的图6所示的虛线范围内图幅才能打印出来,具体缩小的系数,用户自行设置,本文中取块插入的比例值为0.995。
插入图幅块时,为了精确,可以用滚轮鼠标,缩放工作界面到比较大的状态时,插入块。
2.5创建视口
创建一个“视口”图层,并将“视口”图层调为当前层,然后点击“布局”一“布局视口”一“矩形”,在布局中新建矩形视口。选择A1图幅图框左上角点为视口第一个点,选取图框的右下角为矩形第二角点,创建一个矩形视口。
视口创建完成,模型空间所有的图形都显示在当前的视口中。鼠标双击视口内部,视口矩形框显示为粗实线,这时可以对视口内的图形进行编辑,缩放、平移、复制、移动等。鼠标双击视口外部,视口矩形框变为细实线,这时可以对视口框进行选择,可对视口框进行移动,删除、剪切等。
2.6调整视口内的图形比例
3布局空间打印
将“视口”图层设置为“不打印”状态,点击“文件”一“打印”,打开“打印”对话框。与模型空间打印不同的是,在这个对话框中打印机,图纸尺寸等已经设置完成,无须再设置;打印范围也已经显示的是“布局”,在“打印样式表”中选择“mono-ehrome.etb”即单色打印,其他选项也不用设置。点击“预览”按钮,可以看到打印输出的图纸情况,如图9所示。
“预览”没有问题,鼠标右键快捷菜单,选择“打印”,即可打印输出。
4总结
AutoCAD绘图一般在模型空间进行,为每个图形绘制合适的图幅图框标题栏就可以在模型空间打印,方便快捷,但是如果打印出图在同幅面的纸张上而且打印出图幅线的情况下,比例不够精确。
图纸空间适用于打印图纸,可以精确设置不同的比例,打印出图后图形比例正确。在绘图时不需要绘制图幅图框,可以通过布局中插入图幅块就可以给每个图形套上一个图幅图框标题栏,一次设置,永久受益。所以,布局空间打印适用于环境、道路、地形图等大图需要打印局部时的打印输出。
值得探讨的一个问题是,制图标准中图幅的大小,和打印图纸的纸张的大小是一样的,例如A4图纸,图幅和打印纸的尺寸一样,都是297×210mm,这样图幅线与图纸的边界重合,图幅线是打印不出来的。可是有很多设计人员喜欢打印出图幅线,觉得有图幅线的图纸看上去更美观,这样的话,插入图幅时就会人为的缩小一些,其实是不符合规范的。在这种情况下,插入布局空间的图幅块有些缩小,但是不影响图框内图形的比例,图形的比例是正确的,这也是布局空间相比于模型空间打印的优势。