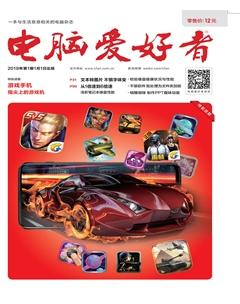注册表搜索与使用管理步步高
波波
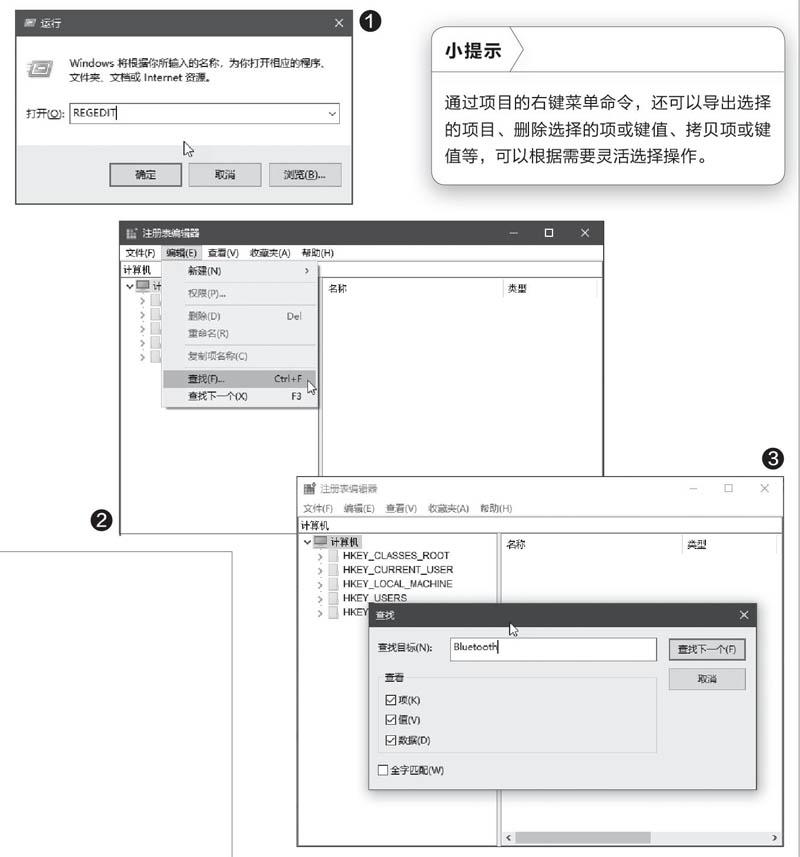
注册表作为Windows10的一个维护工具,功能十分强大。然而若仅仅依靠系统自带的注册表编辑器,会让初学者感到莫测和高深,很难感觉到方便和体贴。在搜索和使用注册表项目时,我们除了可以充分利用系统自带的注册表编辑器的搜索功能,最好能够配合使用诸如RegScaner和Reg Organizer的第三方注册表管理工具,让注册表的操作和使用管理更加得心应手。
1.用好系统自带的注册表搜索功能
查找某个项目在系统注册表中的位置,其实用Windows10自带的注册表编辑器就可以进行。例如要找到Bluetooth项在注册表中的位置,首先按下Win+R组合键并输入而运行REGEDIT命令,启动到注册表编辑器窗口(图1)。
在注册表编辑器窗口中,先將光标点击到注册表目录树的根位置“计算机”,然后点击菜单命令“编辑一查找”(或者直接按下CtrI+F组合键),启动查找窗口(图2)。在查找窗口中输入要查找的项目名称,然后选定查看的类别范围,例如只搜索“项”则仅选择“项”即可,若不确定查找的项目所属的类别,则可以将3个复选框都选中,然后点击“查找下一个”按钮(图3)。
当查到包含有所查项目的条目后,该条目会被点亮,若未看到该关键词,双击点亮条目下的项目,在打开的窗口中即可看到有关项目(图4)。
如果注册表中存在多处与所查项目符合的位置,选择执行“编辑→查找下一个”命令(或直接按下F3功能键),即可搜索到下一个符合条件的项目。
2.借用软件 实现更专业的搜索
如果觉得在Windows注册表编辑器中寻找一个项目,犹如在茫茫大海里捞针,心里没个底,那么,我们不妨借用一个第三方的注册表搜索工具RegScaner,实现目标更加明确的精准搜索。
启动RegScaner软件后,会自动打开搜索窗口(点击工具栏上的搜索按钮也能启动搜索窗口)。在搜索窗口的Find String文本框中输入要搜索的项目字串,后面的Case Sensitive表示大小写精确匹配;在Matching下拉列表框中,选择匹配的方式(共有9种选项可选);在Look At后面的复选框列表中,选择匹配的项目类型,分别表示值、数据、项等。下方还可以按照条目限定数、时间区间、注册表结构范围等进行范围固定。所有选项设置好之后,点击Scan按钮开始搜索(图5)。
如果搜索过程中已经出现期望的选项,不希望继续搜索了,可以用Esc键停止搜索。之后,RegScaner软件窗口中会列出所有搜索结果。这样管理搜索结果,要比系统自带的注册表编辑器更人性化,我们需要对哪条结果进行处理,只需右键单击该项,然后从菜单选择Open InRegEdit,即可自动启动到系统注册表编辑器打开该项(图6)。
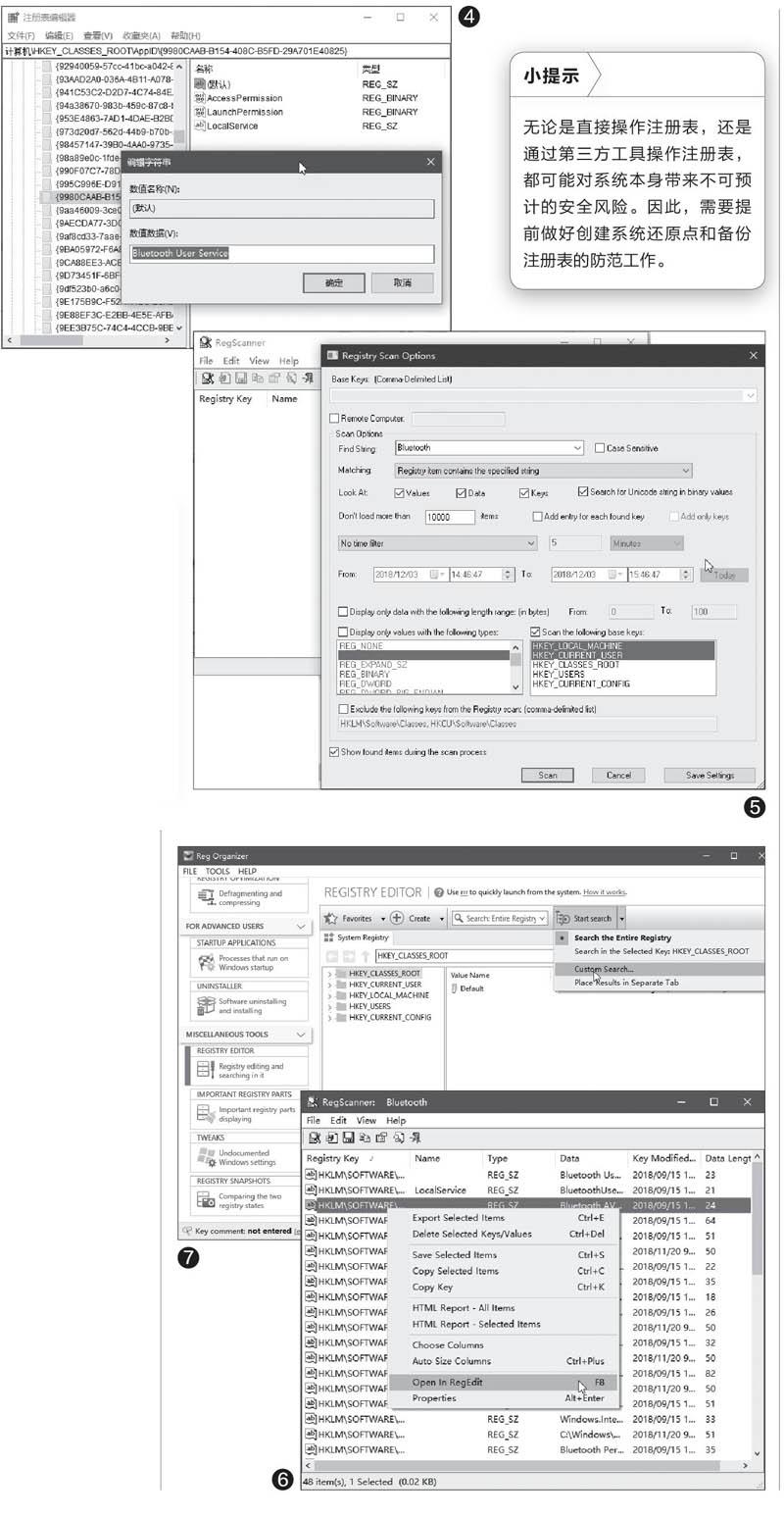
3.使用专业搜索+注册表清洁软件
上述两种方法仅仅实现对注册表项目的搜索。如果要实现更加强大的管理功能,比如搜索+清洁优化,使用Reg Organizer这款软件更能让人得心应手。
如果要实现高级搜索,启动Reg Organizer软件后,在左侧栏的MISCELLANEOUSTOOLS下找到并点击REGISTRY EDITOR,在右侧窗格中输入搜索条件、开始搜索的范围(可用户自定义),之后即可自动定位到符合条件的注册表项目(图7)。
如果要清洁优化注册表,点击左侧栏内的REGISTRY OPTIMIZATION选项,启动注册表优化窗口,点击Perform registryoptimization选项,按照提示关闭正在运行中的程序,然后对注册表进行优化即可。