巧借C40实现3D打印的“建模”
牟晓东 牟奕炫
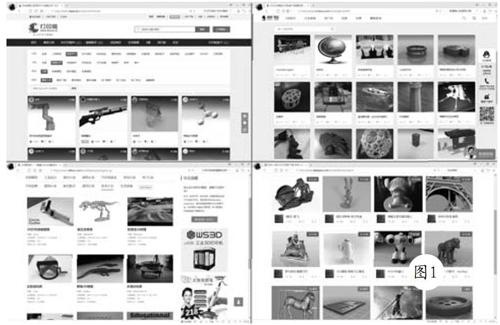


3D打印实现了计算机制作设计模型的“所见即所得”实物输出,因此有人称它是“目前个人最有可能应用的数字化制作手段”。“建模”即建立三维模型,它在整个3D打印过程中占据着极为重要的地位,将会直接影响到最终打印成品的显现输出效果。目前,通用的3D打印文件格式包括STL、OBJ、AMF、3MF等,“建模”的方式也比较多。
一、从3D模型网站上下载STL文件
如果是刚刚开始接触3D打印,建议先从相关的3D打印模型网站上搜索下载一些较为常见的简单模型进行打印来增强感性认识。目前提供3D模型免费下载的网站已经比较丰富,大家可自行百度,比如“打印啦”(http://www.dayin.la/)、“魔猴网”(http://www.mohou.com/moxingku)、“3D虎”(http://www.3dhoo.com/model)、“打印派”(http://www.dayinpai.com/model/list/shengren),等等(图1)。
在模型网站上下载3D打印模型通常需要注册账号,然后根据自己的需要在相关类别中搜索查找并进行下载。这种得到3D模型的方式非常直接且省时省力,而且可以使用相关的软件进行二次修改编辑,是初期学习3D打印的首选。
二、通过3D扫描来实现
經过一段时间的学习,如果已经不满足于从网站上搜索下载现成的3D模型进行打印,就可以尝试将身边一些常见的个性小物件通过非接触式三维扫描仪进行3D扫描。这种三维扫描可以侦测并分析现实世界中物体或环境的几何构造形状及颜色、表面反照率等外观数据,然后将扫描到的数据进行三维模型的重建计算,最终在计算机中虚拟创建出与实际物体对应的数字模型(图2)。
以摄影测量3D扫描系统为例,它采用了多视点立体视觉技术来测量物体表面标志点的高精度三维坐标。然后通过编码点标定相机各个视点的位置和姿态,并且依据多视点几何成像技术计算出标志点的三维坐标来生成高精度的三维数据,最终生成STL格式的文件。
三、使用建模软件C4D来设计制作模型
最能体现3D打印创意建模的方式莫过于通过建模软件来设计制作3D模型,目前相关的参数化建模软件非常丰富,已经有数十甚至上百种,如SketchUp、3DSMax、SolidWorks、Maya、C4D、3DOne、ZBrush、UG、Pro-E等。比较符合我们空间思维认知习惯的建模是从最为简单的基本几何体开始,通过对它们的基础参数修改或进行布尔运算,最终生成自己想要实现的3D模型。在此以C4DR18为例,对校园内某处标志建筑实体进行建模,操作步骤如下:
1.对实体三维物体进行简单“拆分”分析
通过仔细观察后不难发现,实体三维物体是由底座立方体和顶部的球体组成,其中立方体四个侧面各有一组文字,球体周围环绕一圈文字。立方体和球体都是C4D的基础对象,文字则可以通过“运动图形”下的“文本”来实现,由于最终3D打印出的成品必须是一个整体而不能出现各零件分离的情况,因此该模型建立的最大难点是球体上的环形文字必须按照球面的弧形进行紧密贴合。
2.建立实体模型的基础体:立方体和球体
运行C4DR18,首先点击菜单栏下方的快捷菜单“立方体”,就会在空间坐标系中生成一个边长为200cm的立方体对象。接着再次点击“立方体”选择其中的“球体”,得到一个半径为100cm的球体,由于也是与立方体同处于世界坐标原点(0,0,0)而被立方体遮挡在内部,需要点击绿色的Y轴箭头将它向上拉动适当的距离,必须要保证二者有一定的接触(即为一个完整的模型)。此时,可根据三维标志实物进行立方体边长和球体半径的二次调整,在各自的“对象属性”中修改,比如根据实物比例将球体的半径修改为150cm,同时还可以将球体的“分段”由24修改为50或更高,使其球面曲线显得更加平滑,完成模型基础体的建立(图3)。
注意:在此操作过程中,要根据情况按住Alt键和鼠标的左、右、中键不断进行模型的缩放、移动及旋转,也要结合各视图的不同角度切换来仔细观察各侧面是否有误操作(比如不小心拉偏子模型的位置等),以便及时进行调整。
3.立方体四个侧面文字的建立
底座立方体四个侧面的文字建立方法完全相同,只要先设计建立好一面文字信息后再进行三次复制并调节位置、方向和修改文字内容即可。
首先点击“运动图形→文本”菜单,坐标原点出现“文本”立体字,在其“对象”标签项中“文本”处将默认生成的“文本”修改为“关爱点亮生命的烛光”。同时在下方的“字体”“对齐”和“高度”处分别将默认的“微软雅黑”“左对齐”和“200cm”修改为“华文隶书”“中对齐”和“24cm”(图4)。另外,建议在“封顶”选项卡处将“顶端”和“末端”均设置为“圆角封顶”,将“步幅”和“半径”设置为“1”和“1cm”。其他设置不需改动,最终选中该文本调节红色的X轴数值,将其定位到立方体的一个侧面上,注意二者一定要紧密结合(比如将其厚度值的一半“嵌入”到立方体)。
接下来在C4D右上方的对象区域选中“关爱点亮生命的烛光”并按住Ctrl键拖动,复制出第二个文本对象(二者是完全重合的);点击选中这个复制体,将其文本显示信息修改为“走进一中是主人走出一中是成功”,其他设置保持不变,只须将其空间坐标修改:一是旋转角度为90度,二是将X轴和Y轴的位置调节,同样是将其“嵌入”到立方体的另一相邻的侧面(图5)。
使用同样的操作方法,将另外两个侧面的文本信息“奉献点燃幸福的火炬”和“胸怀祖国放眼世界”复制并放置于合适的位置即可完成底座立方体四个侧面文本信息的设置。
4.球体周围弧形分布文字的建立
在C4D中,想要实现球体周围按照弧形分布的文字效果,建议借助C4D的“包裹”变形器来完成:让立体文字紧贴在包裹变形器上并随之发生球状形变。
首先仍是按住Ctrl键拖动上一步中已经建立好的任意一个文本对象进行复制,将其文字信息修改为“山东省招远第一中学”,可增加其“高度”值来适当增加其显示大小,同时也需要增加其“深度”值;另外需要注意的是,要在“对象”选项卡中将“点插值方式”由“自动适应”修改为“统一”,在“封顶”选项卡中将“类型”设置为“四边形”,勾选下方的“标准网格”项,这样才可以为下一步的变形做好准备。
接着,点击快捷工具栏“扭曲”下的“包裹”变形器,将它拖放至该文本对象下,边观察预览窗口的显示状态边修改调整相关的参数。在“包裹”的“对象”选项卡将“包裹”由默认的“柱状”修改为“球状”,将“宽度”和“半径”作相应的调节,直到将该文本对象紧密地贴合至球体的表面(注意千万不能出现分离的情况)。此时建议使用鼠标中键切换至顶视图中多加观察,文本对象的厚度中分线正好“卡”在球体表面为最佳(图6)。
5.导出生成STL格式文件
至此,建模操作已经进入尾声,最后需要将该模型文件存储为STL文件以便3D打印机能够正确识别。操作方法为:点击C4D的“文件→导出→STL”菜单命令,将其保存为School.stl文件,注意文件名不能是中文(很多3D打印机不能正确识别文件名为中文的STL文件),最后点击“保存”按钮(图7),按照提示“缩放1倍”(点击“确定”按钮即可),这样我们就得到了该实体标志建筑三维模型的STL格式文件,正式完成建模操作。然后就可以再进行模型的质量分析修复和切片,最终到3D打印机中进行实体打印输出了。

