即指即现 PPT巧做“悬停”交互
周建峰
首先打开PowerPoint(本文以2016版本为例)插入一张黑板图片,制作好交互界面(图1),黑板下方绘制6个图形(圆、正方形、三角形等),然后切换到“插入”选项卡,单击“新建幻灯片→空白幻灯片”,添加6张空白幻灯片。这6张幻灯片(幻灯片2~幻灯片7)在后面将用来作为内容页,用以展示交互页面的内容。
选中第1页中的圆形,切换到“插入”选项卡,单击“动作”按钮弹出对话框(图2),切换到“鼠标悬停”,然后选择“超链接到”下的“幻灯片”,再选择弹出窗口中的“幻灯片2”,这样就为圆形添加了链接到幻灯片2的交互。用同样的方法,依次将后面5个图形链接到幻灯片3~幻灯片7。按Ctrl+C键复制第1页中所有的素材,然后切换到其他的空白页面中,直接按Ctrl+V键粘贴,这样确保素材的位置不會发生变化。
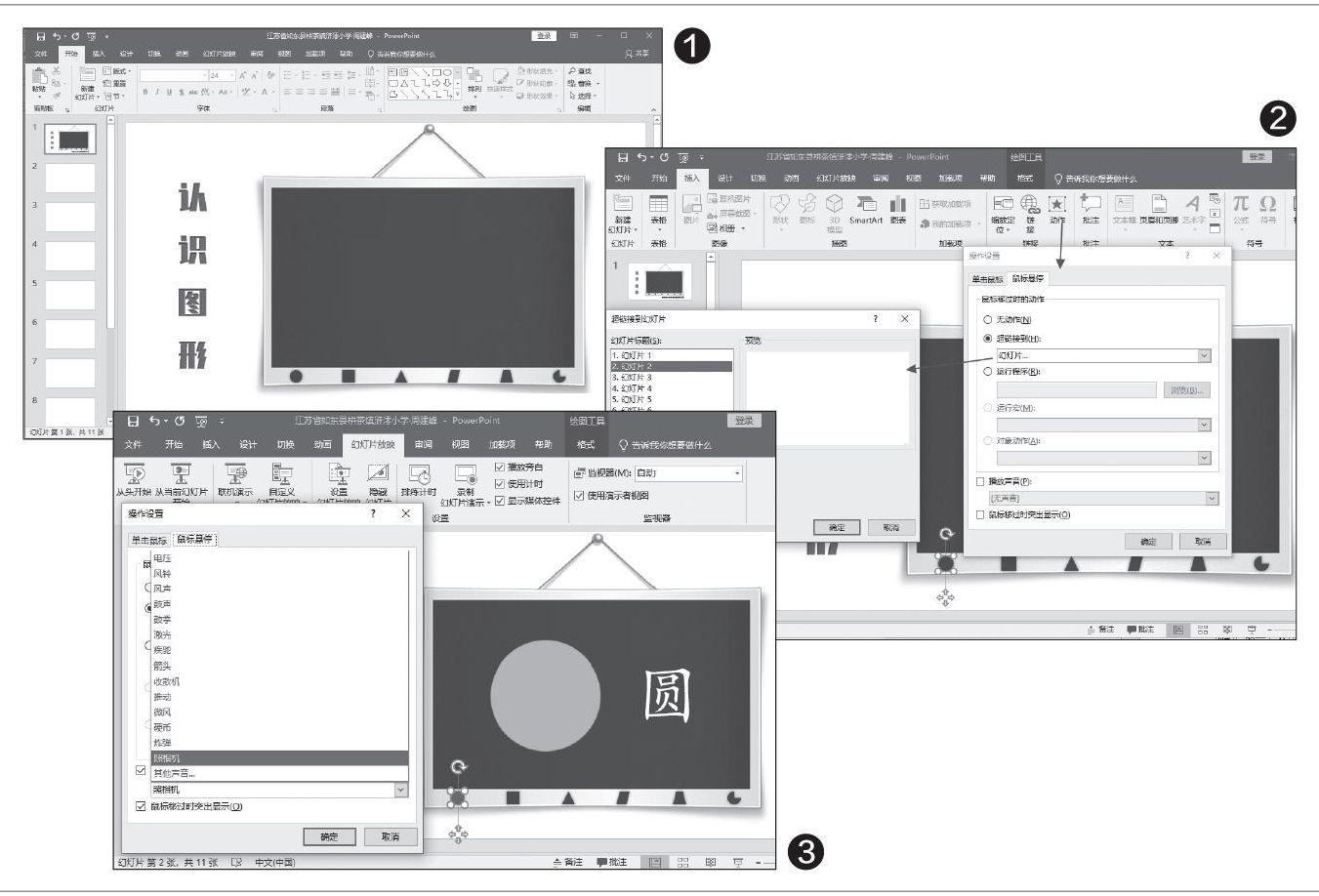
接下来在幻灯片2中,添加圆形的介绍内容,并且将圆形改变颜色,这样从第1页幻灯片跳转到第2页后圆形会变色,我们甚至还可以添加声音,右击圆形选择“编辑链接”,勾选“播放声音”并选择列表中的声音即可,只要指针移到交互区域就会有声音响应(图3),这样操作时会更加方便。
使用上面的方法,依次为后面的页面(幻灯片3~幻灯片7)添加内容,最后播放幻灯片,就可以测试悬停交互效果。在一个完整的PPT中,如果除了悬停交互还有其他演示内容,就必须在所有的悬停交互页面中添加一个动作,用以跳出循环的悬停交互,链接到其他演示页面,这样幻灯片才不会一直在悬停交互里无限循环。
其实悬停交互的制作很简单,但是它的创意却是无限的,比如,结合图片的“重新着色”功能可以制作出换色效果,鼠标指向某种色块,图片就自动改变成相应的色调,让汽车变色,给模特换装,这些特效都可能做出来。还可以和“鼠标单击”交互方式结合起来使用,比如,制作下拉菜单,当鼠标指向标题时弹出下拉菜单,然后单击下拉菜单上的选项就能跳转到指定的页面。我们甚至可以将“鼠标悬停”与PPT中的动画结合起来,做出各种炫目的交互效果。其实很多时候,技术问题容易解决,更难得的是有创意。

