文件无法进行正常的操作?2款工具帮你忙
天涯衰草
一、Iobit Unlocker
下载并安装“IObit Unlocker”(https:∥www.iobit.com/en/iobit-unlocker.php),接着在资源管理器中选中无法进行操作的文件或文件夹,点击鼠标右键选择菜单中的“IObit Unlocker”命令,它会自动分析无法完成操作的问题所在。分析完成后,我们可以在列表的“状态”一栏中看到结果。一般都会显示“锁定”,并在下方的列表中显示锁定该文件的进程名称及编号。点击“解锁”按钮,即可解除文件和关联进程之间的锁定状态,并给出“解锁成功”的提示(图1),接下来我们就可以返回资源管理器进行所需要的文件操作了。
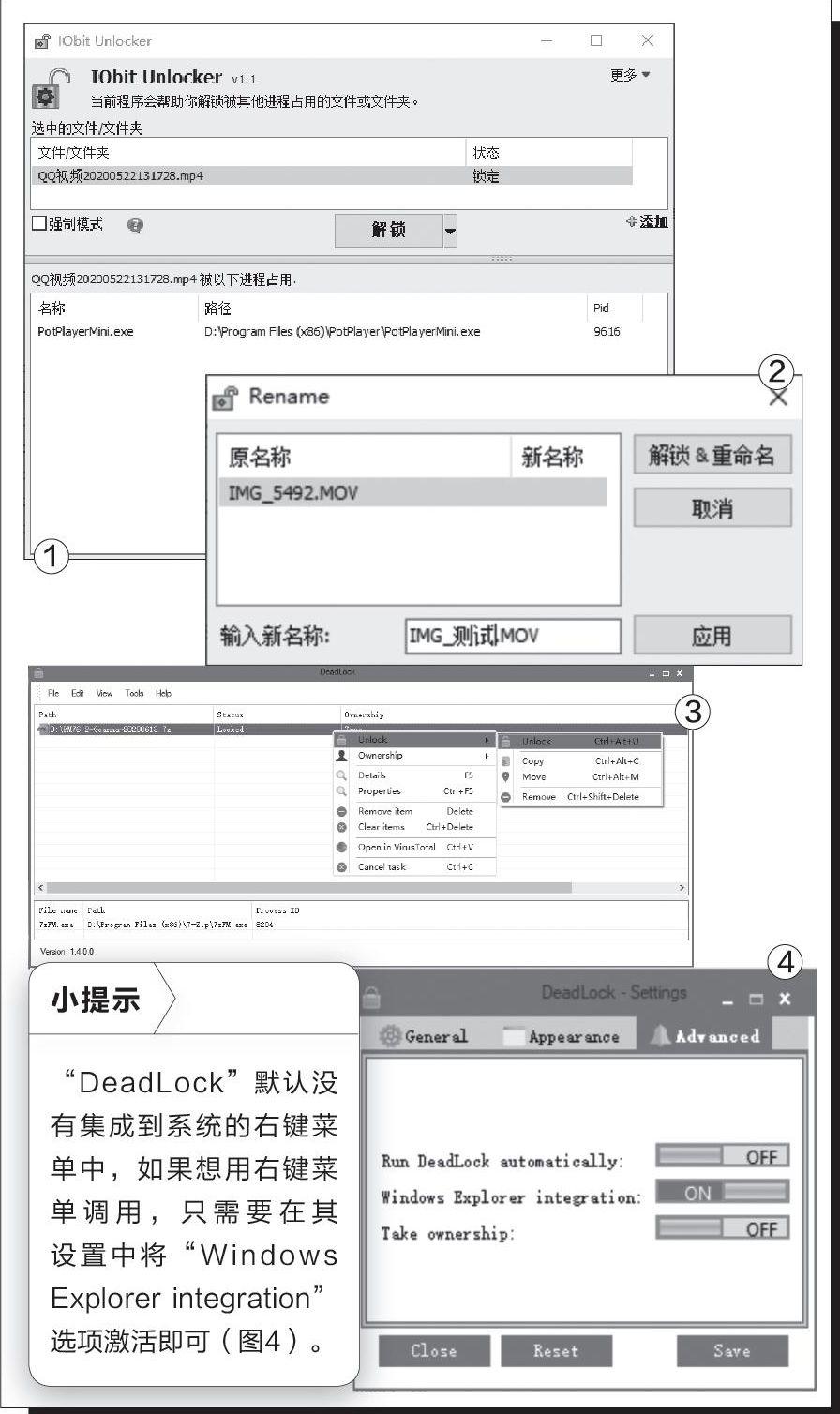
此外,我們也可以点击“解锁”按钮旁边的小三角,在弹出的菜单中直接选择完成解锁后的关联操作。比如点击“解锁&重命名”命令,它会弹出一个新的对话框,在下方的“输入新名称”中输入新的文件名称,然后点击“解锁&重命名”按钮,即可在解除锁定状态后自动完成文件的重命名操作(图2)。
二、利用DeadLock完成操作
“IObit Unlocker”操作起来还是比较简单的,不过它使用了线程插入技术,有时会造成资源管理器运行的不稳定,引发系统桌面崩溃等问题。如果想避免此类问题的发生,我们可以采用不包合右键操作命令的工具,如“DeadLock”。
下载并安装“Dead Lock”(https:∥github.com/Code Dead/DeadLock/releases),运行程序,把无法进行操作的文件或文件夹拖拽到工具窗口的列表中释放。在列表中选中刚刚添加的文件或文件夹,点击鼠标右键选择“Details”命令,它会对该文件或文件夹的状态进行分析(图3)。如果处于锁定的状态,就会在下方的列表中显示锁定该文件或文件夹的进程名称。接下来只需在锁定的文件或文件夹上再次点击鼠标右键,在弹出的菜单中依次选择“Unlock→Unlock”命令,即可解除文件和进程之间的关联。此外,我们还可以通过右键菜单中的相关命令,在解除文件锁定以后完成文件的移动、复制、删除等操作。

