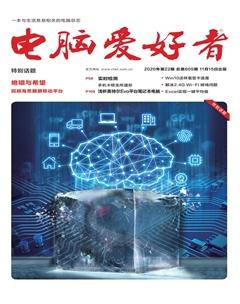巧用文本框实现PPT多图片排版
2020-11-20 05:46马震安
电脑爱好者 2020年22期
马震安
在幻灯片中有时需要显示多张图片,如果图片的排版杂乱无章,幻灯片就会显得平淡无奇。要想让图片排版新颖别致,而且操作起来又简单易行,使用文本框不失为一个好辦法(图1)。本文以在PPT2019中进行操作为例来说明。
首先,新建空白幻灯片,插入一个横向文本框,将输入法切换到英文状态,输入5个“-”(该符号的数量可根据所要排版的图片多少来确定);选定文本框,切换到“格式”选项卡,点击“文本效果→转换→V形:正”(当然,也可根据需要选择其他类别),这样就可以得到如图所示的“形状”了。其实现在还是文本框,不是真正的形状。拉大文本框,调整这个“形状”的大小(图2)。
接下来,就该进行布尔运算,进行形状的拆分,将文本框转换成真正的形状,然后对每一个形状进行文本图片填充了。在文本框上面绘制一个矩形,使其大于文本框;右击所绘矩形,选择“置于底层”,将其置于文本框下面;同时选中这两个元素,切换到“格式”选项卡,点击“合并形状→拆分”(图3)。
这样,就将矩形拆分成若干个形状,删除拆分后的多余元素,就可以得到最终效果的整体形状了(图4)。
最后,右击每个形状,选择“设置形状格式”,点击“填充→图片或纹理填充”,选择所需要的图片,根据需要再为幻灯片设置相应的背景就可以了。当然,也可根据需要对每个形状进行样式的设置,如边框、发光、3D效果等。
小提示
如果想调整这些字符间的距离,可选中这个文本框,切换到“开始”选项卡,点击“字符间距→其他间距”,在弹出窗口的“字符间距”选项卡,根据需要在间距处选择“紧缩”或“加宽”,度量值根据需要设置。这里的文本框里的形状,上面会有黄色控点,可以调节弧度的大小。
猜你喜欢
小学生作文·小学低年级适用(2023年6期)2023-12-14
娃娃乐园·综合智能(2021年10期)2021-12-06
计算机与网络(2013年8期)2013-04-16
中小学电教(2011年11期)2011-08-28
微电脑世界(2009年7期)2009-07-31