全能系统来试试UNRAID吧
超载
存储文件、媒体中心、一机多用……这些难道真的要分别准备诸多电脑类设备,如迷你电脑,主力电脑,NAS系统?其实完全不必,一台电脑+一个UNRAID系统就足够了!本质上,UNRAID是一个基于LINUX slackware的轻量化系统,除了具备强大的NAS功能外,UNRAID也具备充当应用程序服务器和虚拟机主机的能力(图1)。
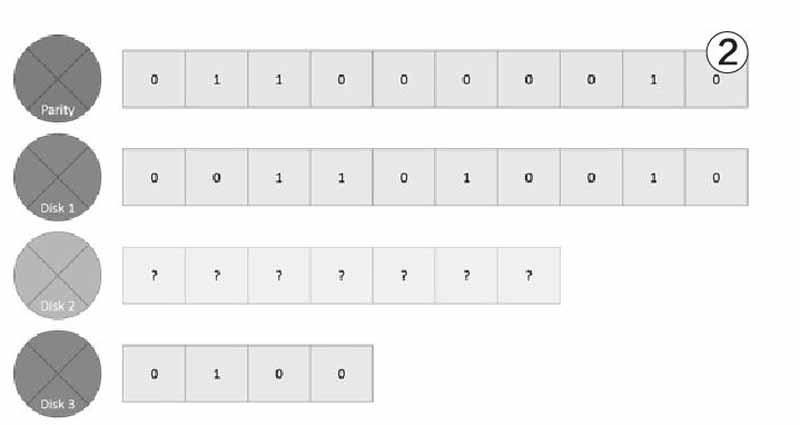
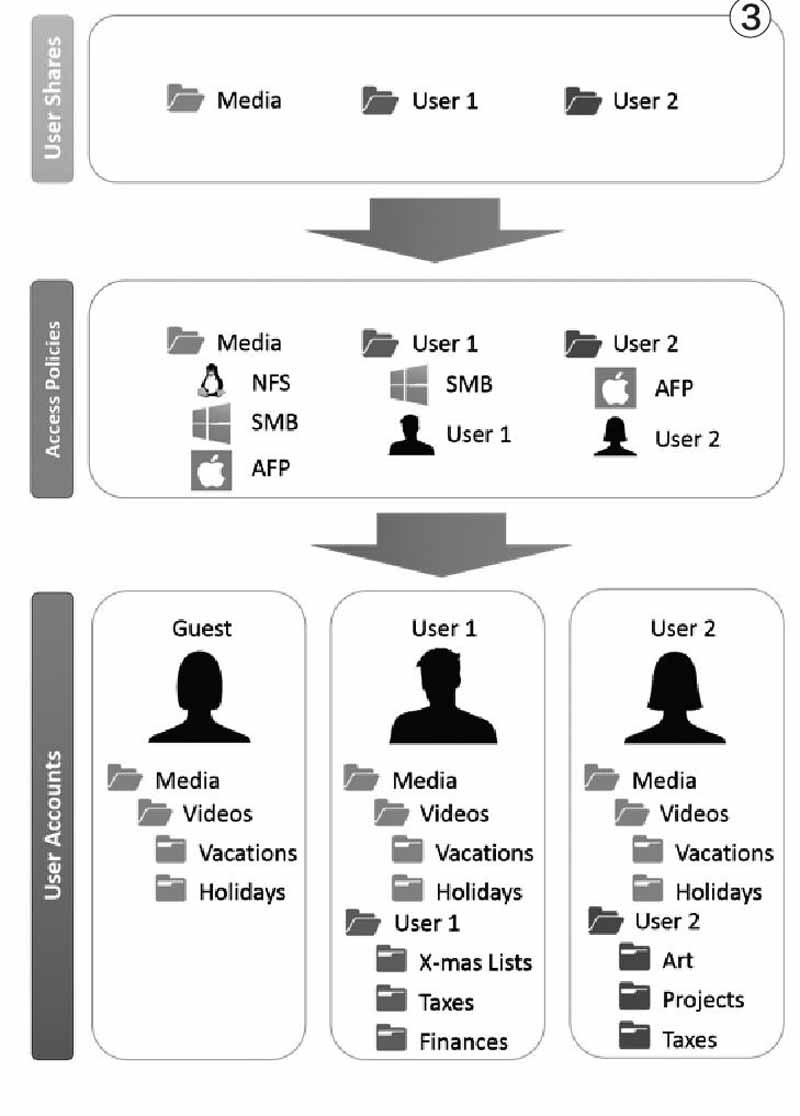
什么是UNRAID?
顾名思义,UNRAID是相對RAID而言的,简单说它并不使用传统的RAID机制用来存储,而是带有校验盘(即容错功能)的JBOD。
在大多数情况下,RAID数据是比较平均地分布在RAID阵列的多个驱动器中。因此一个文件的数据可以被分散在于多个磁盘上。无论是重视速度的RAID0还是重视数据安全的RAID1,甚至是RAID0+1等等RAID模式,都存在这样那样的问题,例如没有数据备份功能、可用硬盘容量减少,很多模式下设备损坏后数据还比单盘更难以恢复(图2)。
UNRAID的磁盘系统就没有这方面的问题,它是通过添加专用的奇偶校验盘来管理任何磁盘设备的数据。也就是说UNRAID在使用硬盘的时候可以随意添加硬盘,可以是不同大小、不同速度的组合,最后整合为同一个存储池。但和Windows不一样的地方在于,它只需要额外多添加一块硬盘(容量≥存储池中任意一个硬盘)用来做奇偶校验即可。由于存在这样一个用来奇偶校验的硬盘,UNRAID存储池中任意一个硬盘坏掉也不会影响任何数据。即便极端情况下第二个硬盘损坏,也仅仅是该硬盘的数据丢失,而不是整个存储池中的数据丢失。
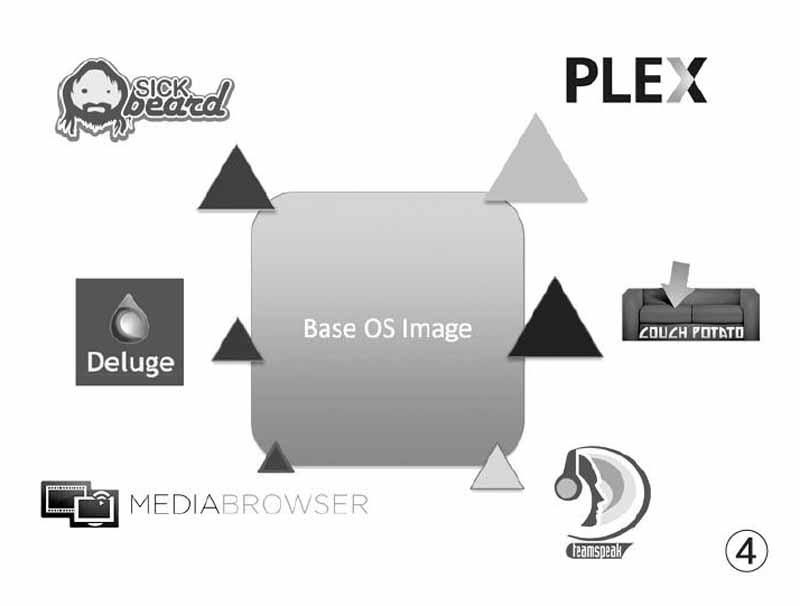
为了简化可管理性,用户需要创建共享来允许数据分散在多个驱动器上,每个共享会被视为驱动器上的顶级文件夹。也就是说在浏览共享时,来自参与该共享的所有驱动器的所有数据将一起显示。使用者根本不需要知道文件究竟位于哪个磁盘上就可以通过共享访问(图3)。
除了在文件上的保存、浏览及使用方式是UNRAID与众不同的特点之外,UNRAID的作用远不止于此——它通过Docker的方式,实现了一个极为强大的虚拟机应用系统。如媒体中心(Plex、Openelec等)、NAS系统、家庭数据中心、Linux甚至Windows。而且得益于硬件直通的设计,UNRAID可以把电脑上的资源(硬件)指定给不同的虚拟机,让其发挥最佳功效。此外UNRAID还有许多插件,而且支持Docker也支持vm虚拟机,甚至它有一个完善的应用市场,这就让UNRAID的实用性极大提升(图4、图5)。
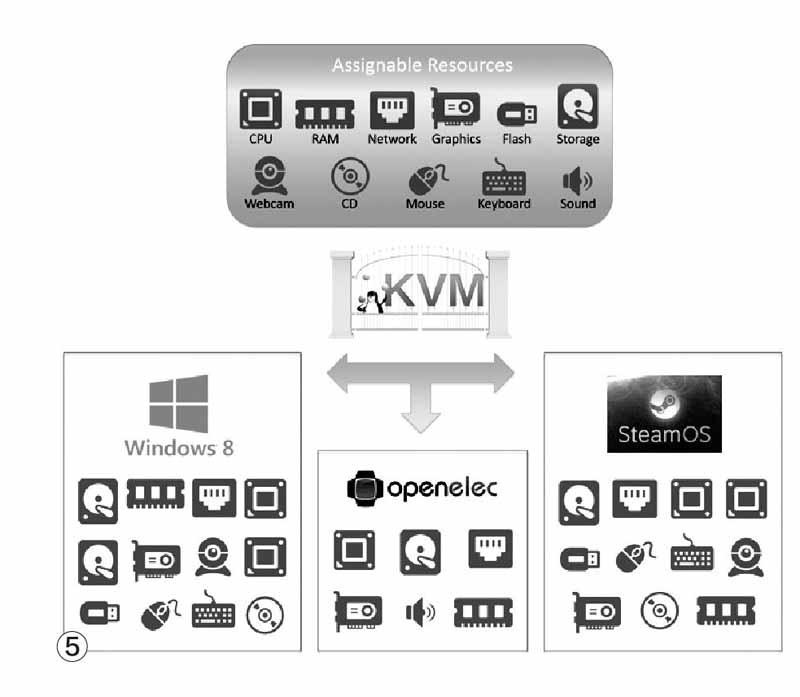
简单总结,UNRAID具备的特点非常明显:
1、相比Freenas类NAS系统,UNRAID的存储方案更具灵活性、成本低、更适合家用,并且具备完善的虚拟化功能;
2、对比PVE、ESX I类的虚拟化系统,UNRIAD成本低廉,技术门槛极低,对家用来说,可靠性也非常优秀;
3、相比Windows、Linux类的桌面操作系统,UNRIAD的轻量化设计更适合NAS,硬件购置成本也非常低。
当然了,UNRAID也不是没有缺点的:
1、收费,免费版本有30天试用时间,基础版支持6硬盘,价格约为390元;高级版支持12硬盘,价格大约为590元左右;专业版没有硬盘限制,价格也最贵,大约850元左右。而且要注意,只要在UNRAID系统中安装的硬盘就被计算一个,如校验、缓存加速的硬盘,也要计算在内;
2、全英文版,目前6.9.0测试版依旧不支持中文,据悉7.0版本有望支持中文;
总体上看,UNRAID更适合有对存储能力、多系统等方面有明确需求,而且有较多DIY经验的用户使用,其价格相对于常见的免费、共享软件来说当然有些贵,但比专用的NAS等产品还是便宜得多。至于不太明确自己需求的朋友,30天的试用应该也能让大家确定是否需要花这个钱了。
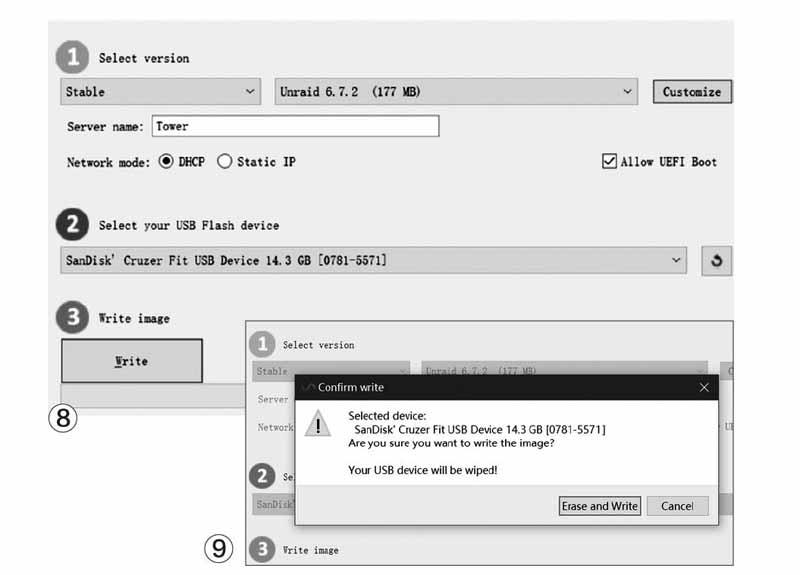
UNRAID实战准备好了吗?
除了一台电脑,UNRAID在使用前还需要准备什么?答案是一个超过512MB容量的USB闪存盘就够了(当然还是推荐4GB至8GB的USB闪存盘为宜)!首先浏览UNRAID官方网站下载制作工具(下载地址:https://unraid.net/download)。这个工具是负责制作UNRIAD系统的USB闪存盘安装工具,大约为13.7MB,用于在线安装,并且可以提前进行部分基础设置(图6)。
第二个是离线安装包,下拉官网页面,找到并点击ManualInstallation,在StableReleases里可以看到有两个稳定版本,分别是6.8.2和6.8.3,推荐下载6.8.3,容量大约为213MB。这个离线安装不支持基础设置,但是可以避免在线制作工具时间过于冗长的问题(图7)。
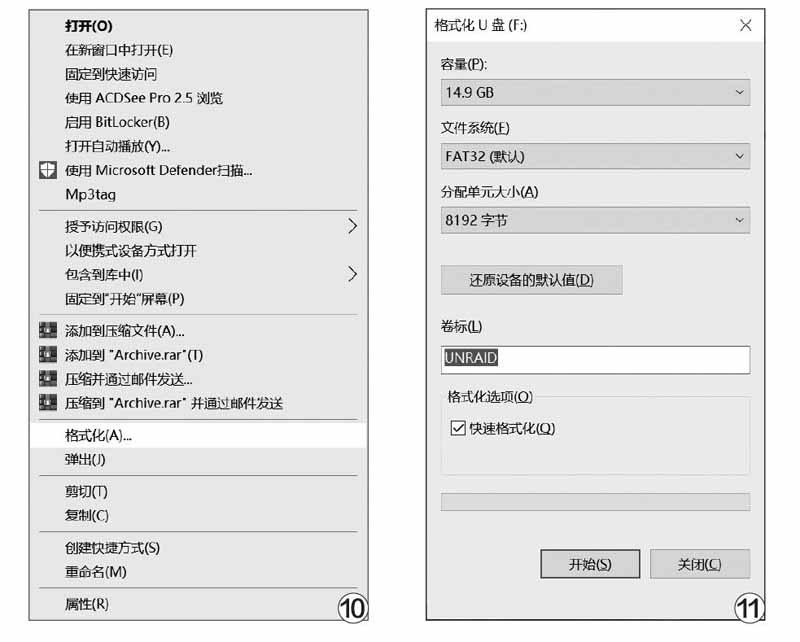
准备完毕开始制做USB闪存盘。用第一种工具制作时双击程序运行,点击第一步的“Customize”,然后在Servername处填写自定义的服务器名称。接下来,在Networkmode处,推荐选择“StaticIP”设置一个固定的局域网地址,这要根据自己的局域网情况来确定(在本机运行CMD输入命令IPCONFIG即可查看到本地IP段),如192.168.1.20之类。最后注意“AllowUEFIBoot”项,如果需要UEFI引导,那么最好勾选这项(新主板多只支持UEFI引导)。最后如果确认无误,点击Write写入(图8)。
点击Write后会弹出提示,点击“EraseandWrite”即可开始。注意,这一操作会清楚USB闪存盘的数据,所以为了避免搞混一致其他USB闪存盘数据丢失,强烈建议制作时只插入一个USB闪存盘(图9)。

如果觉得在线安装太慢,我们还可以选择使用离线安装包进行安装,不过这么做的缺点就是不可定制,包括服务器名称,IP地址预设都不可以(调试阶段可以修改)。我们同样需要准备一个USB闪存盘,然后右键点击USB闪存盘图标,选择“格式化”(图10)。
USB闪存盘的文件系统选择“FAT32”,并且在“卷标”处填写名称“UNRAID”,注意务必全部大写,然后点击“格式化”(图11)。
格式化完毕后,解压并复制之前下载的离线压缩包文件到这个USB闪存盘中,找到make_bootable.bat文件,右键单击,选择“以管理员身份运行”(图12)。
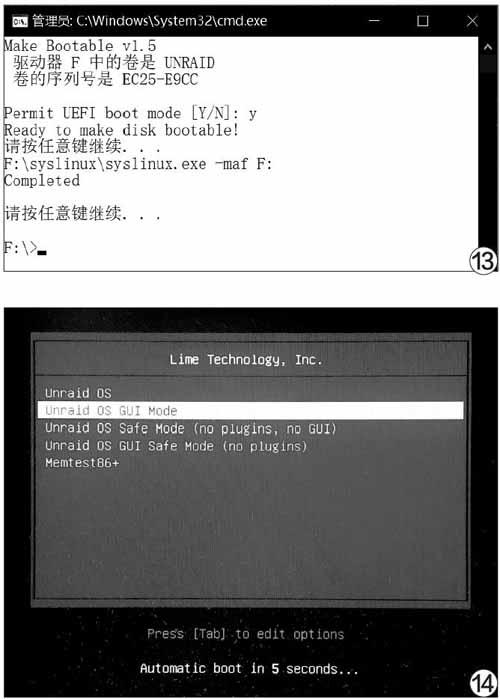
弹出的CMD窗口中,根据提示是否设置UEFI启动,然后根据提示按下任意键继续执导执行完毕即可(图13)。
这时候,无论哪种方式,USB闪存盘启动盘都制作成功了。我们只需要拔下USB闪存盘安装到电脑上(确保电脑网线连接正常),开机进入BIOS设置USB闪存盘启动即可,让USB闪存盘引导进入UNRAID。在引导界面如果不进行任何干预,将自动进入UNRAID系统,并且此时是不带图形界面的,我们就可以转移到另一台电脑上操作了。如果是使用离线安装包安装的,注意在启动后会提示IP v4地址,记住这个IP地址即可。此外,如果临时没有其他电脑可用,也可以在这个引导界面用方向键选择第二条“UnraidOS GUI Mo de”模式,UNRAID启动后会自动加载一个浏览器窗口供调试使用(图14)。
调试UNRAID并不难
UNRAID安装完毕,我们就可以通过其他电脑的浏览器进行配置调整了。只需要在浏览器地址栏输入刚刚安装好的UNRAID IP地址就可以进入主界面。注意首次登录的时候输入用户名ROOT即可,无需输入密码。进入主界面后,我们首先需要设置时间,点击“Settings”切换选项卡,然后找到“Date and Time”填写一个时间服务器,如在NTP Server 1处填写“time.apple.com”(也可试用ntp1.aliyun.com或s1b.time.edu.cn)即可同步时间(图15)。
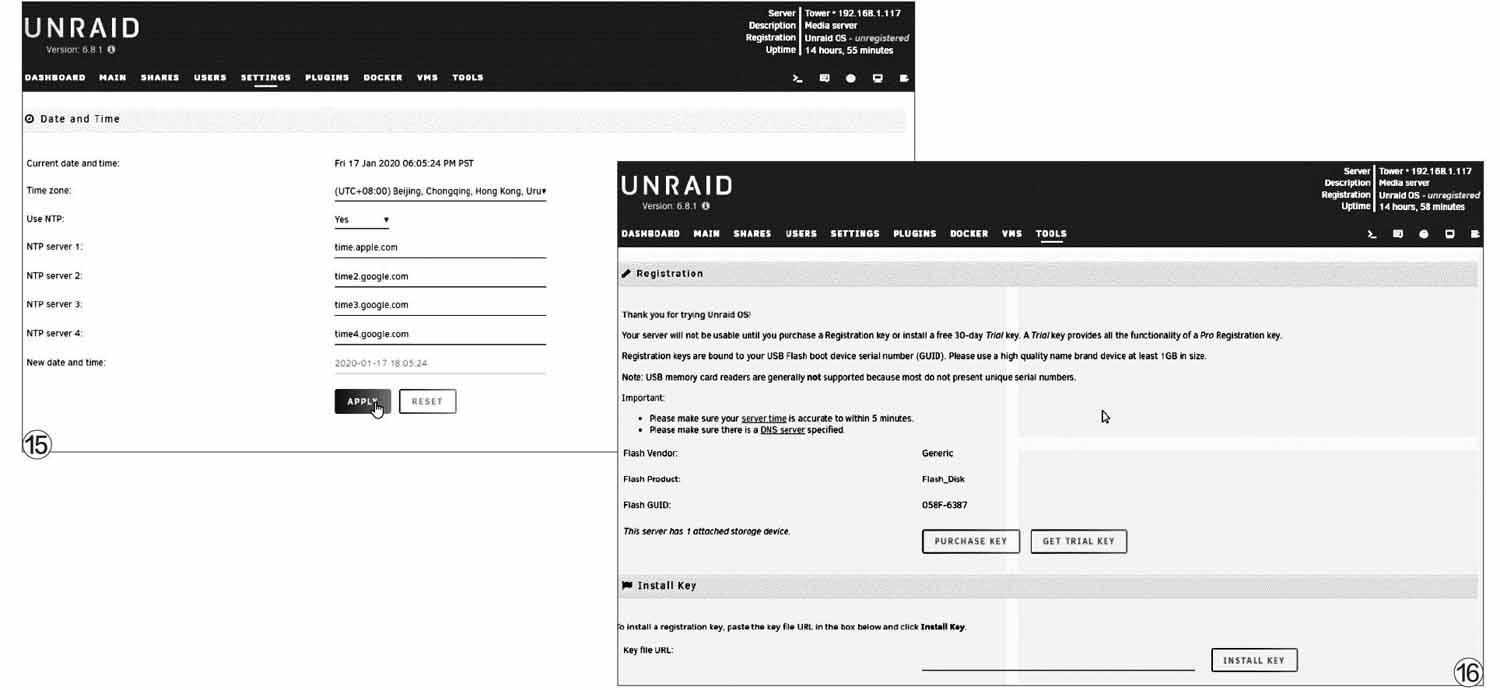
然后点击“TOOLS”选项卡,点击“Get Trial KEY”就可以获取试用版秘钥,开始试用。注意,如果没有设置时间同步让UNRAID获取正确时间,则无法获得试用KEY申请(图16)。
硬盘设置
首先我们要配置硬盘,点擊“Main”进入主设置界面,有三个部分需要注意,分别是Parity Devices校验磁盘,ArrayDevices存储磁盘和Cache Devices缓存磁盘。其中,Array Devices就是作为存储使用的硬盘,添加所需硬盘到这里即可实现存储功能,单纯这样使用毫无问题,不过此时UNR AID下的数据是没有任何保护的,这就需要在Parity Devices中添加硬盘作为奇偶校验使用。最后就是Cache Devices部分,它可以缓存磁盘读写,如果使用Cache Devi ces,推荐安装并在这里选择使用固态硬盘(图17)。
硬盘添加完毕,下拉到“ArrayOperation”处,点击Start,勾选后点击FORMAT即可(图18)。
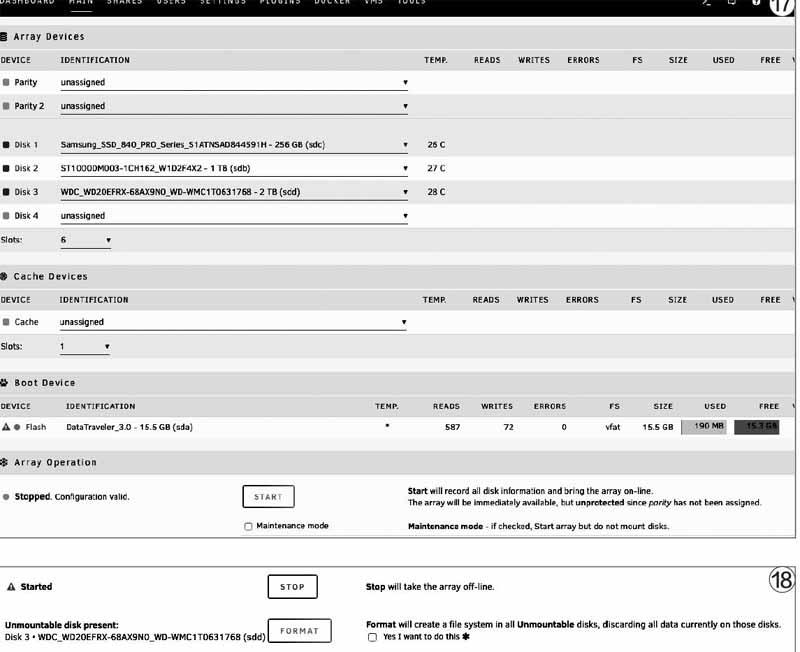
需要注意,UNRIAD添加硬盘后,只要重启或者重新开机,都需要手动启用Start Array,所以我们需要设置开启自启,方法是点击“Settings”选项卡,找到“Disk Settings”项,然后将“Enable auto start”修改为“YES”,再点击下方的“APPLY”就行了(图19)。
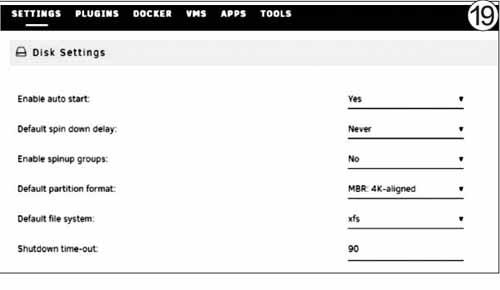
启用Docker
硬盘添加完毕,根据需求设置共享文件夹(在“Shares”选项卡下设置)就可以将其当做一个局域网内的存储服务器了。不过我们要的可不仅于此。UNRIAD具备优秀的功能扩展性,比如使用Docker。还是切换到“Settings”选项卡,找到Docker项点击进入,然后选择“Enable Docker”设置为“YES”。这样一来,我们才可以进行应用社区的使用(图20)。
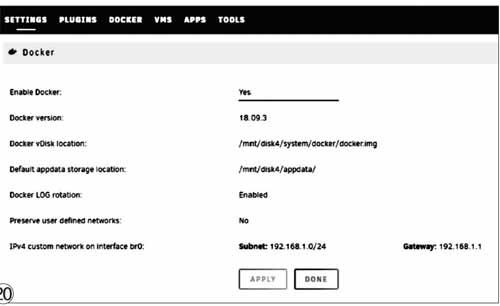
开启应用社区
UNRAID的应用社区Apps非常繁荣,有许多增强功能值得使用,它们有的是打包封装的Docker容器,有的是类似插件类的Apps。要想给UNRAID增加功能,就必须开启的应用社区。方法是点击“Plugins”切换选项卡,点击切换到“InstallPlugin”处,然后填写地址“https://www.52help.net/ad/nas/Squidly271/community.applications/master/plugins/community.applications.plg”,再点击“Install”安装即可。安装完成后刷新页面,就可以看到上方选项卡会多出一个Apps项。从此,我们就可以通过这里对UNRAID进行功能扩展了(图21)。
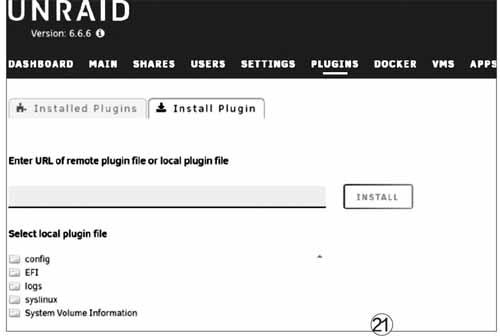
硬件直通
硬件直通简单说就是将这台装有UNRAID的电脑中部分硬件,越过系统直接分配给所需要使用的虚拟机,比如网卡、硬盘乃至显卡等设备,这样一来,你可以实现一机多用,而且各司其职,互相之间性能不受干扰。当然了,调试之前,必须先来熟悉一些基础知识,尤其是当前UNRAID全英文的操作界面可能会让人望而却步,实际上,UNRAID的选项设置比较简单,笔者也将常见的选项设置及含义给大家奉上,方便观察调整:
1、HVM支持是指IntelVT-x或AMD-V;
2、NotAvailable表示硬件不支持HVM;
3、Disabled表示您的硬件支持HVM,但未启用主板BIOS中的设置;
4、Enabled表示您的硬件既支持HVM,也启用了主板BIOS中的相应设置;
5、IOMMU支持指的是IntelVT-d或AMD-Vi;
6、NotAvailable仅在系统不支持HVM时显示;
7、Disabled表示硬件不支持IOMMU,或者未启用主板BIOS中的相应设置;
8、Enabled表示硬件具有IOMMU功能,并且主板BIOS中的相应设置也已启用。
进入系统第一步,就是要检查你的HVM和IOMMU是否为打开状态,如果没有打开,请重启进入系统BIOS在CPU选项开启VT-x、VT-d,这里就不在多介绍了(图22)。
接下来就是直通的工作了,所谓直通,其实就是在输入被直通设备的ID后,系统会屏蔽这个设备的驱动加载,然后让虚拟机来直接调用该设备。需要注意,如果要使用直通网卡,必须是双网口以上的设备,并且要保留一个网口不直通,留给系统使用,否则UNRAID自身将无法接入网络,一切也就无从谈起了。
在直通操作时点击主页面的“TOOLS”,找到“SystemDevices”项点击进入,查看全部硬件设备的代码。一般我们要直通的,无非就是CPU、网卡、显卡、硬盘这些,我们都可以通过这里找到对应的设备列表(图23)。
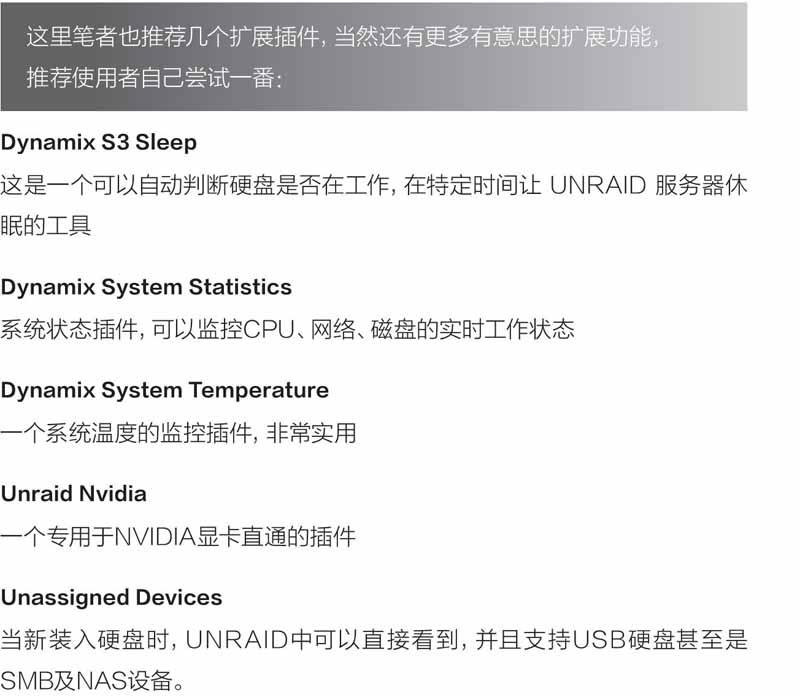
例如我们要直通的是网卡,可以在“PCIEDevicesandIOMMUGroups”中找到“EthernetController”字样的设备,这便是网卡。记录其中的设备ID代码,如图中的[8086:15b8](图24)。
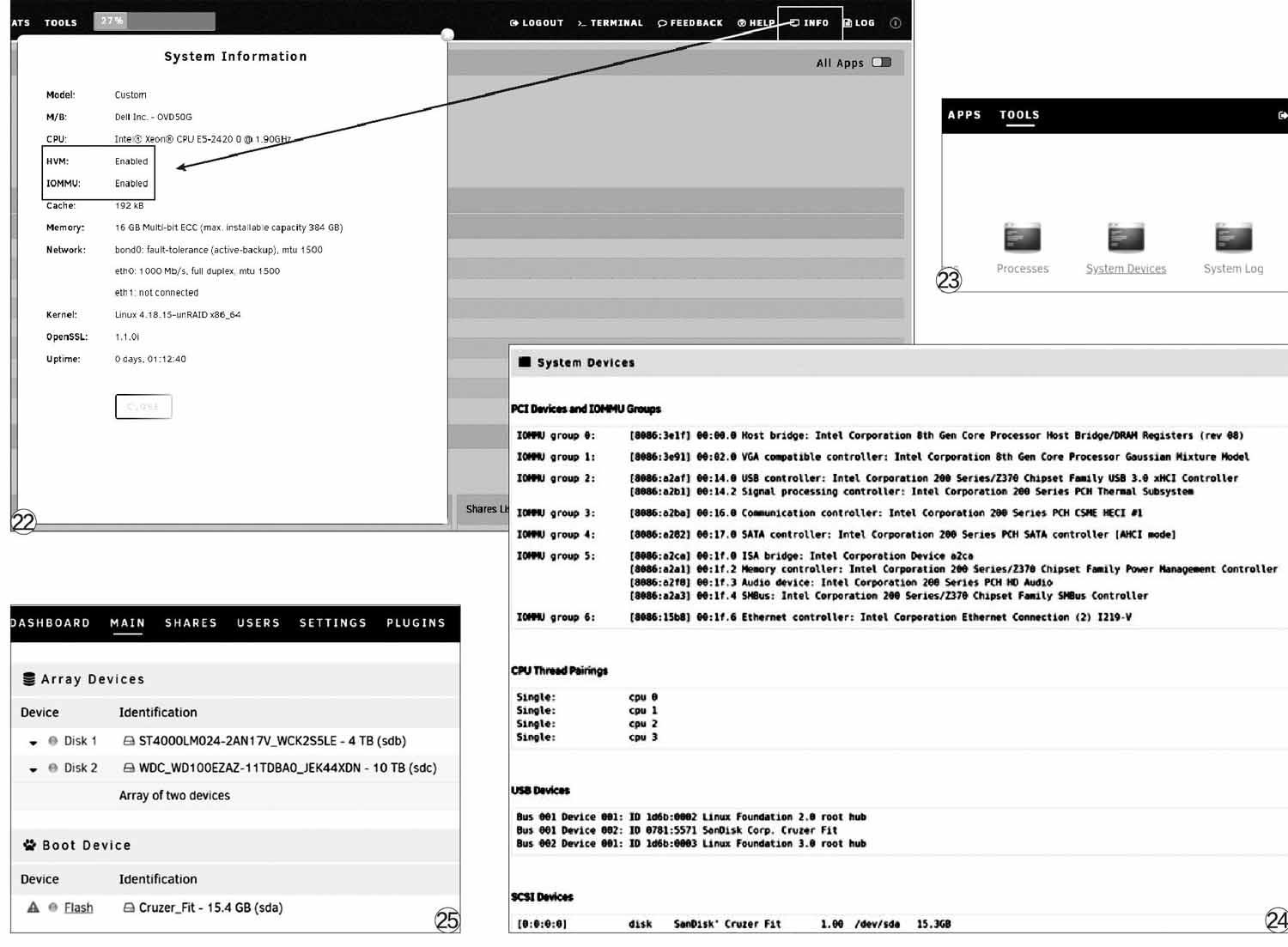
主界面点击“Main”选项卡,点击UNRAID USB闪存盘进入(图25)。
在“Syslinux configuration”处,找到“UNRAIDOS”下,填写“ vfio-pci.ids= 8086:15b8”即之前记录的硬件设备ID。如果是多設备直通,则需要用英文半角的逗号来隔开每个设备的ID(图26)。
这样一来,硬件设备就直通成功了,后期我们建立虚拟机的时候,就可以直接使用这些直通过的设备,勾选即可(图27)。
直通硬盘和直通PC I e设备还有些许不同,在主界面如果安装有Unassigned Devices时可以直接看到硬盘设备,这个硬盘设备是不在UNR AID的磁盘阵列中的。然后,我们使用UNR A I D自带的终端(类似Windows的CMD命令提示符)输入代码:ls /dev/disk /by-id,终端将显示硬盘的设备ID,例如“t10.ATA_ _ _ _ _StorageWorkshop _eMLC_TAG8E2F_128G_MSATA”,我们要记住这个ID名称。之后在建立虚拟机时,添加硬盘的位置就可以选择“Manual”然后输入“ /dev/disk/by-id/”命令+硬盘设备ID即可(图28)。
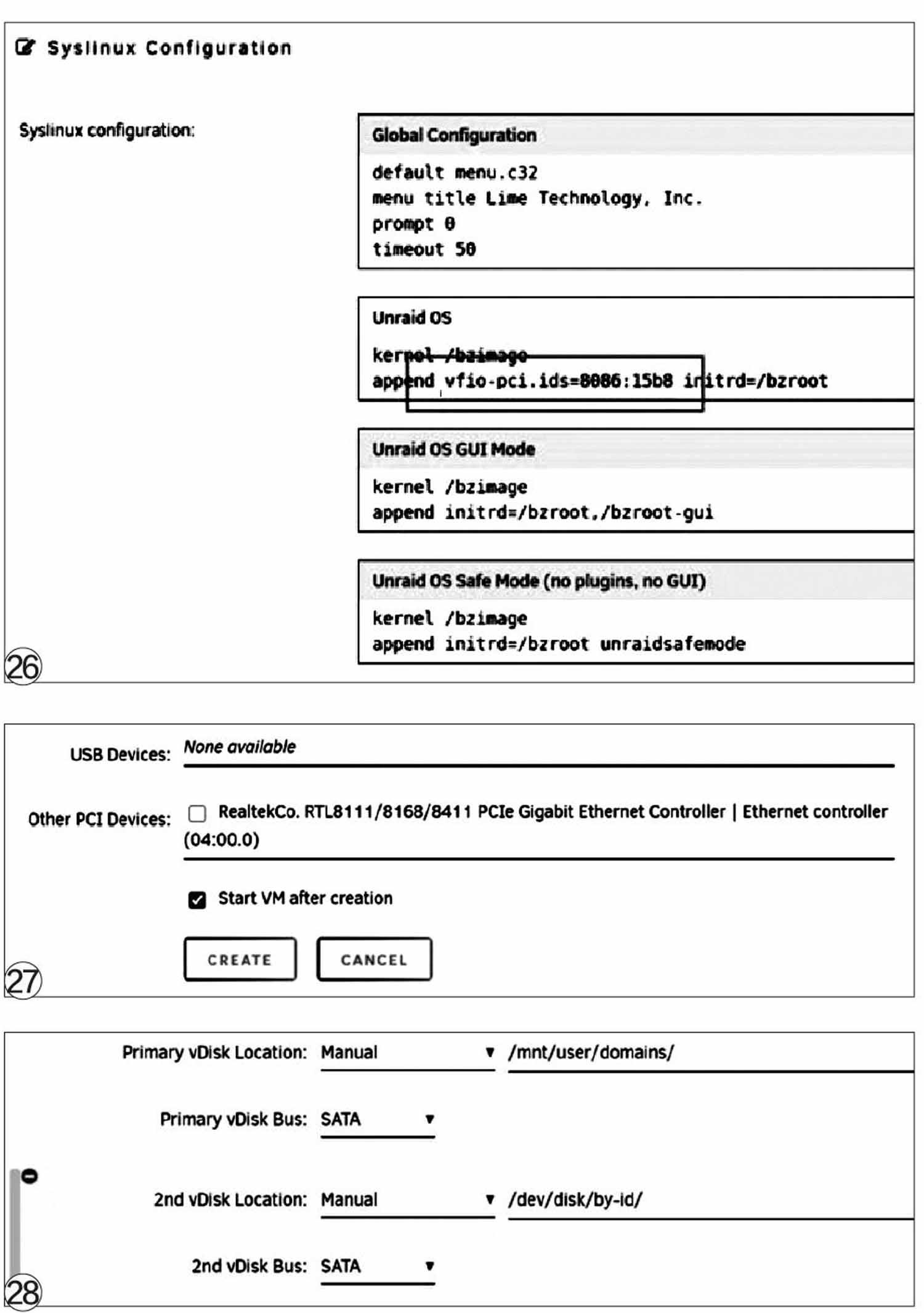
虚拟机安装
准备就绪,我们将开始建立一个虚拟机,这才是UNRAID的精髓所在,通过虚拟机的建立,加之硬件直通的功能,我们将极大化丰富UNRAID的应用场景,可以做到真正的一机多用。
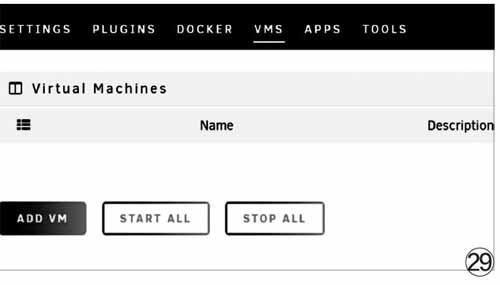
首先在主界面,点击“VMS”选项卡,切换到虚拟机建立页面(图29)。
在页面中分别设置虚拟机的名字、CPU调用核心数、内存分配等等。注意如果是直通硬盘,可以在“2andvDiskLocation”处选择“Manual”,然后填写刚刚提到的直通硬盘命令即可。而“PrimaryvDiskLocation”处,则应该是虚拟机的镜像文件,并非直通设备,这一点要特别留意;网卡的直通我们之前讲到过了,这里也就不在多提(图30)。

设置完成后,我们就可以启动虚拟机了。当然,部分虚拟机还需要在建立后修改XML文件的配置才可以,否则有报错的可能,主要集中在使用虚拟网卡及多网口网卡上,这部分有需求的读者可以搜索网络,限于篇幅,这里就不多提及了。UNRAID的应用方向非常多远,也是今年以来非常受推崇的系统,它的优点在于集合了NAS和虚拟机专用系统的诸多特性,而且由于Docker的加持,變得可玩性、可用性更为丰富。

