利用“WinFR界面版” 恢复文件更简单
天涯衰草
“ Win FR界面版”需要Windows File Recover y的支持,所以先要在Windows应用商店中搜索并安装WindowsFile Recovery(图1)。安装完后到“https://www.disktool.cn/recover y/winfr.html”下载并安装“WinFR界面版”。注意,Windows File Recovery只支持Windows 10 2004及更高的版本,因此“WinFR界面版”也只能在这些系统中恢复文件。
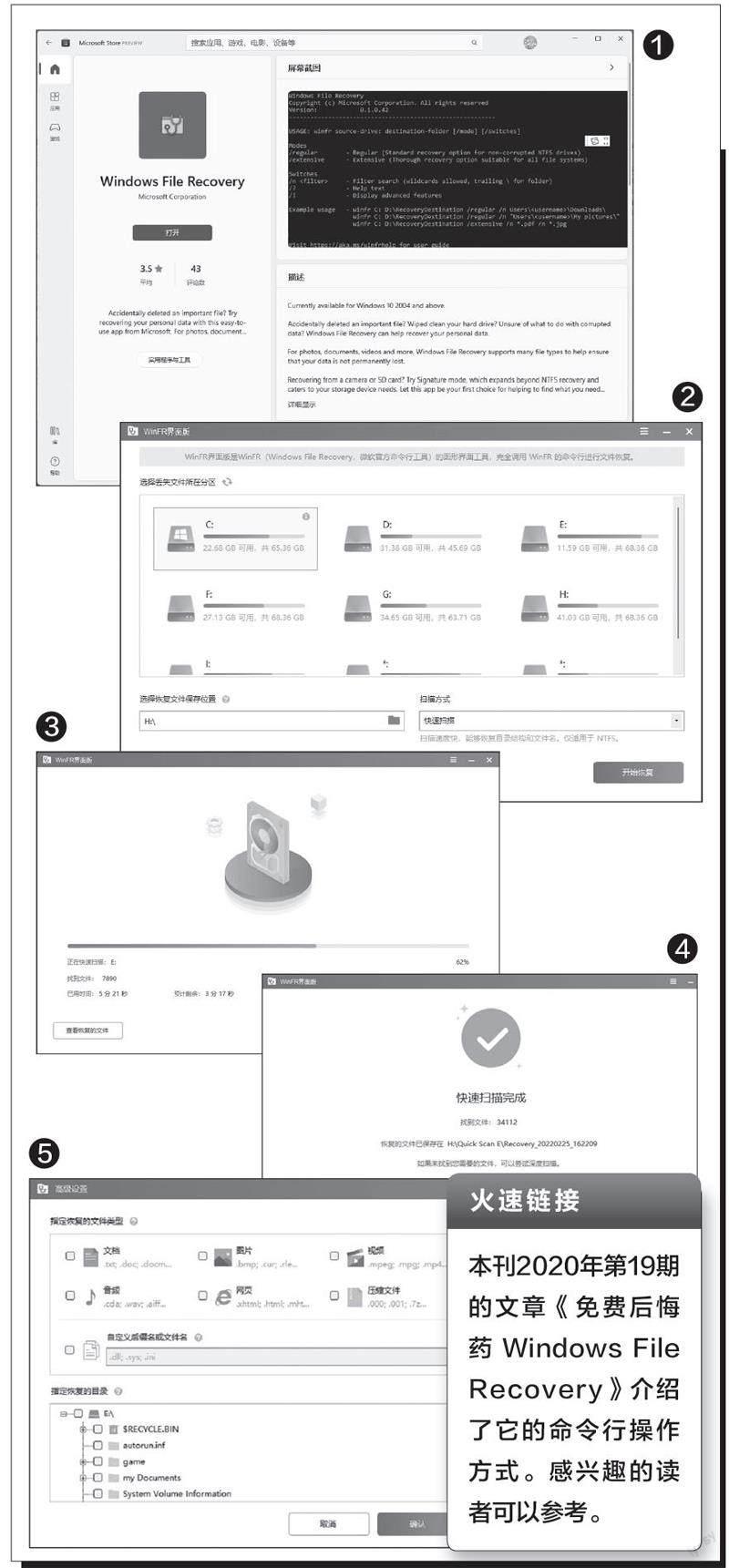
启动“ Win FR界面版”后,在打开的主界面中可以看到本机所有磁盘分区的名称。选中丢失文件所在的分区(图2),接著点击“选择恢复文件保存位置”选项后面的浏览按钮,在弹出的对话框中设置恢复文件的保存目录,然后在“扫描方式”下拉列表中选择一种扫描方式,一般选择“快速扫描”就可以。最后点击“开始恢复”按钮,在弹出的窗口中就会开始扫描选定的磁盘分区,实时显示找到的文件数目、已用时间、预计时间等信息(图3)。该工具的扫描和恢复是同步完成的,待提示扫描完成后,点击右下角的“查看恢复的文件”按钮,即可在上述设定的保存目录中查看到所有被恢复的文件(图4)。假如使用快速扫描方式没有找回丢失的文件,那么可以切换到“深度扫描”方式重新操作一遍。
上述的方法操作简单,但会扫描磁盘分区中所有被删除的文件,花费的时间较多。如果只想有针对性地恢复某些文件,那么可以点击主界面左下角的“高级设置”按钮,在弹出的窗口中的“指定恢复的文件类型”处勾选文件类型,也可以勾选“自定义后缀名和文件名”选项,然后输入文件类型的后缀名(可同时恢复多个文件类型,后缀名之间用英文的分号隔开)。或者直接在“指定恢复的目录”处选择想要恢复的文件夹(图5)。完成所有的设置后点击“确定”按钮,会返回到它的主界面,再点击“开始恢复”按钮就可以了。

