Word和Excel联手字幕添加更高效
平淡
情况1:用Word为视频添加正确无误的字幕
适合:已经有文案,需要将文案作为字幕添加到视频中
很多自己拍摄或者制作的视频,在拍摄之前大多已制作好相应的文案,字幕内容实际就是“指定文字在视频内出现和结束的时刻+指定文字”组合而成的。为了避免出现识别错误和无法自动分行,我们可以使用Word+“剪映”的智能匹配功能实现。
1编辑字幕
在Word中打开需要作为字幕内容的文案文件,接着点击菜单栏中的“视图”,勾选其下的“标尺”,显示“标尺”后根据自己的需要拖动标尺。标尺设置是为了对字幕的每行字数进行调整,比如可以调整为每行只显示20个汉字(含标点符号)(图1)。
2复制字幕
按下Alt键,接着使用鼠标从上到下选中所有字幕内容,然后按下“Ctrl+C”快捷键复制所有文字(图2)。
3添加字幕
通过上述方法设定了每行字幕的字符数并将其复制到了剪贴板,接下来就可以使用“剪映”添加字幕了。启动“剪映”后新建项目,导入需要添加字幕的视频到下方的时间线上。依次切换到“文本→智能字幕→开始匹配”,在打开的字幕窗口中按下“Ctrl+V”快捷键粘贴上述复制的文字,可以看到目前字幕每行都只有20个字符。最后点击“开始匹配”(图3)。
4字幕调整
成功完成字幕的匹配后,在“剪映”窗口的右侧窗格中切换到“字幕”,然后在字幕列表中选中一条文字最多的字幕,并以该字幕的显示为基准,调整字幕的大小和位置,这样就可以准确显示字幕,同时又可以保证每条字幕的文字均在屏幕中全部显示(图4)。
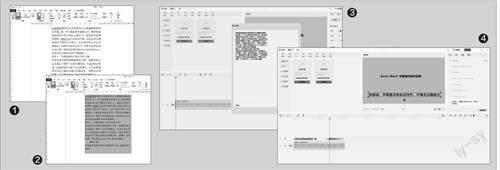
情况2:为无字幕的视频配置字幕
适合:视频原来没有文案和字幕,需要为其添加字幕
一些视频本身没有字幕,可以通过“剪映”自动添加字幕,而对于识别错误的字幕则可以通过Excel快速修改。
1导出字幕
先将视频导入到“剪映”下方的时间线上,在图4所示的窗口中选中“识别字幕”组件,按提示完成字幕的识别。接着点击右上角的“导出”,在导出窗口中勾选“字幕导出”,字幕样式选择“SRT”,最后点击“导出”(图5)。
2导入字幕
使用记事本程序打开上述导出的SRT字幕文件并全选复制,打开E xc e l 新建文档,将复制的字幕内容粘贴到B列。可以看到一条字幕是由序号、时间线、字幕內容、间隔空行总计4行内容组成的,按提示在A列输入数字1、2……,下拉填充到字幕结尾处(图6)。

3修改字幕
选中B列,依次点击“数据→排序→降序排列→扩展选定的区域→确定”,这样B列中所有带文字的字幕行就会自动排列在一起。如本文实例排序后字幕内容分布在B2:B25数据区域,接着选中A2:B25数据区域,再执行升序排列,这样所有字幕内容就按照原来的顺序排列在一起了(图7)。
由于字幕内容通过排序都已经归集在一起了,非常便于批量修改。接下来就可以根据识别内容快速修正,比如本例中的“Excel 2019”被识别为“XL 2019”,“前言”被识别为“前沿”,也可以根据实际内容为字幕添加标点符号。完成字幕文件的修正操作后,选中A列,再执行升序排列,恢复原来字幕的排序。最后选中修改后的B列字幕内容,复制后粘贴到记事本程序中并保存为2.srt,放置在桌面中备用。
4导入修改字幕
返回“剪映”窗口,新建项目后再将需要添加字幕的视频导入到下方的时间线上。接着依次切换到“文本→本地字幕”,点击“导入”,导入上述修改后的字幕文件2.srt。成功导入字幕文件后,将其拖到下方的时间线上,最后导出视频,即完成了字幕的添加(图8)。

