Word表格 原来如此轻松
姚文连
记得十年前,我刚刚参加工作的时候,总是做不好Word表格,花了几个月的时间才迈过这道坎。现在回想起来,并不是当初的Word 97表格操作太难,而是缺少实践,又没有办公软件高手指点。现在,Word 2007的表格基本操作,远比我们想象的要简单,下面我们就以制作一个美观的课程表为例,介绍在Word中如何快速制作漂亮表格!
表格绘制,只要费吹灰之力
依次单击“插入→表格”按钮,在表格插入示意图中拖动鼠标,可以快速插入一个不超过8行10列(即10×8)的规则表格,打开“插入表格”对话框,则可以插入指定行列数的表格,并修改表格“自动调整操作”操作,默认为“固定列宽”(见图1)。这里我们根据课程安排,插入一个6×8的表格。

小提示:
“自动调整”操作各个选项的含义
固定列宽:插入时可以设置单元格的宽度(默认为最大),输入内容超过单元格宽度时自动换行。
根据内容调整:单元格宽度最小,输入内容超过单元格宽度时自动加宽。
根据窗口调整:单元格宽度最大,输入内容超过单元格宽度时自动换行。
Just Do It
在Word中的表格数据输入处理没有Excel方便,因此不少人习惯在Excel中将数据表格制好再复制到Word中。
将文本快速转变成表格
通常我们都是先插入表格,然后再输入文字,其实,利用键盘上的“Tab键(又称制表位)”,可以先输入文字再转换成表格(见图2)。用这个方法,通过适当地添加“Tab键”,可以快速将TXT文本的文字快速转换成表格。

小提示:
采用这种方法,还可以快速恢复被误删除的网文表格,具体操作方法请参阅09年第3期61页《办公找网文 图片表格不能少》一文。
美观表格,掌握要点不需多
表格对齐
选中要调整布局的表格,打开“布局”选项卡,执行“对齐方式”命令,可以设置单元格内容的对齐方式,这里设置为“水平居中”。
小提示:
执行“对齐方式”命令,只能设置表格内容的对齐方式,如果要设置表格的对齐方式和文字环绕方式,则要右击表格,执行“表格属性”命令进行设置。
合并单元格
如果某些课占用2节课时,可将2个单元格合并成一个。拖动鼠标,选中要合并的单元格,执行“合并→合并单元格”命令。
自动调整行高和列宽
将鼠标指向行或列的分界线上,当光标变成上下或左右箭头形状时,拖动鼠标则可以直观地修改单元格的列宽和行高。不过一般执行“自动调整”命令,大部分表格都能自动调整到位。
绘制斜线表头
为了让课时表更清楚,需要绘制斜线表头。首先将字号变小(如八号字),先插入斜线表头,然后右击执行“组合→取消组合”命令,再适当调整表头文字大小和表头斜线的位置即可(见图3)。
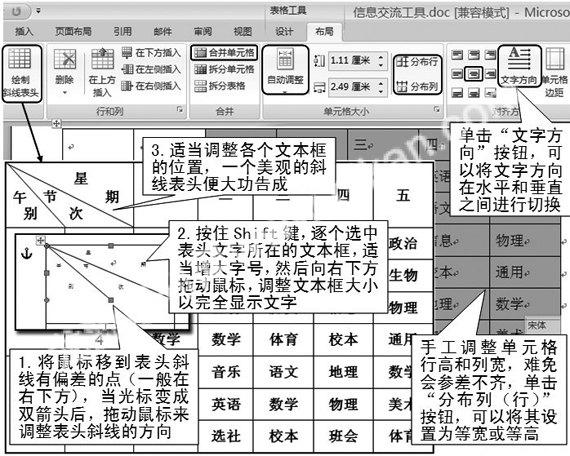
小提示:
修改表格边框的粗细之后,别忘了双击表头斜线,执行“绘图工具→格式→形状轮廓”命令,让表头斜线和表格内边框线保持一致。
表格样式—梳妆打扮更美丽
从Word 97到Word 2007,Word表格一直沿用了“黑色,0.5磅”边框线和白色的底纹,我们可以根据具体的表格内容,为表格设置不同的内外框线和底纹,以增强表格的显示效果(见图4)。
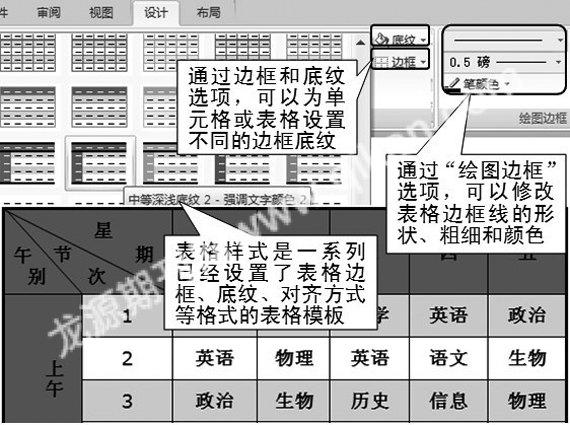
此外,我们还可以通过“设计→表样式”选项列表,利用Word 2007提供的一百多种表格样式,来快速美化表格。

