Powerpoint制作印章
周建峰
最近帮某工作室制作一个ppt,其中某些页面需要使用工作室的印章,本来想把工作室的印章扫描成图片,可由于印章使用时间长了,有些破损,插入到ppt中的效果不太理想,因此尝试在PPT中自制一个模拟印章。在制作过程中,我发现仅仅依靠PPT自身的功能,制作并不方便,而借助外部的插件,则可以轻松制作出完美的印章。
第一步:安装插件
首先安装两个插件,一个是美化大师(http://meihua.docer.com),另一个是OneKey(http://pan.baidu.com/s/1hqpbixI),下面我们就借助这两个插件,模拟制作一个逼真的印章。
第二步:输入文字
打开PPT,切换到“插入”选项卡,插入一个文本框,输入工作室名称;切换到“Onekey5”选项卡,单击“拆合文本”按钮选择“拆为单字”(如图1),这样整段文本就被分解为单个文字。
第三步:文字转图片
选中分解后的文字,切换到“开始”选项卡,设置文字的字体字号等;切换到“OneKey5”选项卡,单击“一键转图”按钮选择“原位转PNG”(如图2),这样将单个文字转换成单张图片。
第四步:环形文字
选中所有文字图片,切换到“美化大师”选项卡,单击“圆形排列”按钮,再单击右侧的“自定义圆弧分布”按钮弹出对话框(如图3);选择“排列方式”下的 “弧形”,然后设置文字的“半径大小”,再调节“弧形”的参数,让文字旋转排列;在“圆形旋转”中选择“自动”,这样文字也会自动以弧形的圆心为参照,角度会自动改变。如果环形文本整体角度不对,可调节“排列方向”下“整体旋转”的参数。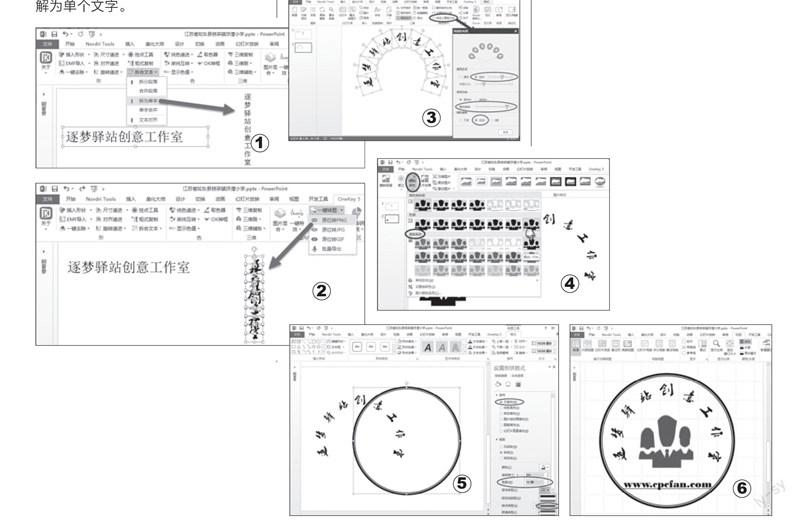
第五步:插入Logo
切换到“插入”选项卡,插入公司的Logo图片,选中图片切换到“格式”选项卡,单击“颜色”按钮选择“重新着色”下的“黑白”(如图4),将Logo图片转换成黑白图。
第六步:绘制外环
切换到“插入”选项卡,插入一个圆形作为印章的外环,右击圆形选择“设置形状格式”弹出窗口,选择“形状选项”下的“无填充”,宽度设置为10磅,“复合类型”为“由粗到细”(如图5),这样就制作出印章的外边框。
第七步:组合印章
切换到“视图”选项卡,选择“网格线”,这样在组合印章时就能便于调整位置。拖动印章的各个部件到合适的位置,可按住ctrl键不放,通过键盘上的方向键进行微调,最后还可以根据需要加上公司的网址之类的文字信息,选中所有印章中的部件,按【Ctrl+G】键将所有部件组合起来,这样一个印章就制作完成了(如图6)。

