定制主界面 高效用Word
李燕
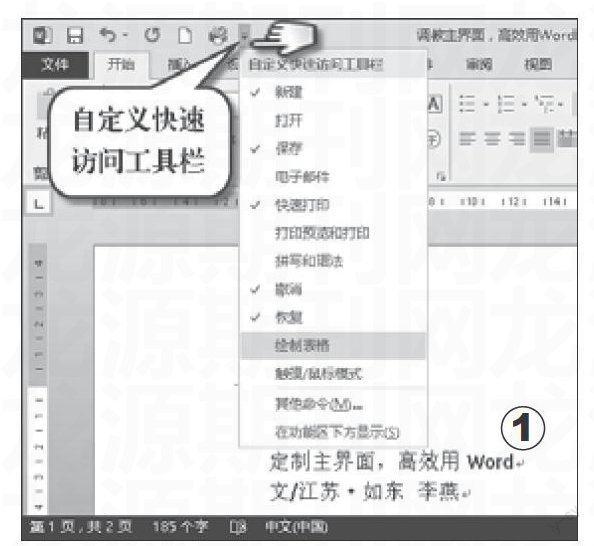


Word作为最常用的办公软件,很多人几乎每天都用。对于不同需要的用户来说,使用的操作也不尽相同。因此默认的Word主界面,不一定适合我们的需要。
1.增删快速访问工具
默认情况下,在Word的左上角有个快捷访问工具栏,可以将常用的工具按钮添加到这里,从而提高工作效率。
快速增删工具按钮
打开Word,单击左上角的“自定义快速访问工具栏”按钮(如图1),在这里可以将常用工具按钮命令(如打开、电子邮件、绘制表格……)添加到快速工具栏。如果不需要某个操作工具,单击取消选择即可。
批量增删工具按钮
单击“自定义快速访问工具栏”按钮选择“其它命令”弹出对话框(如图2),在左侧窗口中选择“所有命令”,然后从命令列表中选择需要的命令,单击“添加”按钮即可添加到快速工具栏中;对于不需要的命令按钮,选中后单击“删除”即可。
改变工具栏的位置
单击“自定义快速访问工具栏”按钮选择“在功能区下方显示”,则可将快速访问工具栏放到功能区下方(如图3),这样使用可能会更加方便些。
2.按需调教好功能区
从Word2007之后,Word取消了原有的菜单,所有的命令都在功能区显示,只要切换选项卡,就会显示出相应的命令,简洁明了。
在功能区添加按钮
默认情况下,并不是所有的命令都显示在功能区,我们可以根据需要增加自己常用的按钮,这样使用时会更加便捷。
单击“文件”选项卡选择“选项”命令打开“Word选项”对话框,切换到“自定义功能区”,选择“不在功能区中的命令”可显示出功能区中没有的命令(如图4),在右侧的列表选择某个选项卡,右击选择“添加新组”会增加一个新组,选中增加的新组单击“重命名”按钮弹出对话框,可以修改名称;再在左侧列表中选择需要的命令,单击“添加”按钮就可以增加到功能区中。
创建自己的功能区
在Word的初始界面中,功能区是固定的,我们可以创建自己的个性化功能区,将常用的命令添加到功能区。
打开“自定义功能区”对话框(如图5),在右侧窗口中右击某个选项卡选择“新建选项卡”,重命名为“常用工具”,然后在“常用工具”选项卡下新建组;在左侧选择“所有命令”,将需要的命令添加到自己的选项卡中。对于屏幕比较小的用户来说,功能区可以进行折叠显示,按【Ctrl+F1】组合键可以将功能区隐藏起来,需要时单击选项卡,即可显示出该功能区的所有命令。
3.保存个性化界面
对于自己的个性化功能区或快速访问工具栏,我们还可以保存起来,这样即使重装系统或Office,也能继续使用。
打开“快速访问工具栏”窗口,单击“自定义”下的“导入/导出”按钮,选择“导出所有自定义设置”(如图5),这样就能将个性化的Word界面设置文件保存起来,以后需要使用时再选择“导入自定义文件”,即可将当前Word恢复到个性化界面。

