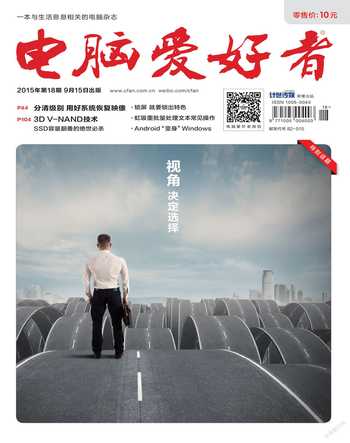文件上传分享一键完成
老万
文件分享一拖即存
首先到Droplr云端服务的官方网站(droplr.com),下载适合自己系统的客户端版本。其客户端需要Visual C++ 2012运行库的支持,没有的话会自动下载这个运行库,但是问题就出在自动下载这个环节。由于Droplr是国外的云端服务,所以默认下载的运行库和中文系统不兼容,这就需要用户在安装客户端之前,手动下载中文版的Visual C++ 2012进行相关操作。
客户端程序安装完成后,就可以在系统托盘里面看到它的图标,在图标上点击鼠标左键,在系统桌面上显示出客户端的悬浮框。接下来将需要分享的文件拖拽到悬浮框上释放,就可以开始进行文件的上传操作了(图1)。
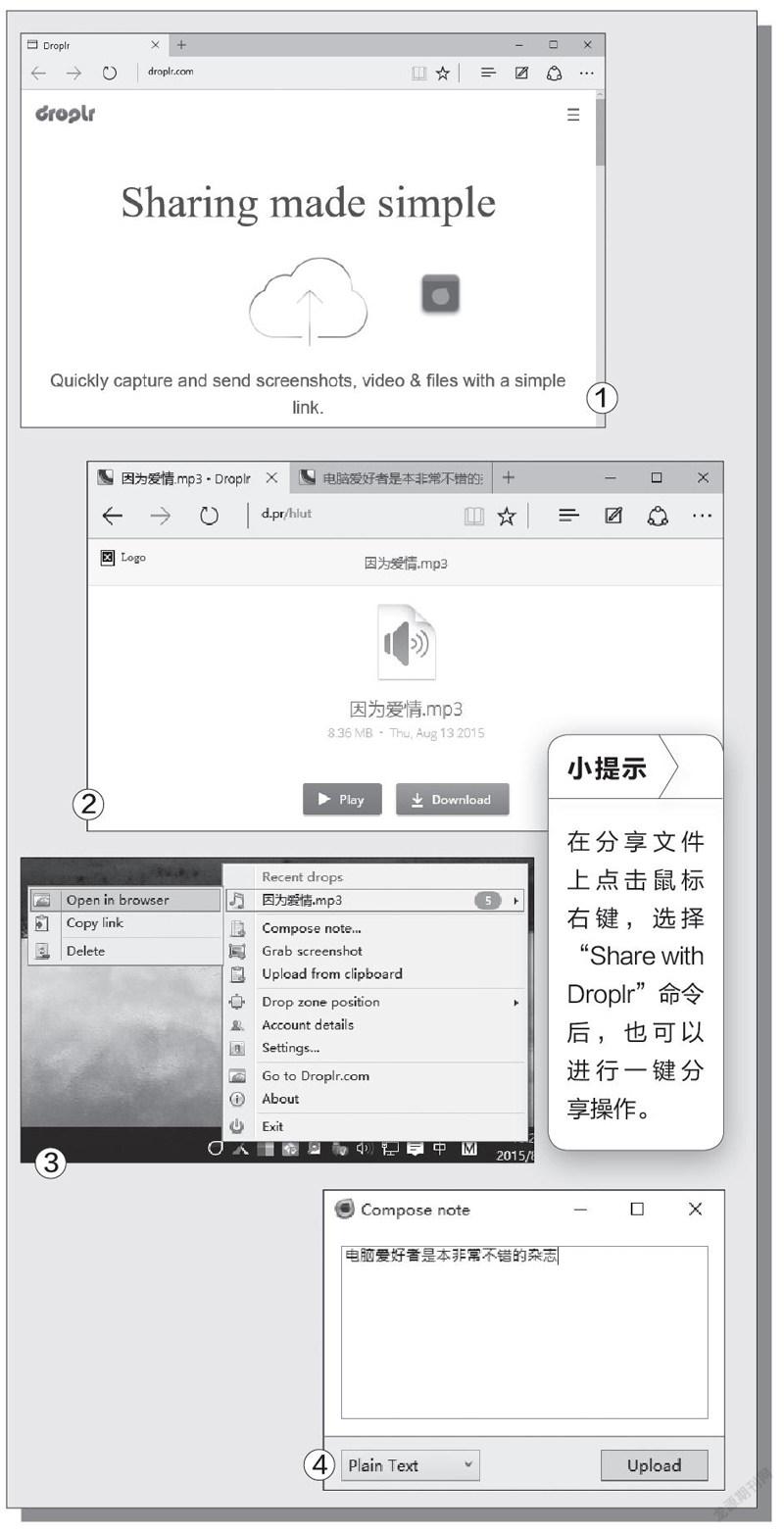
通过悬浮框图标可以观察到文件上传的进度,当悬浮框的图标填充完毕就说明文件上传好了。接下来在系统桌面的右下角将出现一个短链接的提示,这就说明文件分享的操作已经完成,同时分享链接已经被加载到系统的剪切板里面,用户就可以直接通过微博、QQ等方式进行分享操作了。一旦用户打开这个分享链接,即可看到分享出来的文件。如果是多媒体文件或者文档文件,还可以进行在线预览,在认为这个文件的确需要后再进行下载操作(图2)。
其他信息上传分享
Droplr除了可以对常见的文件进行上传分享外,还可以对剪切板、屏幕截图等信息进行上传。比如我们要分享屏幕截图的话,首先在系统托盘的软件图标上点击鼠标右键,选择菜单里面的“Grab screenshot”命令(图3)。这时屏幕桌面就会呈现出一种候选状态,通过鼠标左键手动选择需要截图区域,这样就完成了一个简单的截图操作。随后Droplr会自动跳出工具窗口,利用其中的功能可以对截图进行最基本的编辑,编辑完成后自然就是上传和分享了。
如果用户需要分享文件信息或者剪切板中的信息,按照前面的操作打开右键菜单,选择其中的“Upload from clipboard”命令,客户端将会在弹出的窗口里面自动读出系统剪切板中的信息。如果是文本信息的话,将内容粘贴到窗口中即可(图4)。而在窗口的左下角可以选择信息的记录方式,它支持富文本、Markdown和代码等多种模式。操作完成后点击“Upload”按钮,即可完成上传和分享的相关操作。是不是很方便!