顺畅安装软件
排除MSI安装包安装故障
如果在运行MSI格式的安装包时,出现安装异常的情况,首先需要确定您是否拥有足够的权限。如果以管理员身份登录,就不存在权限问题。可以先卸载Windows Installer服务,在CMD窗口中执行“msiexec /unregserver”命令即可。然后运行命令“msiexec/regserver”,来重新注册该服务。一般情况下,可以解决大多数的Windows Installer安装故障。对于Windows 7等系统来说,可以在开始菜单中的搜索栏中输入“cmd”,在搜索列表中右击找到的“cmd.exe”程序,在弹出菜单中选择“以管理员身份运行”项,之后在命令提示符窗口中执行“regsvr32 msi.dll”命令,当 出 现“DLLRegisterServer在msi.dll已成功”的提示信息后,说明已经成功注册Windows Installer程序。
如果问题还没有解决,很有可能是Windows Installer组件中的某些文件损坏了。对于Windows XP来说,可以重新安装该组件。先在控制面板中运行“添加或删除程序”项,在安装列表中会发现“Windows Installer 3.1”或者“Windows Installer 4.5”等安装包,必须将其卸载。然后重装该组件,之后在CMD窗口中运行命令“msiexec /regserver”命令,来注册该组件。对于Windows 7等新系统来说,微软并没有提供独立的Windows Installer安装包,只能使用Windows 7的安装盘对系统进行一次升级安装操作,就可以修复损坏的系统文件。
莫让AppLocker阻拦安装操作
在Windows 7中提供了Applocker组件,如果使用不当,会造成MSI格式的安装包无法运行的情况。AppLocker是Windows 7拥有的一项特殊的安全功能,可以限制可执行文件、Windows Installer安装程序和脚本的运行。如果启用了该功能,当安装软件时,系统会出现“系统管理员设置了系统策略,禁止进行此安装”的提示。
解决方法是,以管理员身份登录系统,运行“gpedit.msc”程序,在组策略窗口左侧点击“计算机配置→Windows设置→安全设置→应用程序控制→AppLocker→Windows安装程序规则”分支,在窗口右侧显示已经存在限制策略,选中和Windows Installer相关的策略,在其右键菜单中点击“删除”项,将其删除即可。在窗口左侧选择“Applocker”项,在窗口右侧双击“配置规则强制”项,在弹出窗口中取消“Windows Installer规则”栏下的“已配置”项的选择状态,让其对Windows Installer管理的安装程序放行。
为了简单起见,也可以使用MSI文件安装失败解决助手,来快速解决上述故障。该工具使用方法极为简单,在其主界面中点击“解决它”按钮,就可以对注册表相关内容进行合适的修改,让修复操作边的简单易行。下载地址:http://www.xdowns.com/soft/6/56/2011/Soft_79618.html。
让MSI文件独立运行
当运行某些EXE格式的安装包时,系统会弹出错误提示窗口。仔细观察该安装包就会发现,里面其实包含后缀为“.msi”的文件,而该EXE文件仅仅是一个外壳而已。将该MSI文件直接提取出来,往往可以顺利运行。这里推荐使用7-ZIP这款精悍的解压缩工具,来执行文件提取操作。在目标EXE安装文件的右键菜单上点击“7-ZIP→用7-ZIP打开”项,可以进入该EXE安装包内部,选择所需的MSI文件,点击7-ZIP主界面工具栏上的“释放”按钮,将其提取出来,之后运行该MSI文件,就可以顺利安装该软件了。
巧妙修复实现软件升级
有时当运行某软件的升级包时,安装程序会提示您先移除旧的版本,但是点击确定按钮后,系统会弹出带有叉号的提示框,显示“Error!! The product definiation file lost”信 息,翻译过来就会产品文件丢失的意思,造成软件无法升级。在控制面板中运行“添加或卸载程序”项,直接卸载该旧版本软件,会出现同样的问题。从提示信息字面上理解,说明某些文件丢失了。其实,打开对应的升级包,会发现其中包含一个后缀为“.msi”的文件,当执行升级安装操作时该文件会自动被复制到“C:WinodwsInstaller”文件夹中,所以很可能是这个MSI文件被杀毒软件或者清理软件误删的缘故,才导致安装失败的情况。
我们可以使用WinRAR等工具将该“.msi”文件从升级包中解压出来,在其右键菜单上点击“卸载”项,稍后就可以顺利卸载旧版本的软件了。之后重新运行该升级包,就可以顺利完成安装操作了。顺便说一下,尽量不要使用软件管家之类的工具面对目标程序执行强力卸载操作。这很容造成软件升级安装失败的情况。
管好安装文件夹
如果您不小心误删了“C:WindowsInstaller” 文件夹,就会导致各种奇怪问题的发生。该文件夹默认处于隐藏状态。因为该文件夹中保存了所有基于Windows Install服务安装的程序信息。例如对于常用的Office组件来说,如果误删该文件夹,就会造成无法顺利对Office进行安装、修复、配置、删除等操作。使用者不得不手工删除Office安装文件夹,在注册表中手工清除相关的项目,甚至不得不重装系统等。
为此,可以使用微软提供 的Program Install &Uninstall这款小工具,来安全稳妥地清理“C:WindowsInstaller”文件夹。在浏览器中打开网址“http://support.microsoft.com/mats/program_install_and_uninstall”,在弹出页面中点击“要在其他或断开的计算机上运行的高级下载功能”项,在扩展面板中点击“下载”按钮,将“MicrosoftFixit-portable.exe”程序下载到本机中。运行该程序,选择下载路径后,就可以完整地运行文件下载到本机中。之后在指定位置打开“Fix it portable”文件夹,运行其中的“Launch Fix it.exe”程序,来启动上述工具。在其主界面中选择“检测问题并允许我选择要应用的修补程序”项,之后可以对安装文件夹进行安全扫描和清理操作了。
化解.NET Framework组件安装难题
现在很多程序都需要依靠微软提供的.NET Framework组件,才可以正常安装和运行。.Net Framework组件是不断更新的,但有时安装或者更新.Net Framework组件时,会弹出“无法安装某些更新”或“.NET Framework更新失败”之类的提示。解决该故障的方法是,先卸载原有的.NET Framework组件,然后重装该组件即可。
在控制面板中运行“添加或删除程序”项,在安装列表中找到并卸载原先安装的.NET Framework组件。然后重启系统。下载Windows Installer清理实用程序包,运行其中的“msicuu2.exe”程序,完成该工具的安装操作,之后在开始程序菜单中运行“Windows Install Clean Up”项,在清理界面(如图1)中选择与.NET Framework相关的项目,点击“Remove”按钮,将这些与.NET Framework组件相关的MSI数据库状态数据清除,之后重启系统,再安装所需的.NET Framework安装包,就可以顺利安装完成了。当然,该清理工具不仅可以用来清除与.NET Framework组件相关的垃圾数据,也可以卸载和微软相关的软件。下载地址:http://download.pchome.net/system/uninstall/down-22755-1.html。

图1 彻底卸载.NET Framework组
解决Windows 8应用商店使用故障
在Windows 8中,用户可以通过应用商店安装各种软件。但是,有时会出现无法安装应用的情形。一般来说,在Windows 8主界面打开“应用商店”程序,将鼠标指针移动到屏幕右上角,当向下移动鼠标时,在弹出的面板中点击“设置”项,在设置栏中点击“应用更新”项,在“应用更新”页面中点击“同步许可证”按钮,就可以有效解决上述问题了。此外,Windows 8应用文件实际上存放在一个名为“SoftwareDistribution”的文件夹中,一旦其中的文件出现问题,也容易造成上述故障的发生。
进 入“C:WindowsSoftwareDistributionDownload”文件夹,将其中的所有文件全部删除。如果系统弹出无法删除的提示窗口,可以选择“为所有当前项执行此操作”项,点击“跳过”按钮,让删除操作得以顺利进行。因为应用商店和Windows Update服务存在一定的关联,所以也可以点击“Win+R”键,运行“Services.msc” 程 序,在 Windows Update服务的右键菜单上点击“停止”项,来禁用该服务。之后对“C:WindowsSoftwareDistribution” 文件夹进行更名处理,然后在Windows Update服务的右键菜单上点击“启动”项,恢复该服务的正常状态。
如果以上方法无法解决问题,说明系统的完整性遭到了破坏。应对方法是点击“Win+X”键,在弹出菜单中点击“命令提示符(管理员)”项,在CMD窗口中执行“sfc /scannow”命令,对系统进行完整性扫描,来发现受损的文件,然后根据提示选择安装盘执行文件修复处理。因为有时候安装的防火墙或者杀软,也可能对应用商店的运行造成影响,例如将原本正常的应用错误的当作可疑程序进行拦截等。运行“Services.msc”程序,在服务列表中查看系统自带
的防火墙或者第三方防火墙服务项目是否处于启动状态,如果是的话进入控制面板,打开防火墙设置程序,关闭系统或者第三方防火墙。同时关闭杀软或者其他安全软件,来检测是否可以顺利安装原本受阻的应用。
如果以上方法均无效,就只有将系统恢复到之前正常的状态,来彻底解决问题了。如果之前创建过系统还原点,可以运行“Rstrui.exe”程序启动系统还原,在其中选择之前创建的还原点,来快速恢复系统活力。也可以将鼠标移动到屏幕右上角,并向下移动,在弹出的界面中点击“设置”项,在设置面板中点击“更改电脑设置”项,在弹出窗口左侧点击“恢复”项,在右侧窗口中的“恢复电脑而不影响您的文件”栏下点击“开始”按钮,就可以将系统恢复如初。这样,就可以彻底解决上述问题了。
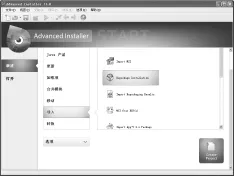
图2 Advanced Install主界面
自制MSI安装包提高安装效率
有时在安装软件时,会遇到在这台主机上可以顺利安装,而在另外一台电脑上安装失败的情况。如果可以在正常主机上捕获安装数据,并将其制作成MSI安装文件,然后在出现问题的主机上执行安装操作,往往可以简单快捷地完成安装操作。使用Advanced Install这款软件,就可以创建自己的MSI安装程序。下载地址:http://www.pc6.com/softview/SoftView_23032.html。
MSI安装格式对系统没有任何损坏,使用起来更加灵活。即使在中途安装出现异常,也会将系统恢复到之前的状态,这比Setup.exe之类的安装包更加可靠安全。在Advanced Install主界面(如图2)依次点击“新建→导入→Package Installation”项,点击窗口右下角的“Create Project”按钮,在弹出向导窗口中选择“将这台计算机上的应用程序重新打包”项,在下一步窗口中的“程序路径”栏中点击浏览按钮,选择目标程序。连续点击下一步按钮,Advanced Install开始对当前系统进行扫描,创建第一个系统快照。即Advanced Install会对系统文件和注册表信息进行扫描分析,来记录当前系统的状态信息。
之后Advanced Install运行选择的程序,执行该程序的安装操作,当安装完毕后,Advanced Install会对系统进行第二次扫描,来创建第二个系统快照。点击完成按钮,Advanced Install通过对两个系统快照项目进行比对分析,来发现该安装软件对系统所做的所有更改,将其全部文件和配置信息提取出来。在Advanced Install主界面左侧点击“产品详细信息”项,在右侧输入该安装包的相关信息。在窗口左侧点击“安装参数”项,在右侧窗口勾选“限于基本用户界面”项,可以在安装时不显示复杂的界面,实现简单快速的安装操作。点击菜单“项目→构建”项(或者点击F7键),就可以得到所需的MSI安装包了。

