局域网中实现云存储
常用的数据共享方法
按照一般的共享数据的方法,可以在服务器上建立一个文件夹(例如“E:PublicData”等),用来存储需要共享的文件。之后建立一个公用账户(例如“PublicUser”等),并为之设置密码,便于其它主机访问之用。在上述文件夹的属性窗口中的“共享”面板中点击“高级共享”按钮,在弹出窗口中勾选“共享此文件夹”项,并设置合适的共享名,将其设置为共享状态。为了合理的控制共享权限,可以在“安全”面板中点击“添加”按钮,将上述公用账户添加进来,并为其配置合适的权限,例如只读或者读写等。这样,其它主机上的用户就可以使用该公用账户访问上述共享资源了。也可以将其映射为一个独立的网络驱动器,实现更加快捷的反问操作。这种文件共享方式虽然简单,不过却无法网盘无法相比,例如无法同步文件,没有各自独立帐号等等。
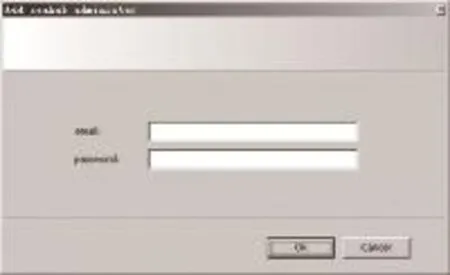
图1 添加管理员账户
使用Seafile创建局域网网盘
使用Seafile这款独特的软件,让您在局域网中也可以享用专用云存储服务。Seafile分为客户端和服务器两部分。在服务器上运行Seafile,需要Python组件的支持。先将Python安装到服务器上,假设安装路径为“C:Python”。在系统属性窗口打开“高级”面板,点击“环境变量”按钮,在弹出窗口中的“系统变量”栏中双击“Path”项,在“变量值”栏的尾部添加“;C:Python”,将 Pytnon 安装路径添加到环境变量中。
将下载的Seafile服务器安装包解压到某个磁盘的根目录,运行其中的“Run.bat”批处理程序,在弹出向导界面中的“选择一个磁盘”列表中选择合适的磁盘分区,作为Seafile服务器数据的存储空间。之后点击下一步按钮,Seafile就会自动执行各种配置操作,并在指定的分区中创建名为“seafile-server”的文件夹,用来存储和Seafile服务相关的各种数据。Seafile服务器端下载地址:file:///F:/yuandpan/My%20 docments/Downloads/seafile-server_4.0.6_win32.tar.gz。
在系统托盘中右击Seafile服务器程序图标,在弹出菜单中点击“添加管理员帐号”项,在弹出窗口(如图1)中 的“email”栏 中 输 入 管理员邮箱(即账户名称),在“password”栏中输入密码,点击OK按钮,完成管理员的添加操作。按照同样的方法,可以添加多个管理员帐号。进入目标磁盘中的“seafileserver”文件夹,进入其中的“ccnet”目录,使用记事本打开 其 中 的“ccnet.conf”文件,在其中的“Name”栏中可以更改用户名,默认为“myseafile”。 在“SERVICES_URL”栏中可以更改服务器内网地址和端口号,默认为“http://127.0.0.1:8000”。
配置好以上参数后,在Seafile的右键菜单上点击“重 启Seafile服 务”项,重启Seafile服务。之后在浏览器地址栏中输入您修改好的访问地址,例如“http://192.168.0.11:9001”等。在认证窗口中输入管理员的邮箱和密码,点击“登录”按钮,登录到Seafile服务管理界面(如图2)。如果在上述菜单上点击“安装Seafile服务”项,可以让其以系统服务方式运作。之后在客户机上安装Seafile客户端软件,之后在弹出的配置界面中点击“选择”按钮,选择客户端Seafile数据存储路径。初次运行Seafile客户端,在其主界面左上角点击头像按钮,在弹出菜单中点击“添加一个帐号”项,在添加帐号窗口中的“服务器”栏中输入Seafile服务器地址比,在其下输入Seafile管理员的邮箱和密码,点击登录按钮,就可以登录到Seafile网盘环境中了。客户端需要设置所需的目录,来和Seafile服务器进行同步。Seafile客户端下载地址:http://download-cn.seafile.com/seafile-4.1.1.msi。

图2 Seafile服务管理界面
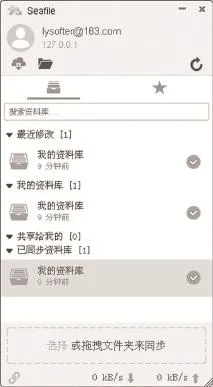
图3 在客户端新建资料库
在Seafile客户端底部点击“选择”按钮,选择所需的文件夹,在创建新资料库窗口(如图3)中点击选择按钮,可以更改该目录,在“名字”栏中可以设置其名称,在“描述”栏中可以输入描述信息、如果您想加密其中的内容,可以勾选“加密”项,在密码栏中输入密码,点击确定按钮,将该文件夹添加到Seafile客户端中的“我的资料库”类别中。之后Seafile开始自动将设定目录中的文件全部同步到Seafile服务器对应的同名路径中。
在客户端Seafile窗口状态栏中显示上传或者下载的速度信息,在Seafile客户端中选择该同步文件夹,在其右键菜单点击“关闭自动同步”项,可以暂停同步动作。点击“打开自动同步”项,可以恢复自动同步操作。点击“到网站上查看”项,可以进入Seafile在线管理页面,来查看同步情况。利用其它菜单项,可以执行查看详情,解除同步,重新同步该资料库等操作。只要处于自动同步状态,将文件放置到同步路径后,该文件就会自动同步到Seafile服务器上。当资料库中的内容庞杂时,可以在客户端Seafile的搜索栏中输入数据,来快速搜索所需的内容。
在服务器端可以随时登录到Seafile管理界面,在左侧点击“资料库”项,在右侧可以查看所有的同步路径。点击对应的文件夹,可以看具体的同步信息以及文件存储情况。在某个同步文件夹右侧点击共享按钮,在共享设置界面中可以输入管理员名称(即邮箱地址),多个邮箱之间以逗号隔离。在权限列表中可以为其设置可读写或者只读权限,默认为只读。在“群组”栏中可以选择共享该文件夹的所有组名,并设置具体的权限。点击提交按钮,该文件夹就可以让多个账户或者组共享了。
当不同的账户登录到Seafile在线管理界面后,在页面左侧的“共享管理”栏中可以查看共享的文件,文件夹等信息。Seafile是以资料库的形式管理文件的,资料库中包含各种同步文件夹,点击“新建资料库”按钮,在弹出窗口中输入资料库的名称和说明信息。勾选“加密”项,输入密码后,可以让其处于加密状态,点击“添加”按钮,完成资料库的创建操作。点击对应的资料库链接,可以进入该资料库内部,在其右上角点击“上传”按钮,可以将选定的文件上传到该资料库中。点击“新建目录”或者“新建文件”按钮,可以在资料库中新建文件夹或者文件。
在Seafile服务器管理界面顶部点击“群组”链接,可以查看所有的组信息,利用组,可以将不同的账户合理组织起来。点击“新建群组”按钮,输入组名称,可以创建所需的组。点击对应的组名,在组管理界面中点击“新建资料库”按钮,可以为该组创建资料库,注意和针对单个账户创建资料库不同,在组资料库界面中可以为其设置权限,包括可读写或者只读。在组管理界面中进入对应的资料库,可以执行文件的上传,文件夹的创建等操作。在组管理界面左侧点击“管理”项,在右侧点击“添加成员”按钮,可以将对应的账户添加进来。
利用组功能,可以有效管理账户信息。当账户比较多时,可以将其分别添加到不同的组中,使其拥有对应组中的资料库,同步路径,共享文件等内容。对于不同的账户来说,可以将自己的同步文件夹共享给目标组,让其拥有该共享文件夹。在组管理页面左侧点击“讨论”项,可以在讨论栏中输入内容,让组中的成员之间讨论信息。当Seafile服务器端执行了资料库的创建操作,以及文件的共享操作后,在对应Seafle客户端中的“我的资料库”,“共享给我的”等列表中可以看到对应的资料库信息以及共享信息。当然,使用不同账户登录,可以查看使用的同步或者共享信息是不同的。例如使用User1账户登录的用户,只能看到该账户拥有的资料库项目,同步目录以及别的账户(例如User2)共享给其的文件信息。如果该账户隶属于某个组,就可以看到该组拥有的所有资料库项目。Python下载地址:http://www.dwz.cn/EaVvF。
使用桃源网络硬盘,打造局域网云盘
使用桃源网络硬盘这款软件,不仅可以让您在局域网快速搭建网盘,而且还提供了文件共享,文件快递以及文件提取等实用功能。该工具的运行需要.Net FrameWork 3.5以及IIS组件的支持。将该软件解压到选定的服务器的某个路径中,在Internet 信息服务窗口左侧选择“Internet 信息服务”→“本地计算机”→“网站”→“默认网站”项,在其属性窗口中的“主目录”面板中点击浏览按钮,选择桃源网络硬盘解压路径,在“文档”面板中点击“添加”按钮,输 入“index.aspx”,点 击 确定按钮,完成所需的配置操作。下载地址:http://www.onlinedown.net/soft/179153.htm。
在浏览器中输入访问地址信息,例如“http://具体的IP”等。回车后可以进入桃源网络硬盘管理界面。桃源网络硬盘允许用户注册自己的帐号,可以为不同的用户单独划分存储空间,保证用户数据的安全性,也便于管理员对其进行有效管理。当用户注册了自己的帐号后,就可以登录到网盘中,上传自己的文件了。桃源网络硬盘的使用界面很友好,操起起来极为简单。为了防止用户随意注册账户,管理员最好对其加以限制。
在浏览器地址栏中输入“http://具体的IP地址/admin”,回车后输入管理员账户和密码(默认均为Admin,为了安全起见,建议修改密码)进入管理员配置界面。在“选项设置”栏将“注册是否需要审核”项的值设置为“是”。这样,当别的用户注册后,必须经过管理员审核后,才可以使用网盘。管理员在配置界面中的“用户管理”栏中可以看到查看账户审核情况。对于合适的账户,可以在其账户信息右侧点击“编辑”链接,在用户信息界面中的“是否审核”栏中选择“已审”项,点击保存信息按钮,就可以激活该账户了。
桃源网络硬盘具有文件上传,下载,在线播放音视频文件,在线编辑图片等常用功能。此外,桃源网络硬盘还具有一些独特的功能。例如,当您想共享自己网盘中的某些文件时,如果将账户密码告诉别人,会让自己的网盘没有秘密可言。利用桃源网络硬盘提供的文件共享功能,既可以让别人获得文件,又可以保护自己网盘的安全。登录到自己的网盘中,在文件列表中选择目标文件,点击“共享”按钮,在共享设置界面中的“请指定共享权限”栏中预设了不共享,共享给好友,所有人可见,指定人可见等方式,您可以根据实际需要选择所需的共享方式。
为了提高安全性,可以在“指定目录允许上传文件的密码”栏中输入密码,这样不知道该密码的人,将无法访问共享文件,点击完成设置按钮,将其设置为共享状态。之后在“我的共享”界面中可以查看共享的文件。在共享列表中选择某个文件,点击“取消”按钮,可以解除其共享状态。别的用户登录其网盘后,在“可用操作”界面中的“公共文件”栏中可以查看共享的文件信息,点击对应的文件,可以将其下载到本机中。
对于没有申请网盘帐号的用户来说,即使您共享了文件,因为其根本不登录网盘,自然无法访问共享文件。利用桃源网络硬盘提供的文件提取功能,可以让别人直接提取文件,而无需登录网盘,先登录到自己的网盘中,选择目标文件,点击工具栏中的“提取码”按钮,在提取码设置界面中的“输入您要设置的提取码”栏中输入密码,点击“完成设置”按钮,完成提取码的设置操作。别的用户只需进入桃源网络硬盘首页,无需执行登录操作,直接点击“提取文件”项,输入对应的密码,就可以将文件提取出来。
在自己的网盘中可以自由的上传文件,但是,当别人需要向您的网盘中上传文件的话,就无法直接实现了。其实,通过桃源网络硬盘提供的上传码功能,可以轻松解决上述问题。登录到自己的网盘中,在“文件管理”界面中点击“新目录”按钮,创建一个文件夹,用来存储上传文件。选中该文件夹,点击“共享”按钮,在目录和文件共享中的“请指定共享权限”栏中选择“所有人可见”项,在“共享大类”和“共享小类”列表中均选择“不指定”项,在“可设定文件夹查看密码(对文件无效)”栏中输入密码,如果对方不知道该密码将无上传文件。点击“完成设置”按钮,完成上传路径配置操作。别人在上传文件时,只需打开桃源网络硬盘首页,点击“上传文件”项,输入上传密码,就可以将文件上传到您预设的上传目录中。

