教你用U盘安装Mac OS X系统
友文
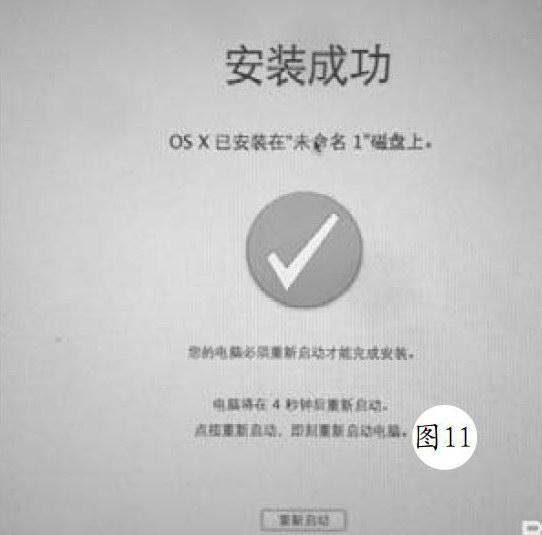


作为办公用户最青睐的PC系统,Mac OS X华丽的界面和人性化的操作,给予PC用户带来了更好的使用体验。诸如Yosemite扁平化的设计风格,多设备无缝切换,大大提高了应用体验。但是作为Mac玩家,考虑到安全性,并不建议直接升级新版Mac OS X,所以安装新版Mac OS X才是明智之举,而最快捷简单的方法就是用U盘安装Mac OS X系统。
对于Mac用户来说,要用U盘安装Mac OS X系统,首先必须准备一个U盘,U盘容量大于8GB,确保U盘里面的数据已经妥善备份好(该过程会抹掉U盘全部数据),然后从网站上下载自己喜欢的Mac OS X版本,比如Mac OS X Yosemite正式版。如果你是从Mac AppStore下载Mac OS X安装程序,下载完成后安装程序可能自动执行,这时先退出安装。
如果在网页上下载dmg镜像文件,接下来就需要制作启动安装U盘了。方法是将U盘插入Mac电脑的USB接口(如图1),然后执行顶部菜单“前往”下选择“实用工具”(如图2),接着点击“磁盘工具”,此时就可以看到左侧列表里面列出了所有接好的磁盘盘符。当然也可以直接用Spotlight搜索“磁盘工具”,同样也可以打开磁盘列表(如图3)。
接下来在左侧列表中选住要制作启动系统盘的U盘盘符,在右侧标签栏选择“分区”,在“宗卷方案”选“一个分区”(如图4),如果U盘的容量够大可以分多个,但要确保制作系统盘的这个区容量大于4.5GB,在“格式”选“mac os扩展(日志式)”,下边的“选项”按钮点来,在“选取一种磁盘的分区方案”下面的三个选项选择“GUI分区表”(如图5),这样可以确保系统盘更加稳定,选好参数之后点击“应用”即可开始格式化U盘。
返回Mac电脑桌面,点击前面下载好的dmg系统镜像文件,加载之后里面可以找到一个可执行的安装文件,右键单击后选择“显示包内容”,然后在打开的包内容文件夹目录中找到contents/SHAREDSUPPORT/INSTALLESD.DMG文件,双击开始加载这个镜像文件即可(如图6)。
返回“磁盘工具”界面,在左侧列表中点击U盘的盘符,右侧选项栏打到“恢复”项,然后从左侧把安装文件的镜像图表拖动到右侧的“源磁盘”位置,把左侧的U盘图标拖到右侧的“目的磁盘”位置,确保这两个盘的图标显示在相应的位置上,然后点“恢复”即可将镜像的系统文件拷贝到U盘,此过程大概三到五分钟,拷贝完后打开U盘文件夹可以看到刚才系统的镜像文件中的内容已经拷到U盘里面了(如图7),这样启动U盘就制作好了。
接下来开始用U盘启动安装Mac OS X,方法是重新启动Mac电脑,然后一直按住键盘上的Option按键不放,直到屏幕上显示出现一个USB启动盘的选项,用键盘上的方向键选择刚制作好的U盘标识(如图8),然后就会出现OS X实用工具界面,点击最下方的“磁盘工具”(如图9),此时选择左侧的硬盘系统盘符Macintosh HD图标,单击右侧选项卡“分区”,根据需要设置好分区格式,然后对硬盘系统分区进行格式化分区即可(如图10)。
上面的设置完成之后,先关闭磁盘工具,回到0S X实用工具界面,此时点击“重新安装OS X”开始安装,接下来提示“继续”安装,后面根据提示一步一步操作。但在此过程必须选择安装的盘符到硬盘的盘符,接着当显示准备开始安装,大约2分钟之后自动重启(如图11),重启之后便开始正式安装,大约需要20分钟的过程,装完后提示“安装完成”,然后再次重启开始新系统的设置。关于系统设置就看个人的偏好了,设置后尽隋享受吧。

