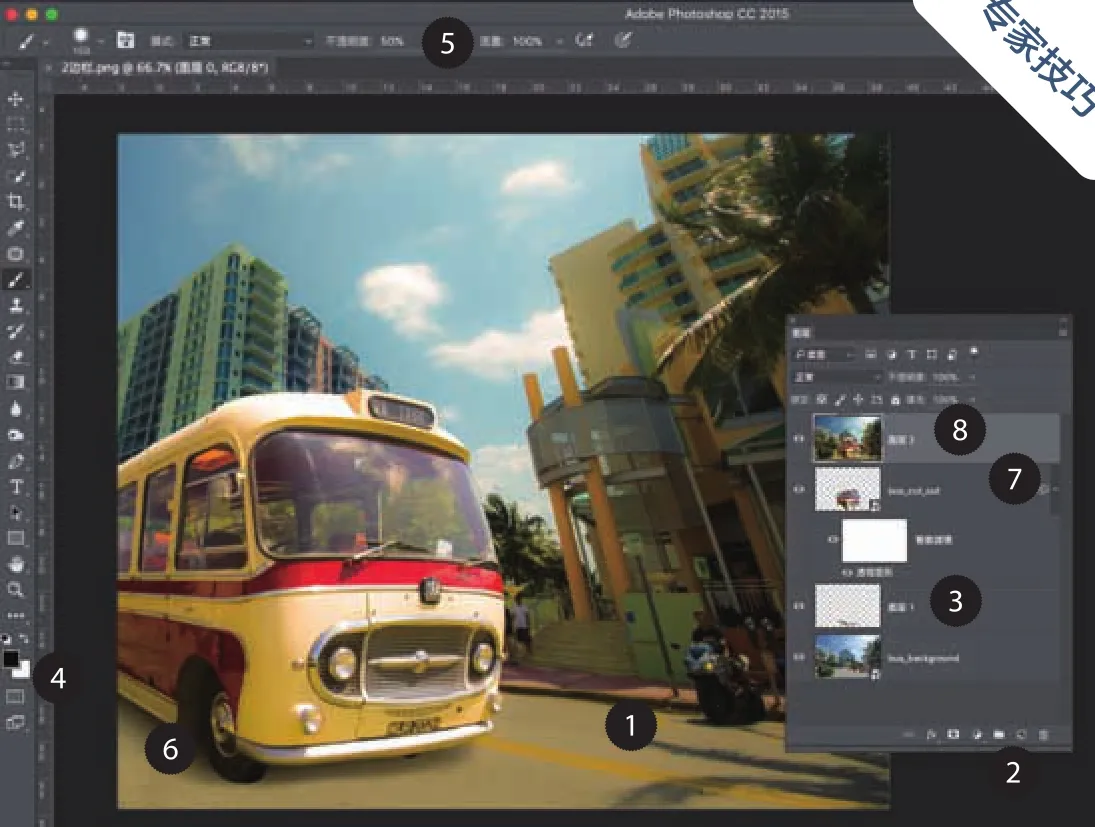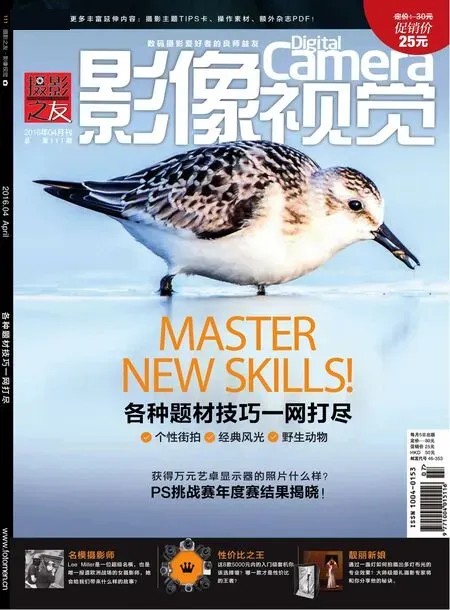在Photoshop中用透视变形工具合成逼真影像
在Photoshop中用透视变形工具合成逼真影像

JAMES
PATERSON
Practical
Photoshop编辑
James 是《摄影之友·影像视觉》英文版杂志资深编辑,很清楚大家最需要哪些后期技巧。
使用Photoshop最新的透视变形工具更改画面与场景的透视,使它们天衣无缝地合成在一起。
软件和版本: Photoshop CS6或更高版本
下载网址: www.adobe.com.cn



跟我学:添加变形网格

添加透视点
打开一张你拍摄的城市风光照片,将巴士拖动到背景图中,执行“编辑>透视变形”命令。在巴士上单击创建第一个平面,拖动平面的四个控制点使其与巴士的侧边吻合。

巴士变形
在第一个平面外单击鼠标并拖动创建第二个平面。拖动平面边缘与控制点,将其与第一个平面贴合在一起,然后调整平面使其与巴士的正面吻合。接着,选择选项栏上的变形模式,拖动控制点,使巴士的透视与背景透视吻合。
PHOTOSHOP详解
自动按钮
在选项栏中提供了三个自动对齐按钮,它们分别是垂直、水平与垂直加水平。自动垂直选项最为常用,我们可以用它来自动拉直平面中的垂直线条,因此最适合用来校正画面的透视畸变。
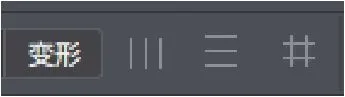
拉直线条
按住Shift键单击一条竖向线条能将其调整到完全垂直的状态,垂直线条的颜色将变成醒目的黄色,无论我们如何移动该线条它都将始终保持垂直状态。
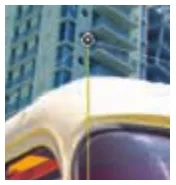
变形技巧
在使用透视变形命令的时候,下述快捷键应该能提高你的工作效率:H键能切换网格的显示与否;L键能切换至版面模式,W键能切换至变形模式。在版面模式中,我们可以使用回车键切换到变形模式;在变形模式中,我们可以使用回车键应用调整。
对齐到平面
当我们在场景中创建第一个平面后,接下来要向画面中添加更多的平面。我们可以向画面中添加任意数量的平面。在我们将某个边框或顶点拖放至另一个边框或顶点附近时,对应的边框会显示为蓝色,松开鼠标它们就会被自动对齐在一起。


创建真实的合成画面
适度的修饰能让画面看上去更加完美
调整巴士的透视只是让合成画面显得真实的第一步,接下来我们要做的事情还有很多。首先,我们需要给巴士添加阴影。通过观察
平面控制点
透视变形工具的调整分为两个步骤进行:首先我们需要针对调整对象添加足够数量的平面,然后我们进入变形模式修改对象的透视。该功能最适用于车辆、建筑等外形规则的物体。在创建平面控制点的时候,最好让它们与物体本身的外观线条吻合。
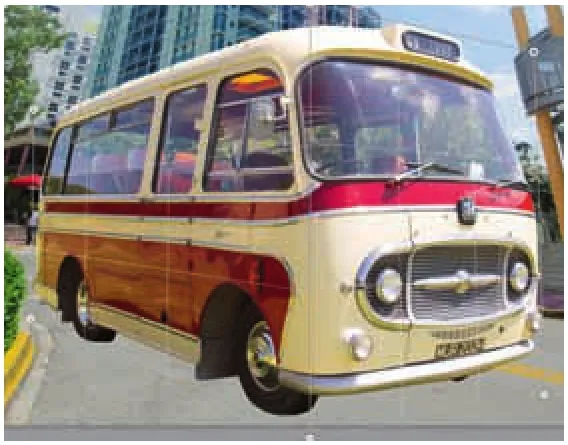
变形控制
当我们对于平面感到满意后,就可以切换到变形模式下,此时,通过拖动平面四周的控制点,就可以对对象的透视进行调整。如果在调整过程中对原有的控制点不满,可以随时通过选项栏上的按钮或快捷键L切换回版面模式。
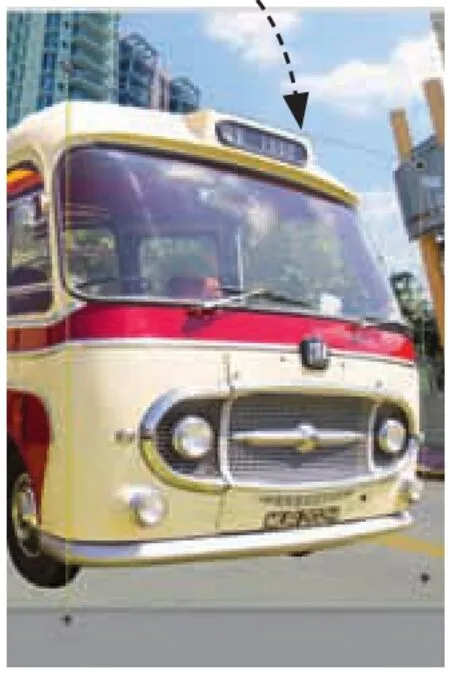
智能对象
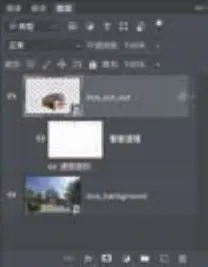
如果我们在对图层进行透视变形前首先将其转化为智能对象,那么我们在变形后随时可以通过双击图层面板中的智能对象对变形效果进行更改。在软件中这些操作都可以随时更改。1的已有阴影,我们可以发现巴士的阴影应该落在画面的左侧。单击2的新建图层按钮创建图层,并将其拖放至3,置于巴士下方。选择画笔工具,使用快捷键D将4的前景色设置为黑色,使用快捷键5将5的不透明度设置为50%,然后在6的画面上直接绘制阴影。
处理完车身下的阴影之后,接着我们创建7的调整图层,为画面添加暖调变化。最后使用快捷键Ctrl + Shift + Alt + E 8将所有图层合并到新的盖印图层中,使用Camera Raw滤镜对影调进行最终的统一优化处理。