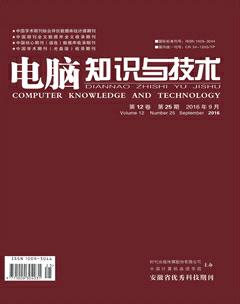在UEFI引导+GPT分区模式安装Win10
金剑忠
摘要:传统的BIOS启动由于MBR的限制,默认是无法引导超过2.1TB以上的硬盘的。随着硬盘价格的不断走低,2.1TB以上的硬盘会逐渐普及,因此UEFI启动也是今后主流的启动方式,UEFI启动需要一个独立的分区,它将系统启动文件和操作系统本身隔离,可以更好地保护系统的启动。即使系统启动出错需要重新配置,我们只要简单对启动分区重新进行配置即可,UEFI启动和GRUB启动类似,在启动的时候可以调用EFIShell,在此可以加载指定硬件驱动,选择启动文件,本文就是介绍如何使用UEFI引导U盘启动通过硬盘分区安装WINDOWS10操作系统(64位)。
关键词:UEFI启动;BIOS启动;GPT分区;硬盘分区;WIN10安装
中图分类号:TP311 文献标识码:A 文章编号:1009-3044(2016)25-0181-02
在支持UEFI主板启动的计算机安装WIN10,有两种情况,一种情况是原来计算机上安装是WIN8或WIN7现在要安装WIN10,另一种情况是原来系统不能使用了,现在重装WIN10系统,不管哪种情况,我们先假设你的电脑硬盘是GPT分区格式(如果不是GPT格式请把硬盘MBR格式转换成GPT格式,怎么转换自己百度), 了解一下UEFI,UEFI全称“统一的可扩展固件接口”,是一种详细描述类型接口的标准。这种接口用于操作系统自动从预启动的操作环境,加载到一种操作系统上,因此我们使用的U盘启动盘必须支持UEFI启动,下面是讲解如何安装WIN10。
1 制作支持UEFI启动的U盘
方法一:用大白菜等软件制作
1)把准备好的U盘插在电脑Usb接口上,打开U启动UEFI版U盘启动盘制作工具,在弹出的工具主界面中,单击选择“ISO模式(支持UEFI)”应用,路径默认设置即可,也可以点击“浏览”按钮重新选择路径,然后点击“生成ISO镜像文件”按钮。
2)然后等待配置文件完成即可,直到弹出一键制作ISO镜像完成信息提示窗口,点击“确定”按钮,再点击“制作ISO启动U盘”按钮。
3)随即会弹出写入硬盘映像窗口,点击“写入”按钮。
4)此时会弹出“执行此操作驱动器上的所有数据将丢失的警告”提示窗口,点击“是”按钮,继续执行。
5)随后等待U启动UEFI版ISO模式完成制作即可。
这种方法可以非常方便地直接将系统镜像写入到UEFI启动U盘,制作完成后,以后就可以用这个U盘安装系统了(安装WIN10必须预先准备好WIN10的镜像文件)。
方法二:Rufus USB工具制作UEFI启动U盘
由于U大师、大白菜等工具大小都在500M以上,如果觉得工具太大,下载安装很麻烦的话,那么可以使用一款名为“Rufus USB”的绿色小工具,将U盘制作成UEFI启动U盘,Rufus USB绿色小工具,大小仅1M,下载安装非常方便,并且使用非常简单,具体方法步骤如下:
1)将U盘插入电脑USB接口,然后在电脑中下载安装Rufus USB绿色小工具(百度搜索一下可以找到下载),并打开。
2)打开Rufus USB工具之后,该工具会自动识别到插入在电脑中的U盘,接下来我们在分区方案和目标系统类型下方选择【用于UEFI计算机的GPT分区方案】。
3)另外还要在下方的选择烧录文件类型为“ISO镜像”,最后加载存放在本地的Windows系统镜像文件,然后点击底部的“开始”即可将U盘制作成UEFI启动,同时开始写入镜像。
2 硬盘分区
UEFI启动硬盘必须是GPT分区格式(如果你的硬盘是mbr分区需要将硬盘转为gpt分区),同时必须包括一个ESP(EFI)分区 ,一个MSP分区,因此必须对硬盘进行分区操作,现根据上面制作的两种U盘启动的方法,针上述两种方法分别对硬盘进行分区操作。
方法一:用U盘启动PE自带的分区工具(diskgenius)进行分区操作步骤如下:
1)插入方法一制作的U盘启动 PE后,打开diskgenius软件(4.0版本以上才有调整分区大小选项),调整C盘前面的空间(无所谓你机器里有几块硬盘,C盘Win10所在的是否为第一硬盘),空出100M来(引导文件之后只会使用25.7MB空间),选中第一个硬盘,右键点选“调整分区大小”。
2)分区前面空间:输入100MB即可。
3)对着空出来的灰色磁盘空间,建立分区,并指定为EFI分区,切记选择为“主分区”,格式必须为EFI,搞定后点选“保存更改”如果有出现对话框,记得必须点“删除”。
4)可以继续将硬盘的剩余空间分成多个的分区,这样硬盘的分区就完成了。
方法二:用WINDOWS自带的分区工具(Diskpart)进行分区操作步骤如下。
1)插入方法二制作的U盘启动 Windows 安装程序后,按 Shift+F10,调出“命令提示符”。
然后首先键入:
DISKPART
2)这就进入了分区工具。然后:
LIST DISK
会列出当前所有的物理磁盘(包括U盘)。
3)看好你的硬盘标号是几,一般是0(但不一定,因地制宜)。我们假设是0。于是:
SELECT DISK 0
这表示将对 DISK 0 进行操作。你该是几就改成几。
4)这时候再次确保你的硬盘数据提前备份了,无误的话直接输入下面的命令
CLEAN
这时候硬盘就全部清空了。不过这时候万一后悔还来得及,重建一下分区表就可以了。
5)无误后,紧接着。
CONVERT GPT
这样就转为GPT分区表了,如果你的硬盘本来已经是GPT分区了,就不需要进行清空和分区转换的第4、5步操作了。
6)下面继续分区。直接输入:
CREATE PART EFI SIZE=360
这是建立360MB的ESP分区,这个EFI分区必须要有的。当然这个大小没有严格要求,别太小就行。因为 Windows 安装程序默认是100MB,我们也就直接继承过来了。
7)下面继续输入:
CREATE PART MSR SIZE=128
这是建立128MB的MSR分区。同样的,大小也没有严格要求。
8)最后就是建立主分区了。你可以看看硬盘还剩多少空间,换算为MB,直接:
CREATE PART SIZE=XXX
可以建立若干个分区,最后可以输入LIST PART,查看你刚才建立的分区,完毕后直接关闭cmd窗口或两次“exit”命令即可。
3 安装WIN10
1)可以重启电脑或直接进入下一步操作。
2)设置语言、区域和输入法,默认即可,点击“下一步”继续。
3)点击“现在安装”。
4)此处可用安装密钥VK7JG-NPHTM-C97JM-9MPGT-3V66T(只用于专业版安装,激活无效),输入后点击“下一步”继续;也可以点击“跳过”,在安装完成后输入激活密钥。
5)点击“跳过”后会有版本选择窗口,选择你想要安装的版本后点击“下一步”继续。
6)勾选“我接受许可条款”后,点击“下一步”继续。
7)这里选择“自定义”,进入分区选择界面。如果你的电脑硬盘已经为GPT分区结构,那么直接选择目标分区,将其格式化,然后选中目标分区点下一步即可。
8)此后,Win10安装程序要至少重启两次,耐心等待30分钟左右将进入后续设置。
9)安装主要步骤完成之后进入后续设置阶段,首先就是要输入产品密钥(如果安装开始时输入过则不显示该界面),输入后点击“下一步”继续。
10)对Win10进行个性化设置,你可以直接点击右下角的“使用快速设置”来使用默认设置,也可以点击屏幕左下角的“自定义设置”来逐项安排。我们点击“使用快速设置”。
11)选择创建本地账户,则填写用户名并且设置密码和密码提示后(必填),点击“下一步”即可。
12)等待Win10进行应用设置,使用微软账户登录的用户需要等待更长时间。
13)设置完成后直接进入Win10桌面,安装结束。
参考文献:
[1]引用网址:http://win10.51wp.com/tutorial/227735.html.