需求多样化Windows10窗口布局步步高
樱子
除了全屏游戏的时候,在日常使用电脑时,相信大家都不会只打开一个窗口。以笔者为例,看着视频、浏览网页、刷着微博,没事再翻翻Windows设置或文件是常有的事情。如何管理这些摆在“桌面”上的内容,就要考验大家对Windows 10有多么了解了。
1 少量工作窗口——单桌面的多窗口布局
用任务栏快捷命令改变布局
通过在任务栏空白处单击右键,在层叠、堆叠、并排显示窗口等方式中进行选择,可非常方便地将当前桌面上打开的窗口进行自动布排(图1)。其中的堆叠显示和并排显示,虽然都是按照横竖对齐的方式排列窗口,但堆叠显示会在纵向安排更多的窗口,而并排显示则会在横向上安排更多的窗口。例如共有12个窗口,堆叠显示会显示四行三列,而并排显示则会显示三行四列。
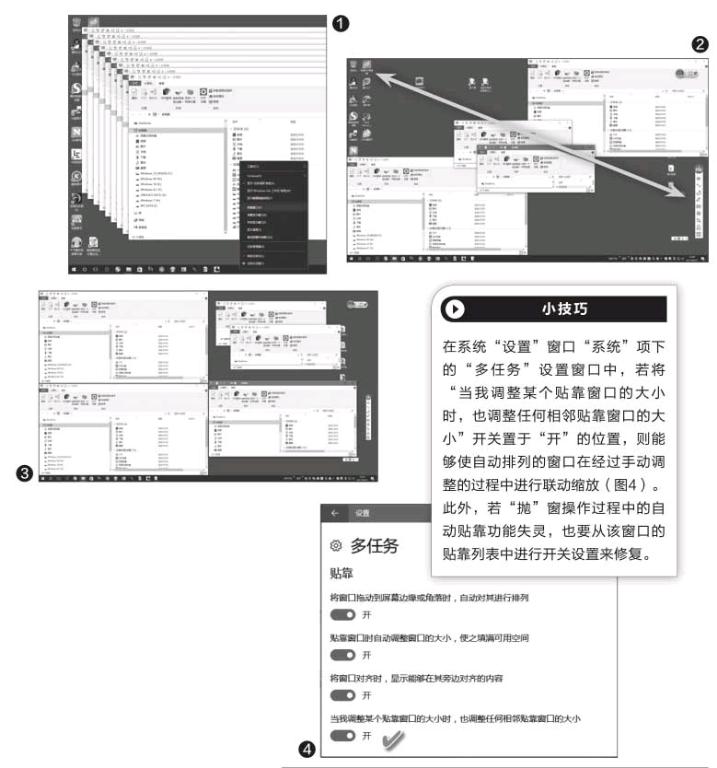
鼠标手势操作改变窗口布局
用鼠标左键按下某个窗口的标题条,然后顺势向屏幕的左侧或右侧一抛,即可将屏幕自动平分为二,所抛出的窗口占据半个屏幕的位置。与此类似,若将窗口抛向屏幕的四个角,可以将屏幕平分为4等份,每个窗口各占据一个角的位置(图2)。
自动与手动相结合改变窗口布局
除了用命令自动排列窗口和鼠标“抛”窗的办法外,还可以采用自动和手动相结合的方法,这种方法排布窗口更加灵活。如希望在左侧屏幕安排两个窗口做参考,而右侧屏幕的位置则采取用户手动控制窗口大小的办法安排任意窗口。这时,可分别先将两个窗口用上述办法“抛”向屏幕左上角和左下角,然后将另外的一个或多个工作窗口,用手动调节窗口位置和边框大小的办法,安排在屏幕的右侧一半区域(图3)。
2 大量分类窗口——多桌面分类窗口的布局
如果要管理的窗口是分为不同组别的任务,例如一个任务是工程图纸处理,而另一个任务是整理硬盘中的电子书文件,还有一个任务是进行多文件的参考排版任务,这些工作的窗口若混杂在一个桌面,会显得混乱无比。这时,充分利用桌面任务栏上的两个特殊按钮,可以完成窗口的有序管理。
第一个按钮是Windows 10“任务视图”按钮。按下任务栏左侧的这个按钮,可以建立多个虚拟桌面,将同类分组任务在不同的虚拟桌面打开。进行多组任务之间的切换时,只需点击“任务视图”按钮,然后选择分类桌面即可,这样就解决了窗口太多而造成的混乱局面(图5)。
任务栏上另一个可用的窗口按钮是一个不起眼的“隐形”按钮,它位于任务栏的最右端操作中心图标的右侧,是一个竖长方形的空白按钮,名为“速览”按钮或“显示桌面”按钮。点击这个按钮,可以让桌面上打开的所有窗口遁形而露出干净桌面,不论打开的窗口有多少。但是,这个按钮也有失灵的时候,万一失灵就到系统设置窗口的“个性化→任务栏”窗口中,将“当你将鼠标移动到任务栏末端的显示桌面按钮时,使用速览预览桌面”下面的开关置于“开”的位置,就可以恢复这项功能(图6)。
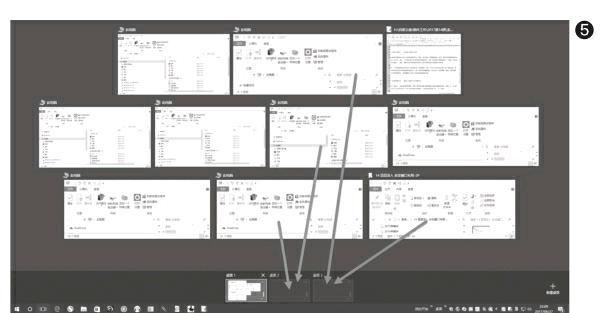
小技巧
分组窗口的建立可在虚拟桌面建立之后,分别切换到不同桌面进行。但若不同分组的桌面已经在同一个桌面打开的情况下,要想办法将其分归到不同的桌面:在窗口所在的虚拟桌面视图中,按下窗口后拖动到其他虚拟桌面图标;或右击需要转移的窗口,然后从快捷菜单中选择移动到哪个虚拟桌面。
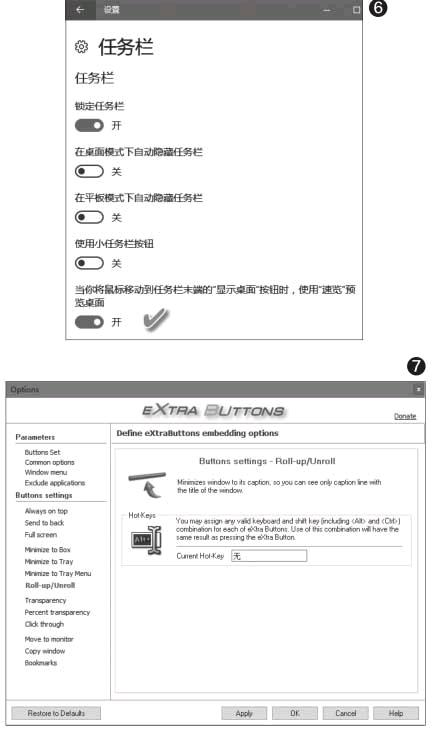
3 应对特殊需求——借助工具解决自身功能不足
有了多窗口、多桌面的管理功能,但Windows 10窗口使用仍可能会遇到其他特殊需求。例如:希望将窗口折叠为一个仅有标题栏空间的占位,这样可在屏幕上堆叠更多的窗口;还可能希望将许多窗口藏在一个任务栏菜单中,而桌面上不要任何窗口显示,这样也可以在保持窗口不关闭的情况下,省去更多的桌面空間。上述所列需求均无法用Windows 10自身功能来解决,这时就需要借助于第三方工具软件来解决。为此,可安装EXTRA BUTTONS软件,通过设置热键,控制将当前窗口折叠为一个任务条,或将窗口最小化到系统托盘菜单中(图7)。

