数据互换Excel有高招
平淡
在日常工作中我们经常要对一些数据进行互换操作,比如由于排序标准变化后,需要将列名称顺序进行互换等。对于这些数据的互换有什么快捷的方法?用Excel,分分钟搞定。
加个符号 文本型互换为数据型
在日常的输入中经常会在单元格输入很多文本数据,比如在输入类似059112345678的电话号码时,由于默认的数据类型会自动将区号前的“0”删除。因此这类数据需要使用“文本”类型数据输入,但是这样输入后会在左上角含有小三角符号并提示数据错误,且不美观。如果要将这类文本数据快速转换为数据型(使其左上角不再出现小三角符号),只要在源数据前加个运算符号即可。
选中C2,在其中输入公式“=+B2”,然后向下填充即可,这样数据单元格左上角就不会再出现小三角符号了(图1)。
恢复真身 公式和数据互换
大家知道Excel中很多单元格的数据都是通过公式自动获取的,这样在进行常规复制时,粘贴得到的实际上是公式,无法获得原始数据。如上述例子,如果复制C2单元格粘贴到E2,实际内容为“=+D2”。如果要实现公式和数据互换,在粘贴时就需要使用选择性粘贴,同上例,复制B2后,在E2点击“开始→选择性粘贴→值”即可(图2)。
位置变换——两列(行)快速互换
如上所述,一些数据由于排序标准变化后,需要将列名称顺序进行互换。比如公司联系通讯录,现在需要将职位(D列)和电话(B列)互换。对于这类列数据的互换,先选中D列,然后将光标移至D1的边框位置,当出现十字形形状时,按住Shift键,将D列拖到B列,当中间出现一道较粗的白色线的时候,松开鼠标即可。邻近行的互换操作类似(图3)。
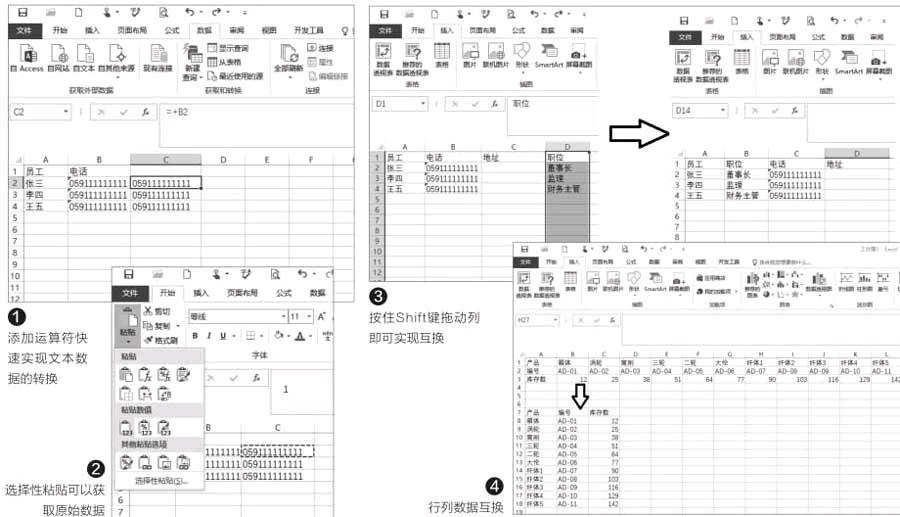
横竖变换 行列数据互换
除了上述互换外,在工作中我们经常还要对行、列数据进行互换。比如原来公司库存报表是按照行的方式输入,由于后續的数据很多,水平滚动浏览不便,现在领导要求在新工作表中将数据转换为按列的方式排列,即将原来的行、列数据互换(图4)。
对于行列的转换,可以全选数据,复制后使用“选择性粘贴→转置”即可完成转换(图5)。但是这种简单的转换无法实现数据的同步,如果原始数据变化了,又得重新转置。利用Transpose函数可以将表格中的行列进行同步转置。
新建工作表2,选中A1→C12区域(即和原来12行3列A1:L3对应的转换区域),选中A1,在其中输入公式“=TRANSPOSE(Sheet1!A1:L3)”,由于这是数组公式,完成公式的输入后要在公式编辑栏按下Ctrl+Shift+Enter,这样即可实现行列数据的互换。由于这里是使用Transpose函数引用原来的数据,因此原来的数据变动后转换的数据会同步进行更改(图6)。
一列变多列 单列数据互换为多行多列
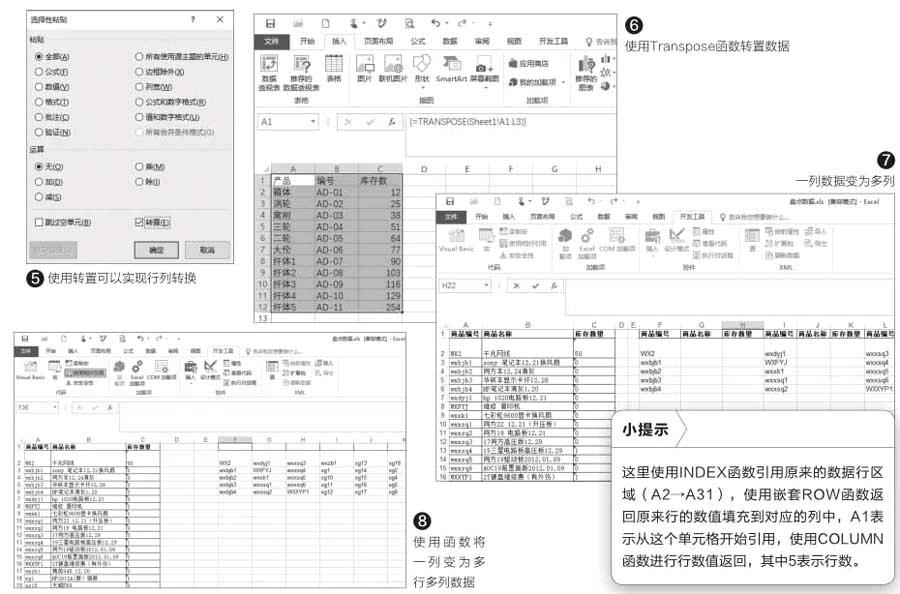
平时数据统计我们一般都是将数据汇总在一张表格中,很多时候需要将特定的数据转换为多行、列数据以方便查看。比如仓库盘点中,A列因为产品的数量很多,查看需要不断滚动数据行,但是总列数不多。现在为了方便查看,需要将A:C列变为5行多列排列的数据(图7)。
对于这类数据的互换可以使用INDEX函数进行转换。在F2输入函数公式“=INDEX($A$2:$A$31,ROW(A 1)+(COLUMN(A1)-1)*5)”,然后下拉填充5行、右拉填充公式,这样原来的A列数据会变为5行6列排列(图8)。
完成分列后还要继续在每列之间插入两个空白列(用于填充原来的B、C列数据)。选中G列,右击选择“插入”,插入一个空白列,然后按F4再次插入空白列。操作同上,依次完成空白列的插入。
插入空白列后将表头数据粘贴,接下来再进行数据引用即可。选中G2插入公式“=VLOOKUP(F2,$A$2:$B$ 31,2,FALSE)”,这样可以引用F2对应的商品名称,向下填充公式即可。同上在H2输入公式“=VLOOKUP(F2,$A$2:$C$31,3,FALSE)”并填充即可。

