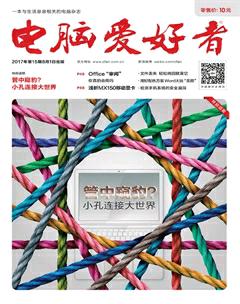医治Windows 10的“睡眠症”
樱子
睡眠功能本是Windows 10为节能而设的一项人性化体贴功能,有时却也可能会给我们带来麻烦。比如,本来是进入了睡眠状态的电脑,却在人离开后,因为某个软件的唤醒指令被唤醒;还有的情况是,一些电脑在处于自动待机或睡眠状态后,当用户执行唤醒操作时,却发生死锁的情况。为此,我们需要寻找问题的根源,解决它。

1. 解决睡眠后无故自动唤醒问题
通过“关机”按钮选择“睡眠”,让电脑进入睡眠状态;或者在设定的自动睡眠时间到达后,电脑自动进入睡眠状态,这是我们最常用到的电脑节能方案。但有时我们会发现,当自己回到电脑前准备执行唤醒操作时,电脑早已在点亮运行的状态了。这种情况往往是因为其中的某个程序的唤醒指令发生作用的结果。程序唤醒睡眠的实质,是其对系统电源管理的控制。知道了这个原理,重新设置唤醒定时器即可。
为此,首先启动管理员命令提示符窗口,然后执行下述命令:
powercfg -lastwake
执行该命令后,系统会显示唤醒历史记录计数值(图1)。如果电脑出现过自动唤醒请求,那么该计数数值一定不是0。我们可通过在控制面板的电源管理设置中,对唤醒定时器设置禁用,从而达到阻止无故唤醒的目的。在Windows 10“开始”菜单中依次选择“设置→系统→电源和睡眠”,然后在电源和睡眠窗口中选择“其他电源设置”(图2);在电源选项窗口中选择“更改电源计划”,打开“编辑计划设置”窗口,然后点击“更改高级电源设置”文字链接(图3);在随后打开的电源选项高级设置窗口中,依次选择“睡眠→允许使用唤醒定时器→设置:禁用”,确定即可(图4)。
经过上述设置后,任何应用程序都无法使用唤醒定时器,将电脑从睡眠状态中唤醒了。
2 解决睡眠待机锁屏死机问题
另外一种情况是,当我们希望从电脑睡眠状态唤醒系统时,却发现键盘操作无效、鼠标点击无效,整个电脑被锁死,动弹不得。这种情况可能由多种情况引起,需要按照下述方法逐一分析或尝试解决。
软硬件电源管理功能配合不好,也可能出现无法唤醒的问题。首先从硬件方面来讲,电源管理要求电脑的电源和主板要支持ACPI规范(目前的ATX标准遵守的规范),符合此规范的电脑主板,其BIOS设置中的Power Management Setup之类的项目才能有效发挥作用,直接对系统休眠睡眠进行控制(图5)。而Windows 10本身也会从软件层面上控制系统睡眠。由于硬件的多样性和Windows 10对硬件支持的不完善,如果软硬件之间在电源管理问题上恰巧产生冲突,就可能会出现进入节能状态后死机的问题。为此,可尝试从BIOS中将电源节能项目关闭,只让Windows 10来管理电源。
此外,软件与系统之间的冲突,也可能造成睡眠唤醒方面的问题。例如许多声卡驱动并不支持休眠,由于声卡的连续工作会造成与电源管理的冲突问题。如果是这种情况引起的,只需在欣赏音视频期间,将系统休眠或睡眠时间设得足够长即可。另外还有,在进行大型制图、程序调试等工作时,如果长时间开启运行,也可能造成睡眠唤醒死机的问题。解決的办法是,在调试期间不要开启自动睡眠功能。
如果上述情况均无法解决问题,很可能是由于硬件本身的问题所引起的。例如,主板部件出现问题可能造成睡眠方面的这种严重问题。这时,如果不希望此故障对正在进行的工作造成影响,那么可以借助于相应的工具软件来临时解决。比如,可安装DontSleep软件,防止系统进入睡眠或待机状态。DontSleep软件运行后,选择Please Dont Sleep选项卡,然后在“阻止程序”偏好设置栏中,将待机/混合睡眠/休眠、阻止关机、注销、屏幕保护/关闭显示器等选项全部选中,然后点击“缩小到托盘”按钮即可(图6)。在执行大型图形处理、多媒体编辑、软件测试等任务的过程中,为了防止睡眠意外死机、蓝屏等情况的发生,采用DontSleep软件强行阻止一切睡眠行为的做法,可为工作上一道安全有效的保险。