利用Microsoft Query快速汇总工作薄
王志军

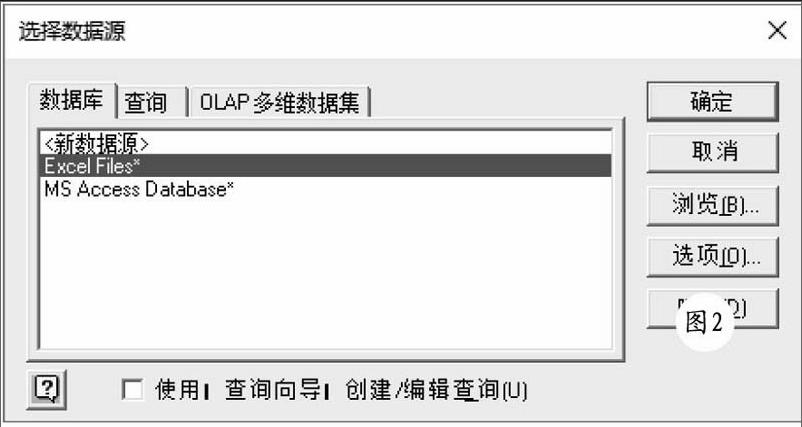
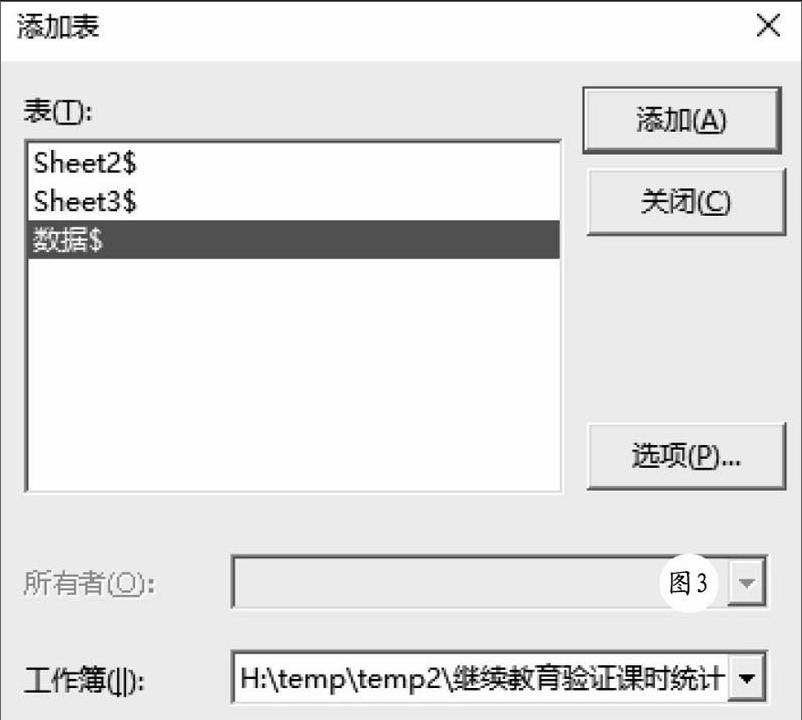
同事前来求助,如图1所示,这些工作簿的结构、样式都相同,现在需要将相关数据汇总到一个表格,如果采取手工复制、粘贴的方法进行操作,虽然可以实现,但一来相当麻烦,另外也不利于数据的更新和维护,有没有更好的解决方法呢?
我们可以利用Microsoft Query快速合并工作簿,具体步骤如下:
第1步:选择数据源
打开汇总工作簿(建议新建一个),切换到“数据”选项卡,从“获取外部数据”功能组依次选择“自其他来源一来自Microsoft Query”,此时会打开“选择数据源”对话框,如图2所示,选择“Excel Files*”,取消“使用查询向导创建/编辑查询”复选框,确认之后关闭对话框。
第2步:添加工作表
随后会打开“选择工作簿”对话框,依次跳转到相应路径,双击任意一个工作簿,在“添加表”对话框,如图3所示,双击数据源所在的工作表名,如果没有看到任何工作表,请点击“选项”按钮打开“表选项”对话框,勾选“系统表”复选框,选择之后点击“添加”按钮关閉对话框。
第3步:添加字段
此时会打开全新的Microsoft Query查询窗口,双击数据表里的“*”号,将所有字段添加进去,效果如图4所示。
第4步:修改SQL语句
点击工具栏的SQL按钮,打开“SQL”对话框,删除“SELECT”和“FROM”之间的字符,写入“*”,在最后添加一个空格,手工输入“UNION ALL”。复制全部语句到剪贴板,接下来按照实际情况进行粘贴,有几个需要合并的工作簿,就粘贴几次,粘贴之后请将语句中的工作表名称依次修改为实际的工作簿名称,删除最后一个“UNION ALL”,效果如图5所示,确认之后关闭对话框。
点击工具栏的“将数据返回到Excel”按钮,在“导入数据”对话框,选择数据的存储位置,一般选择“表”;点击对话框底部的“属性”按钮,此时会打开“连接属性”对话框,勾选“打开文件时刷新数据”复选框,接下来依次点击“确定”按钮,很快就可以看到相应的汇总效果(图6)。
以后,每当数据源工作簿添加或删除数据之后,我们只需要右击表,从快捷菜单选择“刷新”,即可获取最新的汇总效果。endprint

