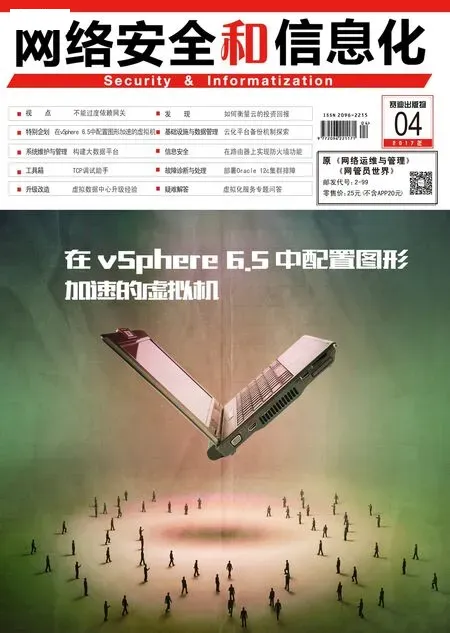善用Group Policy管理RemoteApp
大量部署远程应用程序
回 到“RemoteApp管理员”界面,针对准备要进行大量部署的远程应用程序项目进行单选或多重选取之后,点击位于“动作”窗口中的“创建Windows Installer ... ”超连接,此时将会开启向导页面。点击“下一步”。
在“选定封装设置”页面中,您可以先决定封存程序创建时的存储位置,然后再决定是否需要设置远程桌面服务会话主机的连接信息、网关设置、证书设置。在此我们不需要修改任何默认值,直接点击“下一步”即可。在“设置发行版封装”页面中,您可以设置远程应用程序图标置放位置(“开始”菜单与桌面)以及活页夹名称。点击“下一步”。

图5 远程应用程序封装文件
在“查看设置”页面中,可以看到前面所完成的各项设置,如果确认无误,点击“完成”,即可立即产生所有选取的远程应用程序msi封装文件。如图5所示便是笔者在默认的活页夹中所创建的Microsoft Access 2010的远程应用程序封装文件(MSACCESS.msi)。
接下来建议您将此活页夹设置为共享,这样除了可以让使用者端能够通过网络连接来手动进行安装之外,后续也可以经由组策略的软件派送功能进行大量部署。点击该活页夹之后,点击鼠标右键,选择“属性”来设置好共享。
接着在域控制器主机上的“系统管理工具”中开启“组策略管理”。您可以在所有进行管理的容器上点击鼠标右键,选择“在这个网域中创建GPO并超连接到... ”继续。在“添加GPO”页面中,输入一个惟一识别的“名称”并点击“确定”继续。完成了GPO的创建之后,点击GPO项目并且点击鼠标右键,选择“编辑”按钮继续。
进入到“组策略管理编辑器”界面,在“计算器设置”或“使用者设置”节点展开之后,点击位于“策略→软件设置→软件安装”并点击鼠标右键,选择“添加→封装”继续。
注意:若采用“计算器设置”则软件的部署将会在使用者尚未登录前完成安装,相反的,如果是采用“使用者设置,”则必须等到使用者登录之后才会进行软件安装。在此由于我们准备将该组策略对象(GPO)应用在特定使用者之上,因此采用“使用者设置”中的软件安装设置。
在添加封装执行之后,将会需要选取委派封装程序的文件,请在选取之后在该封装项目上点击鼠标右键,选择“属性”。在封装程序属性的“部署”页面中确认部署类型为“委派”,而在“部署选项设置”区域中,请分别将“不要在‘控制台’的‘添加/移除程序’中显示这个封装”以及“在登录时安装这个应用程序”两设置勾选并且点击“确定”。
再次回到“组策略管理”界面,连续点击我们所创建的组策略对象,来开启高级页面。接着将默认的“安全性筛选”设置项目移除,然后点击“添加”按钮加入所要应用的用户或用户组即可。
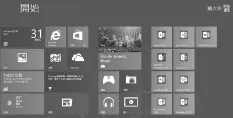
图6 Windows 8 RemoteApp
客户端RemoteApp测试
最后,让我们回到准备使用的Windows 7计算器 中,以Administrator身份开启命令提示字符,然后输入gpupdate /force并且按下“Enter”,此时可能会出现需要重新登录的确认信息,请输入Y来完成重新登录操作。重新登录之后,将会发现在前面我们设置好的远程桌面应用程序的部署,程序图标将会分别出现在桌面以及开始菜单之中,立即点击它执行看看吧!
如图6所示,则是将Windows Server 2008 R2的远程桌面服务之应用程序(以Office 2013为例),发布至Windows 8企业版客户端“开始”画面的范例,若是使用Windows 10的客户端桌面,也会有类似的结果出现在左下方的开始选单之中。
结论
看完本文之后,相信您一定会发现原来以Windows 7来结合使用全新远程桌面服务的应用是那么简单,即便在Windows 8/8.1、Windows 10中也是一样的。然而这项应用不仅可以大幅降低IT部门的支持与部署成本,对于一般使用者来说更可以提升作业生产力,让他们无论何时何地,都可以轻松访问个人专属的应用程序与桌面,而且不需要使用到级别太高的Windows计算器。如果想要进一步让其他分公司的客户端,或是在外奔波的工作人员也能够随时连接远程桌面应用程序,只要在企业网络中添加一部远程桌面网关即可。