掌控优化“秘籍”,轻松玩转Win 10本本
刘景云

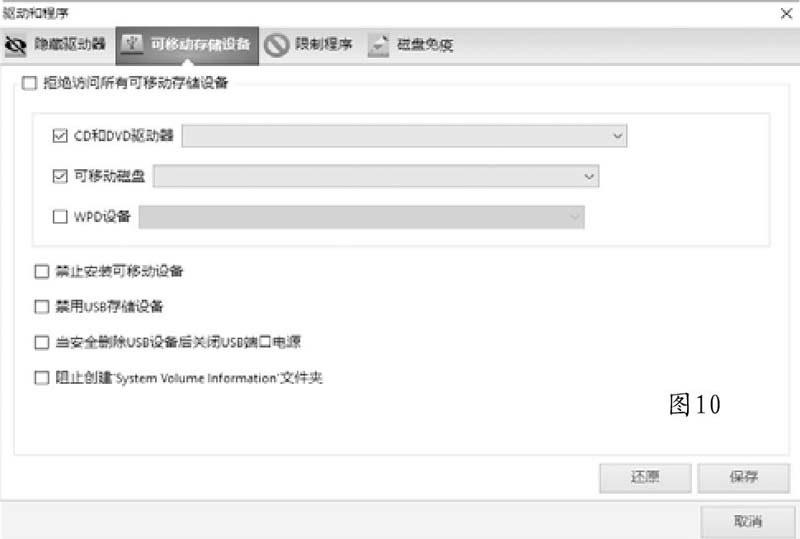

现在很多本本都预装了Windows 10,同之前的版本相比,Windows 10具有一些特有的功能,拥有全新的界面和操作方式。但是,使用默认的系统配置,却未必可以充分发挥Windows 10的使用潜力。对于本本用户来说,需要的是更快更好更优的使用体验。其实,想玩转Windows 10本本并不难,关键是需要强有力的优化工具才行。有了Windows 10 Manager(简称W10M)这款得力工具,本本用户可以轻松变身为Windows 10操作高手,更加得心应手的让本本为我们服务。
强大的系统修复功能
为了防止别人随意使用W10M乱调系统配置,最好为其加把锁。在W10M主界面(图1)右上角点击“关于”→“选项”项,在设置窗口中输入密码就行了,这样以后使用W10M时必须输入该密码才行。对于使用者来说,使用Windows 10最怕系统出现各种古怪的故障了。修复Windows 10常见故障,可是W10M的拿手好戏。在W10M左侧点击“信息”→“维修中心”项,进人系统修复窗口。因为W10M功能项目很多,为了便于说明,所有项目按照从左到右从上到下的顺序进行分析。
在窗口左侧点击“系统修复”项,进入系统故障修复中心(图2),这里可以修复系统各种常见故障,例如在“系统修复(Ⅰ)”面板中从上到下依次点击“扫描”“修理”等按钮,可以执行修复丢失的系统文件、修复各种系统组件损坏、重建wMI库、恢复系统视图记忆功能等动作。在“系统修复(Ⅱ)”面板中分别点击每一个“修理”按钮,可以解决系统无法更新、系统还原失效、MSI安装程序出错、Gadgets小程序无法运行等故障。在“系统修复(Ⅲ)”面板中分别点击每一个“修理”按钮,可以恢复特殊文件件图标、找回丢失的光驱图标、修复磁盘卷标无法更改故障、禁止每次启动时扫描磁盘、在导航面板中恢复收藏夹活力等。
在“系统修复(Ⅳ)”面板中分别点击每一个“修理”按钮,可以修复系统失声问题、找回文件夹选项页面丢失故障、创建WMP媒体库、修复Word文档无法打开或者关闭故障等。在左侧点击“右键菜单”项,在右侧分别点击每个按钮,可以修复各种上下文菜单的原貌,例如文件、文件夹、磁盘的右键菜单、发送到菜单、新建菜单、计算机菜单等。在左侧点击“图标修复”项,在右侧点击每一个按钮,可以解决微缩图显示异常故障,点击Build按钮,能够重建图标缓存,解决图标显示混乱的现象。在左侧点击“IE修复”项,在右侧选择“全选”项,以及“修理”按钮可以解决和IE相关的各种故障。
为WindOWs 10巧设加速器
对于配置比较老旧的电脑,W10M提供了很多加速措施,可以让Windows 10跑得快—点,使用起来更加顺畅,W10M针对Windows 10提供了很多加速措施,保证让系统充满活力。在W10M主窗口左侧打开“优化器”项,在右侧预设了用于加速系统的选项,包括系统加速、启动管理、服务管理、计划任务等。这里着重讲述了简单快速的提高系统反应速度的方法。点击其中的“系统速度”项,在打开窗口中的“系统”面板提供了中提供了加速系统的项目,包括为NTFS文件系统增加分页内存、关闭搜索索引器、禁用Windowszip和Cab压缩文件夹、禁用程序兼容性助手、禁用自动维护等。
在“启动”面板中可以选择禁止在启动时更新组策略、在系统出错时禁止记录、在启动时禁用与存取功能、禁止记忆上次正常启动时系统配置等。在“关机”面板(图3)中将所有的滑块移动到最左侧,这样在关闭系统时,可以最快速的关闭各种程序和服务。勾选另外两个项目,这样在关机时可以自动关闭失去响应的程序和隐形程序。有了上面的配置,关机速度就快多了。当然,要想全面提高系统启动速度,还可以在启动项管理中删除多余的项目,在服务管理中禁用垃圾服务等,只有多管齐下'才可以看到明显成效。
清理杂乱项目,让Windows 10一身轻松
很多用户都遇到过当在卸载某个软件时,按照传统方法无法完成,该软件就是赖着不肯消失。对于这些杂乱项目,使用W10M可以轻松解决。在W10M主窗口左侧的“清理器”项,在右侧提供了磁盘分析、智能卸载、垃圾文件清除、重复文件清除、注册表清理、注册表压缩、桌面清理等功能项。这里举例说明如何使用W10M内置的智能卸载功能,来赶跑难缠的软件。
点击“智能卸载器”项,在卸载窗口(图4)中选择目标程序,点击工具栏上的“卸载”按钮,在弹出窗口中直接点击相关按钮,执行正常的卸载操作。不管该操作是否成功,都会自动进入深入扫描窗口,之后点击“分析”按钮,W10M通过对所有磁盘和注册表进行深度扫描,发现该程序残存的所有信息,分析完成后,会自动选择所有的垃圾项目,点击“删除”按钮,就可以将该软件彻底清除。点击了工具栏上的“批量卸载”按钮,可以使用W10M提供的批量卸载功能,同步卸载多个软件,大大加快卸载的效率。
自由定制,打造个性化WindOws10界面
对于追求个性的用户来说,凡事都喜欢标新立異,总想让自己的Windows 10变得与众不同,好在别人面前显摆。为Windows 10改头换面,可是W10M的拿手好戏。说着在窗口左侧打开“自定义”项,在右侧内置了很多和系统外观定制相关的项目(图5),包括系统定制、跳转列表管理、启动管理、上下文菜单管理、Win+X菜单管理、外观定制、快速运行项目管理等。既然想显示个性,首先就需要个性化定制系统。点击“自定义系统”项,在打开窗口中可以对系统、外壳、桌面、任务栏、通知等各个方面进行个性化配置。
这里打开“桌面”面板,以桌面设置为例进行说明。例如可以选择在桌面显示版本信息、移除快捷图标左下角的箭头标记、清除快捷图标名称中的“快捷方式”字样、按下Alt+Tab键时使用经典程序切换窗口、隐藏桌面上所有内容、禁用Aero Snap和Shake特效、当鼠标移动到任务栏最右侧时、允许快速预览桌面内容、将气泡屏保更换为金属球外观等。在自定义窗口中点击“可视化定时器”项,进入Windows 10外观定制窗口、可以对系统图标、磁盘图标、库图标、任务栏钉子图标、文件类型图标、OEM信息等内容进行定制。
简单设置,让Windows 10更加安全
同之前的版本相比,Windows 10的安全性得到了较大的提高。但是,要想充分提高系统安全性,还需要用户深挖系统潜力,来发现和利用很多安全功能。如何提供系统安全性,可是W10M的核心内容。在W10M主窗口左侧的点击“安全”项,在右侧提供了和系统安全相关的项目,包括系统安全、其他安全、驱动器和程序安全、文件安全、文件恢复、隐私保护等。
这里以加强系统安全性为例,点击其中的“系统安全”项,在“系统”面板(图6)中提供了大量和系统安全相关的项目,包括可以选择管控账户权限(包括正常管理账户、禁止添加账户、禁止添加和登录账户等)、允许弹出删除文件提示窗口、禁止安装MSI类型的安装程序、禁止使用密码输入防泄露功能、禁止使用插件、禁止安装Gadgets小程序、禁止在开机时按下Shift键跳过自动运行程序、禁止导入Reg注册表文件、禁止更改系统还原配置参数、禁止运行CMD窗口和Bat批处理文件、禁止使用EFS文件加密功能、在关机时清理分页文件、禁止NTFS文件壓缩功能、禁用文_件安全检测功能等。
系统登录是第一道安全防线,必须提高其安全性。在“登录(Ⅰ)”和“登录(Ⅱ)”面板中可以灵活调整和系统登录相关的安全属性。例如激活登录前警告窗口功能,登录系统时必须输入账户名和密码,强制按下“Ctrl+Alt+Delete”键激活登录屏幕,显示上一次登录信息,在登录之前禁止关闭系统,可以尝试登录的最大次数等。是否激活内置的Administrator账户来登录系统,虽然使用该账户可以获得超级权限,不过该账户默认密码为空,存在—定的安全隐患。选择哪些账户可以在欢迎登录屏幕上隐身,在锁屏界面中是否允许显示当前账户信息等。
在控制面板中包含了很多和系统设置相关的项目,因此将控制面板隐藏起来,就可以防止别人随意对系统进行更改。在安全窗口中点击“其他安全”项,在“控制面板”栏(图7)中勾选“禁止访问控制面板和设置”项,整个控制面板就无法使用了。此外,点击“隐藏”按钮,可以定点隐藏选定的控制面板程序项。点击“恢复”按钮,可以恢复其正常显示。在安全窗口中点击“驱动和程序”项,在打开窗口中的“隐藏驱动器”面板中显示驱动器列表,可以针对选定的驱动器进行隐藏、限制访问等操作。在“限制程序”面板中的“受限程序”栏中点击“添加”按钮,将目标程序添加到禁止列表中。当运行该列表中的程序时,系统会对其进行拦截。
快速扫垃圾,让Windows 10神清气爽
当Windows 10运行了一段时间,很多用户都会感到系统里面乱糟糟的,这就需要干净彻底的清理垃圾了。使用W10M这位高手,可以让垃圾彻底消失。在安全窗口中点击工具栏中点击“隐私保护”按钮,在垃圾清理界面(图8)左侧点击“系统设置”项,在右侧勾选所有清理项目后,只需点击确定按钮,可以清除和系统设置相关的各种垃圾数据。其他类型垃圾处理起来也不难,在左侧点击“清理隐私”项,在右侧勾选所有清理项目,点击“清理”按钮,可以清除各种常见垃圾数据,例如系统历史记录信息、开始按钮和任务栏历史活动信息、各种软件历史记录信息、网络活动痕迹信息、IE历史记录信息、隐藏在各种“Index.dat”文件中的隐私信息、系统日志信息等。
巧治病毒“后遗症"
当遇到病毒入侵时,大家一般都会使用杀毒软件加以应对。其实,仅依靠杀毒软件不够的,有些病毒后遗症,还必须自己动手来修复。所谓杀青后遗症,指的是当病毒入侵后,会对一些系统项目进行锁定,非法更改文件关联,恶意修改文件夹属性,破坏网络配置参数等,有了W10M,可以轻松治疗各种病毒后遗症。重新进入系统故障修复中心界面,点击左侧的“杂项修复”项,在右侧打开“杂项修复(Ⅰ)”和“杂项修复(Ⅱ)”面板,可以修复被病毒迫害的文件。当病毒发作时,会恶意修改有些文件夹的属性,为其添加只读、系统、隐藏的属性,使用常规方法无法更正。只需在这里选择哪些“受伤”的文件夹,点击“修理”按钮,可以恢复其正常属性(图9)。
当病毒侵入后,喜欢为系统添加各种锁定功能,达到掩护自身活动的目的。解锁的方法不难,在左侧点击“解锁系统”项,在右侧选择各种锁定项目,包括无法进入安全模式、不能导入Reg文件、为注册表编辑器、任务管理器、CMD窗口、控制面板等对象解除锁定状态、恢复文件夹选项、强制显示隐藏文件、修复驱动器无法双击打开故障、恢复文件安全设置页面等。选择对应的项目,点击“修理”按钮,可以为系统彻底解锁。怎样修复文件关联异常呢?在左侧点击“文件关联”项,在右侧以红色显示存在异常的文件关联信息,点击“修理”按钮,文件关联就恢复如初了。
和USB设备相关的优化项目
U盘是用户常用的工具,在Windows 10中要想用好U盘,离不开相关的技巧。在上述安全面板中点击“驱动和程序”项,在其中的“可移动存储设备”面板(图10)中选择对应的移动设备类型,包括CD和DVD驱动器、可移动磁盘以及WPD设备等。在对应设备类型控制列表中可以设置合适的使用权限,包括针对当前账户和所有账户的禁止读取、禁止写入权限、禁止执行等。勾选“拒绝访问所有可移动存储设备”项,说这样做就可以彻底禁用USB设备。勾选“当安全删除USB设备后关闭USB端口电源”项,表示当安全移除USB设备后,自动关闭对应USB端口的供电。
此外,还可以禁止安装可移动设备、禁用USB存储设备、禁止在可移动存储设备上创建“SystemVolume Information”文件夹等。对付u盘病毒,其实很简单,只要在“磁盘免疫”面板中选择目标驱动器,点击“免疫”按钮,可以为其打上防范U盘病毒的防疫针,即在该磁盘上创建特殊的“Autorun.inf”,来防范u盘病毒的侵害。为了防止别人随意在本机使用U盘,可以给非法使用者开个玩笑,只要其敢连接U盘,就彻底锁定系统,让其无法使用。在W10M主界面左侧点击“杂项工具”项,在右侧点击“我的任务”项,在我的任务窗口左侧点击“USB事件”项。在右侧列表中可以针对USB设备的连接情况,预设相应的触发器。例如在右上角的列表中选择“插入”项,在左下角点击“添加事件”按钮,添加该触发器。这样当别人非法连接U盘时,系统即可自动关机。

