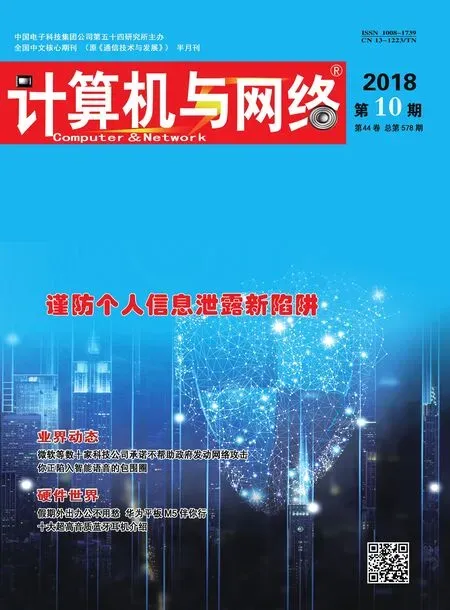如何让Word用起来更“爽”
■毛娟
日常工作中,总有一些小技巧是我们平时所不知道的,掌握一些“冷门”的Office技巧,能够让我们的办公事半功倍。今天就分享几招与Word有关的办公“奇技”,一起来看看吧。
1.表格前添加空行
出于习惯,很多小伙伴都是先做表格后写注释。可问题是,如果注释出现在表格的前方,那么操作起来就会有一个很大的麻烦——表格前无法直接插入空行。其实类似的问题可以借助一个快捷键完成,具体操作是,首先将光标定位到表格首行的第一个单元格,然后按下快捷键“Ctrl+Shift+回车”,这时整个表格会自动向后退出一行距离,再向里面添加文字就变得方便多了。
2.添加纵向文本
横向文字谁都会写,可纵向文本该怎么弄很多人就不知道了。其实这个纵向也是会分两种情况的,最简单一个就是直接点击“插入”—“文本框”—“绘制竖排文本框”,然后按以前的习惯打入文字即可。这样做完之后,文本框里的文字会自动呈现竖向排列,但单个文字依旧会保持“头上脚下”。
另一种情况是整个文字与角度均为纵向,这种情况我们通常会借助文本框+旋转完成。但如果是全文级别的纵排,其实还有一个更快捷的方法。即首先选中文字,点击“布局”—“页面设置”—“文字方向”,确定后整篇文档都会自动以纵向模式排版了,很适合排版古风味的文案。
3.“胖体字”和“瘦体字”
如何让文字“变胖”或“变瘦”?Photoshop当然是No problem。但对于绝大多数的Officer来说,还有一个更加简单的做法可以参考。首先选中文字,然后点击Word“开始”—“段落”—“中文版式”—“字符缩放”,Word会自动为我们推荐几个不同的宽度比例,点击比例或者直接输入需要的比例数值,一个天然的“胖/瘦体字”就这样诞生了!
4.清除格式
有时我们会从不同地方拷来文字,这些复制来的文字往往都带有不同的格式标记。对于统一排版来说,这无疑将是一个麻烦。其实有一个办法可以快速解决这个问题,首先全选整段文字,然后点击“开始”—“文字”—“消除所有格式”,片刻后这些其他地方复制过来的格式便自动取消了。
5.用Excel代替制作计算表
Word可以借助公式实现简单的表格运算,但无论灵活性还是方便程度都不及Excel。这里有一个折衷的方案,即直接点击“插入”—“表格”—“Excel电子表格”在Word中建立一个Excel表格,插入的表格无论在操作还是其他方面,都和真正的Excel没有两样,所有函数及公式也都能直接使用。借助这个方法,我们一来可以使用Word强大的排版功能,生成漂亮的图文混排文件。另一方面也能通过Excel的数据处理及分析能力,实现复杂的表格运算。
6.大量自定义图形先加“画布”
有时我们会通过自定义图形建立一些复杂的形状,尽管有“组合”或“组合嵌套”来辅助操作,但实际工作中,多图形的整体移位仍然显得十分麻烦。其实在Word中有一项小功能正是为了这个问题而生,这就是“插入“面板下的“绘图画布”,使用时只要首先在“插入”—“形状”面板下点击“新建绘图画布”,再从中建立对应的图形,最后只要拖拽画布就能实现对所有图形的整体移动了。
7.可自动更新的“日期”
有时我们会希望文章里的日期“自动更新”,这个看似神奇的小功能,其实并不难实现。只要首先点击“插入”—“文本”—“日期和时间”,挑选一个适合的日期样式或时间样式,然后勾选右下方的“自动更新”。这样当再次打开文件时,时间或日期就会自动变成最新的了。
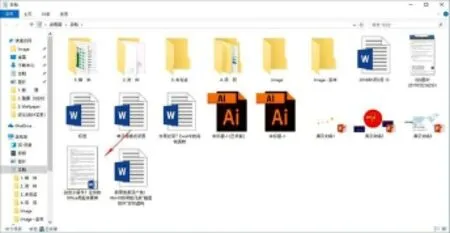
8.文档缩略图
俗话说百闻不如一见,若想在林林总总的文档堆中快速找到自己需要的那个,文件名永远不是最快捷的。在Word的“另存为”对话框中,有一项“保存缩略图”很少被大家用到。但其实它的作用一点都不小,那就是在保存文档时自动保存一张文档缩略图。这样在资源管理器打开“大图标”或“超大图标”显示模式时,Windows会自动用缩略图替代之前的Office图标,让文档变得更加易读。