另辟蹊径,灵活多变共享文件
郭建伟

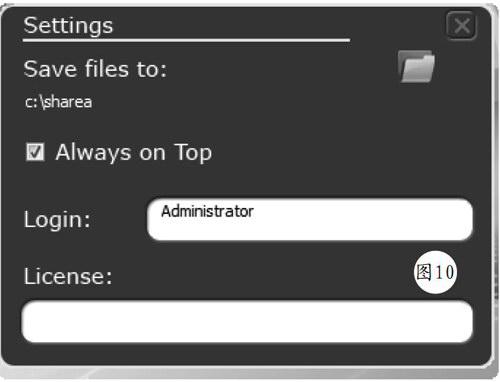

如果有人问您如何共享文件,您可能觉得这个问题过于简单。无非是打开目标文件夹属性窗口,在“共享”面板中选择“共享此文件夹”项,设置具体的共享名和权限即可。的确,这是系统内置的文件共享方式,虽然其使用起来非常简单,但是并非完美无缺。在有些情况下,这种共享方式无法满足我们更高层次的需求。本文就以全新的视角,向大家介绍一些新型的文件共享方式,希望能帮助您更好地利用局域网共享资源。
一、巧用虚拟盘实现安全共享
对于网管员来说,经常遇到这样的困惑——当多用户同时访问某个共享文件夹时,往往会产生数据冲突问题。例如当A用户修改了其中某个文件后,其他用户就无法得到该文件的原始内容。尤其是当运行共享盘中的某程序时,必然涉及相关文件的读写操作。如果多个用户同时运行该程序,就不可避免地造成文件数据的混乱。使用iFlyDisk这款软件,能够将共享盘映射为每个用户的虚拟磁盘,让其都拥有独立的控制权,彼此之间互不影响,同时又不会对服务器上真实的磁盘造成任何影响。
在服务器上安装iFlyDisk,在其安装界面的“Choose Components”窗口的安装类列表中选择“Server”项(如果是客户端安装,需要选择“Clients”项),完成服务器端程序的安装。这里为了便于说明,假设服务器地址为“192.168.0.9”,共享盘为D盘。在iFlyDisk主界面中点击菜单“服务→创建服务”项,在弹出窗口(图1)中的“服务类型”栏中选择“分区”,在“源”栏中选择目标磁盘(这里为D盘),在“缓存”栏中调整缓存区大小。在“端口”栏中可以更改连接端口(默认为60000)。点击确定按钮,完成虚拟共享盘的创建操作。
在iFlyDisk主界面左侧的“Local Services”节点下选择对应的虚拟共享盘(例如“0.0.0.0.0:60000”,表示允许所有的客户机通过本机的60000端口访问本共享盘)。点击工具栏上的“启动”项,激活本虚拟共享盘,同时其名称变为红色。在窗口右侧显示允许访问本虚拟共享盘的客户端地址列表,其默认地址为“0.0.0.0”,表示允许任何客户端访问本虚拟共享盘。这里为了简单起见,采用默认配置。在“AccessControl”列中显示“Protected”项,表示本虚拟共享盘处于保护状态。
也就是说,当客户机将本虚拟共享盘绑定为独立磁盘后,可以像使用真实的本地磁盘一样,对其进行读写甚至格式化操作,但是不会对服务器上真实的磁盘造成任何影响。当然,您可以根据需要更改本虚拟共享盘的访问权限,在名称为“0.0.0.0”的IP项目的右键菜单上点击“Access”项,在分支菜单中选择“Full Access”项,表示客户机对其拥有完全访问权限。选择“Refuse”项,表示拒绝客户机访问操作。选择“Protected”项,恢复默认的保护模式。
实际上,您可以针对不同的客户机配置不同的访问权限,方法是在上述右键菜单上点击“DeleteClients”项,删除名称为“0.0.0.0”的IP项目。之后点击菜单“客户端→添加静态客户”项,可以将单个IP、指定区间的IP添加到上述地址列表中,然后为其分别设置所需的访问权限。具体操作限于篇幅就不详述了。按照上述方法,您可以将本机中的任意磁盘创建为虚拟共享盘,并为其指定允许访问的客户机IP以及操作权限。注意,不同的虚拟共享盘其连接端口是不同的。
在iFlyDisk客户端管理程序工具栏上点击“Mount”按钮,在弹出窗口(图2)的“Type”栏中选择“Network”项,之后在“Parameters”栏中输入服务器的IP(本例为192.168.0.9),在“Port”栏中输入目标虚拟共享盘的连接端口。在“Mount to Letter”列表中选择绑定到本机的盘符,勾选“Save virtual write data”项,表示自动保存虚拟共享盘中的数据,当再次连接服务器时,不影响共享盘中的数据完整性。其余设置保持默认,点击OK按钮,就可以将服务器上的目标虚拟共享盘绑定到本机的指定盘符中。之后就可以如同使用本机磁盘一样,访问该虚拟盘中的文件了。不同的客户端可以同时将服务器上相同的虚拟共享盘映射到本机中,这样,每个用户都拥有各自独立的共享盘,彼此之间没有任何影响。当使用完毕后,在iFlyDisk客户端管理程序工具栏上点击“Unmount”(卸载)按钮,可以解除对目标虚拟共享盘的绑定。
二、打造私密文件共享空间
当您希望和好友之间安全地共享文件,但是采用常规的共享文件夹方式,其安全性不能令人满意。有没有完美的解决方案呢?有了F2F这款免费的绿色软件,您就可以很轻松地在局域网中开辟私密文件共享空间,和好友之间可以安全可靠地共享文件。初次运行F2F,在自动打开的配置窗口(图3)中的“Your UserName”栏中输入自己的昵称,注意不同用户的昵称不能重复。在“New Password”栏中输入密码,在“Your Port”栏中可以更改F2F端口号(默认为30025),其余的设置保持默认,点击OK按钮保存配置参数。
其他主机执行同样的初始化操作,注意所有主机的F2F端口必须一致。在F2F主界面中點击菜单“File-Generate CardFile”项,在弹出窗口(图4)中的“LAN IP”栏中输入本机的IP内网地址。在“CardFile”栏中点击“Browse”按钮,选择口令文件存储位置(其文件后缀为“.f2f”)。点击OK按钮,导出本机的口令文件。之后您可以将本机的口令文件发送给所有F2F用户。其他的F2F用户也需要分别导出本机的口令文件,并将其发送给别的用户。您在F2F主窗口中点击菜单“File→Import CardFile”项,选择别人发给自己的口令文件。
值得说明的是,如果是Internet用户,需要选择“Friend is over Internet”项,如果是本局域网中的用户,选择“Friend is your same LAN”项。在“Folder”栏可以设置本机对其他F2F用户开放的共享路径,之后将需要共享的文件复制到该路径中。按照同样的方法,您可以分别导入其他F2F用户的口令文件。为了便于共享,最好为所有F2F用户设定相同的共享路径。类似地,其他F2F用户可以彼此导入其他用户发来的口令文件。这样F2F共享网络就组建起来了。
AF2F主窗口右上角可以看到其他F2FJfl户名称列表,在目标用户(注意其“State”列中的图标应该为绿色,表示其在线)的右键菜单上点击“View SharedFolder”项,可以浏览该用户提供的共享文件夹内容,之后可以随意下载所需的文件。当需要上传文件时,在窗口左侧选择单个或者多个文件,将其直接拖动到目标F2F用户名称上,即可将其上传到该用户开放的共享路径中。其他F2F用户可以按照同样的方法,彼此之间可以安全快速地执行数据传输任务。注意,F2F支持文件的断点传输操作。F2F使用SSH V2高强度数据加密算法,对传输的数据进行加密处理。
三、巧用网络剪切板共享文件
对于很多用户来说,在和局域网中别的用户共享文件时。都希望能够像使用Windows剪贴板一样,只要按下“Ctrl+C”键,就可以将数据传送过去,那就可以大大提高效率。XL Share Board这款软件,可以帮你轻松实现上述想法。
例如在用户1和用户2的电脑上都安装好XLShare Board,因为其使用了17786和17787端口,如果开启了防火墙的话,需要开放这两个端口。在XLShare Board主窗口工具栏上按下“Monitor”项,开启本地剪切板监控功能。不管是用户1还是用户2,只要选定目标文本,点击“Ctrl+C”键,复制的数据就立刻传输到了对方的电脑上,并在XL Share Board的主窗口(图5)中显示了出来。不管传输多少数据,XL ShareBoard都可以将其存储在历史列表中。在历史列表中双击所需的文本项,就可以将其复制到本机的剪贴板中。当需要传输文件时,用户1只需将文件直接拖动到XL Share Board主窗口中,那边用户2在XL Share Board历史列表中即可看到该文件,双击该文件后,就将其直接传输到了自己的电脑上。当需要传输文件夹时,只需将目标文件夹拖动到XL Share Board主窗口,按照同样的操作方法,就可以将其下载到本机中。
有了XL Share Board的协助,不管传输文本,还是传输文件或者文件夹,都变得简单决捷,工作效率自然提高。实际上,可以将XL Share Board安装到所有的网络主机上,不管任何一台主机复制了文本或者传输了文件,所有的主机都可以接收,从而实现更大范围的网络剪切板操作。
四、巧妙推送,实现文件快速共享
对于大批量的文件传送来说,按照常理需要先将其传送至局域网共享文件夹中,然后通知大伙分别下载。使用FolderTransfer这款软件,可以另辟蹊径将相关的文件直接“扔”到每个用户的电脑中,如同神秘的太极推手一般快捷高效。FolderTransfer的最大特点是可以在局域网(或者因特网)中自动传输文件,使用者只需选择好目标文件和接收对象,剩下的事情交给FolderTransfer打理即可。
在自己的电脑上安装好FolderTransfer,之后让别的成员在各自电脑上也安装运行FolderTransfero这样,项目组中的所有电脑就可以通过FolderTransfer彼此识别了,为之后的文件互传创造了条件。注意,FolderTransfer默认使用的是8585端口,如果安装有防火墙的话,需要开放该端口。当需要向其他成员发送文件时,在FolderTransfer主界面工具栏上点击“FileTransfer”按钮,在“Send Files to Network Computers”面板中点击“Send Files to”按钮,在文件传输向导窗口(图6)中的“Select Files or Folders”面板中展开资源列表,勾选需要发送的所有文件或者文件夹。
当然,也可以直接将相关文件拖曳到FolderTransfer主界面中,导入需要传输的文件。点击“Next”按钮,在下一步窗口中会自动搜索局域网中所有运行了FolderTransfer的其他主机。在本例中,因为项目组中所有电脑都运行了FolderTransfer,所以会将其名称全部显示出来。选择目标主机名称,也可以点击“Select Online Targets”按钮,选择所有在线的主机,或者点击“Select All”按钮,选择所有主机。当然,如果想过滤某些文件的话,可以在“Filters(Optional)”面板中设置哪些类型的文件可以发送,哪些类型的文件排除在发送范围之外。
之后点击OK按钮,就可以将选择的文件快速发送给其他的各台主机了。在“Send Files to NetworkComputers”面板中可以查看文件传输的进度和统计信息。各台主机中的FolderTransfer接收到文件后,将其默认保存在C盘下的“FolderTransfer.Receive”文件夹中。这样,无须任何复杂的操作,就可以将文件直接发送出去。项目组的其他成员不费吹灰之力,就可以轻而易举地得到所需的文件了。当然,工作组的成员之间,也可以按照上述方法快捷地传输文件。注意,如果找不到目标主机的话,也可以在“Send Filesto Network Computers”面板點击”Network”按钮,在弹出菜单电点击“Connect to。Computer”项,在连接窗口中的“Connect to a Computer”面板中输入目标主机的IP和端口号(默认为8585),点击OK按钮,就可以连接该机了。
五、为优盘巧加自动共享功能
优盘等USB存储设备使用越来越广泛,如果插上优盘后,就可以自动实现安全共享,就可以省去手工操作的烦琐。有了SharePlugger这款独特的软件,不仅可以实现优盘即插即共享服务,而且其安全性也很让人满意。当SharePlugger安装完成后,会弹出修改共享模式的窗口,点击“Yes”按钮,激活Windows经典共享模式,该模式的优点是可以为共享资源设置访问权限。插上自己的优盘,在系统托盘中点击SharePlugger图标,在弹出菜单中点击添加优盘菜单项(例如点击“Add:J(8GB)”项),在共郭受置窗口(图7)中的“Host”栏中显示本机名和IP地址,点击该栏最右侧的复制按钮,可以将其复制到剪切板中。
在“Volume name”栏中可以更改该盘的卷标名,在“Share name”栏中可以更改该盘的共享名称。在“Share description”栏中可以输入共享描述信息。在“Share username”栏中可以选择共享账户名(包括“shareplugger”和“extdisk_+该盘的原始卷标名”,默认使用“shareplugger”共享账户)。在“Share password”栏中以星号显示密码,可以在密码栏最右侧点击复制按钮,将其复制到剪切板中。本例的账户名为“shareplugger”,密码为随机产生。点击“Update”按钮,SharePlugger即可将优盘设置为共享状态了。
之后将共享账户名和密码告诉其他人,当其他用户想访问该盘时,可以在主机搜索窗口中输入本机的IP地址,搜索到本机后,双击该共享优盘名称,在认证窗口中输入上述账户名和密码,就可以访问该优盘中的数据了。当您不想共享优盘时,在系统托盘中右击SharePlugger图标,在弹出菜单中选择相应的卸载项目(例如“Eject:WINPE J:-8G”),就可以安全移除优盘的共享状态了。注意,一旦将某个优盘设置为共享状态,SharePlugger可以自动记忆其共享属性,以后再次连接该优盘,SharePlugger可以自动将其设置为共享状态,这可以大大提高优盘共享的效率。当您想更换访问密码时,在SharePlugger单中点击“Settings”项,在设置窗口中点击“Renewmaster password”按钮,在弹出窗口中点击“是”按钮,SharePlugger可以立即更换访问密码。
六、巧妙集成网络共享资源
在局域网中很多主机上都设置了不同的共享文件夹,而这些共享资源处于分散状态,如果某个用户想访问某个共享文件夹,必须先知道其所在的网络路径,然后才能对其进行访问。对于管理员来说,希望将所有的共享文件夹全部集中到一个网络驱动器中,就可以巧妙解决上述难题。使用ReaSoft Network Drive(简称RND)这款小巧的软件,上述难题即可迎刃而解。
在局域网中的某台服务器上安装好RND,之后在系统托盘中双击RND图标,在其管理窗口的工具栏上点击“Add new disk”按钮,在弹出窗口中选择“Linkedfolders”项,在下一步窗口中点击“+按钮,在弹出窗口(图8)的“Folder label”栏中输入该共享文件夹的名称,在“Folder path”栏中输入目标共享文件夹路径(例如“\\Pcl\share01”等)。也可以点击浏览按钮,在文件夹浏览窗口中打开“网上邻居”分支,在其下的“Microsoft Windows Network”节点下显示所有的工作组名称,从中选择目标网络主机,即可显示该机中所有的共享文件夹名称,选中所需的文件夹后,点击OK按钮完成文件夹的添加操作。按照上述方法,您可以将局域网中的所有共享资源全部添加进来。在“List offolders”列表中显示全部共享文件夹信息。
在下一步窗口中的“Disk letter”栏中选择映射驱动器盘符,在“Disk label”栏中输入该盘的描述信息。选择“Mount manually”项,表示手工执行绑定操作。选择“Mount at Windows startup”项,表示当启动Windows时,可以自动完成网络盘的映射操作。之后点击“Finish”按钮完成网络盘的创建操作。在RND主窗口中选择目标盘,点击工具栏上的“Mount”按钮(或者点击F5键),即可将其映射为本机的一个逻辑磁盘。您只需将该网络盘设置为共享状态,对局域网中的所有用户开放。这样局域网中的所有用户只需搜索到该服务器,打开该共享磁盘,就可以浏览局域网中所有的共享文件夹项目,进而快捷地操作目标共享文件夹,这无疑大大提高了网络访问的效率。
七、巧用P2P实现文件高速传输
同常规的下载手段相比,P2P下载方式可以让您体验飞一般的下载速度。那么在局域网中,能够使用P2P技术传输文件吗?使用File Transfer這款免费的绿色软件,就可以轻松实现上述功能。尤其对于大块头文件来说,传输速度可以成倍提高。FileTransfer只包括一个体积为190KB的“FileTransfer.exe”文件,在您的电脑和好友的电脑上都可以安装运行File Transfer。这里为了讲述方便,将您的电脑称为服务器端,其他用户的电脑称为客户端。在服务器端打开File Transfter运行路径,在其中建立占个名称为“Downloads”的文件夹,该文件夹用来存放从客户机端发送来的文件。
在客户端电脑的FileTransfer运行路径中创建名称为“Downloads”和“Uploads”的文件夹,前者用来存储服务器端传送来的文件,后者的作用是存储服务器端需要的文件,这样服务器端只需向客户机端发送文件传输请求信息,就可以将所需文件从客户端的“Uploads”文件夹中上传到服务器上。在服务器端的FileTransfe注窗口中点击“Start Server”按钮,激活服务器程序,FileTransfer即可监听数据传输端口(默认为14567),等待对方的连接请求。在客户端的File Transfe注窗口中点击“Connect”按钮,即可向服务器端的File Transfer发送连接请求,服务器端FileTransfer响应该请求,并与之建立网络连接(图9)。
在服务器端FileTransfer主窗口中点击“SendFile”按钮,选择需要传输的文件(可多选),FileTransfer即可将选定的文件发送给客户端的FileTransfer程序,客户端将接收到的文件存储到同路径下的“Downloads”文件夹中。当然,服务器端FileTransfer也可以向客户机请求发送文件,所请求的文件必须存储在客户端File Transfer路径下的“Uploads”文件夹中。在服务器端的File Transfe注窗口的“FileName”栏中输入所请求的文件全名(不包括路径),点击“Request File”按钮,客户机端的File Transfer接收到服务器端发送来的文件查询信息后,会在“Uploads”文件夹中查找所需文件。
如果该文件存在,File Transfer就可以将其上传给服务器端,服务器端接收到该文件,将其存储在同路径下的“Downloads”文件夹中。在文件发送和上传过程中,在服务器端的File Transfer主窗口中可以点击“PauseTransfers”按钮暂停数据传输操作,再次点击该按钮,可以继续文件传输操作。在文件传输过程中,在File Transfe注窗口的“Status”栏中显示各种状态信息,包括服务器启动、客户机连接成功、文件搜寻、文件发送、数据传输速度等信息。
八、在局域网中飞传文件
当您想在局域网中将文件传送给别人,按照常规方式,需要将文件复制到网络共享文件夹中,之后对方才可以将该文件复制到本机上。上述方法实际上比较烦琐,文件需要复制来复制去,倒腾几次才可以到达目的地,能否打破常规,在局域网中快速传递文件呢?使用Sharea这款独特的软件,您只需轻轻地拖动文件,就可以将其快速传送给对方。
首先在局域网中相关主机上都安装好Sharea,之后在系统托盘中的Share图标的右键菜单上点击“Settings”项,在其设置窗口(图10)中的“Save filesto”栏中点击浏览按钮,选择文件存储路径,这样当该机接收到其他主机通过Sharea传送来的文件后,可以将其自动保存到指定的路径中。在“Login”栏中显示该机当前登录账户名,为了便于区分主机账户,防比名称重复现象,可以在该栏中自定义本机账户名,这样文件传送起来就会更加顺利。
在所有的相关主机上,全部按照上述方法进行配置。Sharea运行后,会在桌面上出现独特的悬浮窗口。这里举例说明Sharea的用法,假设A主机上的“userl”用戶需要向B主机上的“user2”用户传送文件。A主机的“userl”用户将文件直接拖动到Sharea的悬浮窗中。之后点击该悬浮窗右下角的账户图标,在弹出菜单中显示局域网中所有运行了Sharea的主机账户名。在其中点击B主机的“user2”账户名,在弹出的短信息窗口中输入关于该文件的描述信息,之后点击“Send”按钮,该文件就会直接发送给B主机上的“user2”用户。B主机上的“user2”用户只需双击Sharea悬浮窗,在弹出窗口中即会显示“userl”用户发来的短信息。确认后就可以自动接收A主机发送来的文件,并将其保存到预设的路径中。与此同时,在“used”用户主机上Sharea悬浮窗底部显示文件发送进度条,该用户可以随时点击其中的取消按钮,中断文件传输操作。按照上述方法,不同的主机用户可以灵活快速互传文件。以上软件下载地址:http://suo.im/4AfnDe。

