一张照片,两种风格

每个月,我们都会邀请两位Photoshop专家按照自己的意愿来调整同一张RAW文件。在接下来的几页中,他们将向大家详细介绍自己的思路和调整参数。

摄影师
Lauren Scott
这张海岸线照片使用的是尼康D800相机和24-85mm f/3.5-4.5镜头拍摄。镜头焦距35mm,曝光组合为光圈f/4.5、快门速度1/1250秒、感光度ISO 100,曝光补偿-1/3挡。
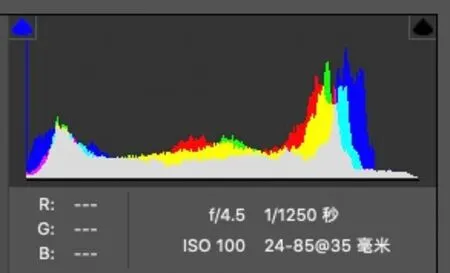
1号专家:
希望尽可能尊重原片中的光影表现

Sean McCormack
《Lightroom 完全手册》作者,本刊的特约作者,对这款软件有独到的认识。

2号专家:
希望全面释放画面中的氛围感

Jon Adams
知名摄影师和后期师,开办后期修图培训机构,进行摄影课程讲授。

1号选手Sean McCormack

这是一张精彩的摄影作品,画面影调清新,云彩的变化与地面的光影相映成趣,我们似乎能从中闻到大海的味道。遗憾的是,尽管这幅作品的曝光非常理想,但似乎缺少了足够的反差与饱和。不过这并不意味着我们需要调整饱和度或者自然饱和度的设置,因为绝大多数提高画面反差的调整,同时也会增强画面的色彩饱和度。
我首先将从反差和色彩开始这幅照片的调整,在执行上述操作之后我想就完成了90%的调整。接下来,我会使用局部调整让悬崖部分的细节更加突出一些,使用径向滤镜让天空的色彩更暖一些,同时增强其氛围感。另外,我还计划适当压暗画面前景,以便更好引导观众的注意力。
在调整过程中,部分参数会让之前并不明显的画面瑕疵变得更为明显——例如说去雾工具,所以这也是我在调整过程中需要解决的问题。最后,为了在社交网络上分享方便,我将照片裁成了4:5的画面比例,我非常喜欢这个画幅。

1基本调整
我首先会做的操作就是在基本面板中将高光设置为-100,阴影设置为+100,增强画面的整体细节表现。如果画面暗部因此出现发灰的问题,我会将阴影设置降低到+70左右。不过对这张照片来说,+100的设置没有任何问题。接下来调整画面的饱和度与对比度设置,近年来我越来越喜欢使用去朦胧滑块来完成这个操作。我将其提高到+53,效果非常理想。一般来说在调整之后我往往还会适当提高曝光滑块的值,不过对于这张照片来说完全没有必要。画面暗部看上去似乎太暗了一些,所以我将黑色滑块的值提高到了+28。顺便,我试了一下将配置文件从Adobe彩色切换到Adobe风光的效果,后者明显更适合这张照片,于是我保留了这个设置。我提高了纹理滑块的设置值,它能还原更多的画面细节。

2光线与云彩
完成画面主体的设置之后,接下来就调整局部了。首先从天空开始。现在画面的天空部分亮度略有些高,另外颜色也太蓝了一些。我创建了一条从上到下的渐变滤镜,按住Shift键确保滤镜的完全垂直。将曝光值设置为-0.24压暗天空,同时将色温设置为+10减少画面中的蓝色比例。
现在前景看上去也太亮了一点,于是我又创建了一道从下到上的渐变滤镜,将曝光设置为-0.21,足以将观众注意力吸引到中央部分的白色海浪上。
最后,我在每一块草地上分别创建了一个小尺寸的径向滤镜,将曝光值均设置为+0.52,丰富画面中的看点。

3修饰与裁切
提高去朦胧滑块的设置以及之后的一系列操作,都会让画面中的传感器污点变得更加明显,所以我们需要做一些污点去除操作。使用快捷键Q选择污点去除画笔工具,使用[、]键将其调整到合适的大小,然后在存在问题的位置上单击移除画面污点。移除污点的时候,我们可以使用快捷键A切换到黑白双色的污点模式下,以便更加有效地观察画面问题。
最后,我计划按照之前所说的那样,将画面设置为4:5的比例以便上传到各类社交媒体。这么做的同时也可以裁掉多余的地面部分,使其更符合传统相纸的比例。我使用快捷键R选择裁切工具,在选项栏中选择4x5/8x10预设。程序会默认使用居中方式进行裁切。因为我希望更好的突出地面,所以我向上拖动了裁切框,得到我最终期望的结果。


2号选手Jon Adams

海景永远是一个引人入胜的题材,这张照片也不例外,画面远景、中景、近景比例安排适当,画面焦点被妥善地放在中间位置。由于较浅的景深,画面前景略有些虚化,在我看来更适合作为画面构图框架的一部分,而不需要做额外的突出处理。
我希望将这幅照片裁切为方形构图,这样一来就能很自然地将地平线放在画面上三分之一的位置上,而不是像原片一样杵在画面中间。对于这幅作品,我并不希望将注意力过分放在细节上,而是更愿意突出其氛围。为了进一步丰富画面氛围,我决定给照片加入一些复古的颗粒效果,以及深色的阴影边缘。
1 裁切与影调
我 在Camera Raw中打开照片,首先使用快捷键C选中裁切工具,然后在右键菜单中选择1:1的裁切预设。接着在画面中创建一个裁切框,将上三等分线放在画面地平线的位置上。
在基本面板中,我将阴影设置为+100还原画面中的暗部细节,接着将高光设置为-100还原高光部分的细节。由于这样做会降低画面的整体反差,所以我接着将黑色滑块设置为-50增强画面对比。为了让天空看上去更具视觉冲击力,我添加了一个从上往下的渐变滤镜,将去除雾霾设置为+60,色温+10,白色+40,黑色-50。
2 局部与氛围
接着,我选择径向滤镜工具,将曝光度设置为+0.7,在画面中的平原部分创建了一个瘦长的调整区域,然后使用高光+20、阴影+100、黑色-23的选项对其进行调整。接着,单击右键选择复制命令得到一个新的径向滤镜,并将其拖动到另一片平原区域上,调整大小使其与整个画面匹配。最后,我在前景上创建了一个新的径向滤镜,将色温设置为+18, 曝光设置为+0.40,高光+5、阴影+100,黑色-23。另外将纹理设置为+77、清晰度设置为+72增强其清晰度。

3 杂色与边框
前面我已经提到,我对于这幅画面的调整主要围绕氛围而非细节展开。我打开了FX面板,将杂色部分的数量、大小和粗糙度分别设置为36、50和100增强画面的复古感觉。接着,使用裁切后晕影选项给画面添加一个细细的边框。首先将数量设置为-100,中间点设置为60。接下来将圆度设置为-100,羽化设置为60,这样一来就得到了一个围绕着边缘的渐晕边框。最后,我希望给画面边缘位置加上一点点质感。我从画面中央向外创建了一个渐变区域,将去雾设置为+21,接着将色温设置为+5,曝光设置为-0.50,完成作品的调整。



