PhotoShop平面设计中路径的应用探究
王东黎
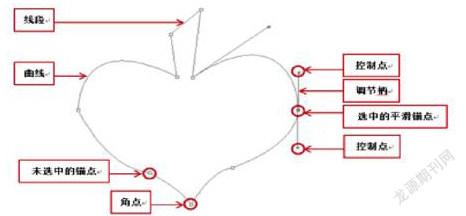


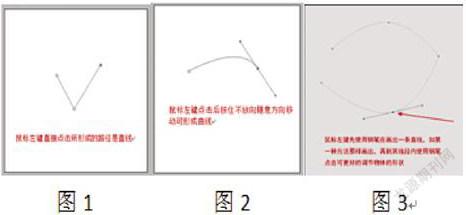
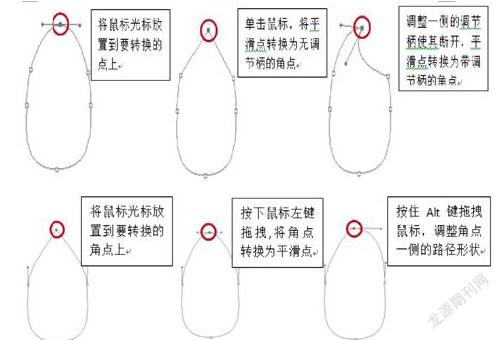
摘要:Photo Shop是Adobe公司开发的非常优秀的图像处理软件,使用该软件就像利用画笔和颜料在纸上绘画一样,不但可以随手绘制出漂亮真实的绘画作品,还可以对利用数码相机或扫描仪获取的图像进行编辑、再创作并打印输出。Photo Shop的功能强大,操作灵活,深受广大群众喜爱。
关键词:路径;路径属性;路径面板;钢笔;锚点
一、路径的概念及属性
1、什么是路径
对于初学者来讲,在学习使用路径时,要先了解什么是路径。路径是由一条或多条线段、曲线组成的,每一段都有锚点标记,通过编辑路径的锚点,可以很方便地改变路径的开关。路径的构成说明如右图所示:
其中角点和平滑点都属于路径的锚点,选中的锚点显示为实心方形,未选中的锚点为空心方形。
在曲线路径上,每个选中的锚点将显示一条或两条调节柄,调节柄以控制点结束。调节柄和控制点的位置决定曲线的大小和形状。移动这些元素将改变路径中曲线的形状。注意:路径不是图像中的真实像素,而只是一种矢量绘图工具,对图像进行放大或缩小调整时,不会对路径产生影响。
2、路径的属性
(1)形状图层在实际的操作中,往往会出现不知道是绘制了图形还是路径,这取决于路径属性栏左侧路径属性的选项设置。“形状图层”按钮 ,激活些按钮,可以创建用前景色填充的图形,同时在“图层”面板中自动生成包括图层缩览和矢量蒙版缩览图的形状层,并在“路径”面板中生成矢量蒙版。如右图所示。注意:双击图层缩览图可以修改形状的填充颜色。另外,路径的形状调整后,填充的颜色及添加的效果会跟随一起发生变化。
(2)路径在实际的操作中,激活路径按钮 ,可以创建普通的工作路径,此时“图层”面板中不会生成新图层,仅在“路径”面板中生成工作路径,如右图所示。
初学者往往不会在意,以为像在Word中一样,绘制了一个图形,其实不然,而是绘制了一个连续的路径而已,必须按住Ctrl + Enter键将其转化成区域后,方可进行其他操作。
二、钢笔的应用技巧
利用“钢笔”工具可以绘制各种图形,绘制过程中可以创建直线形态的路径;拖拽鼠标光标可以创建平滑流畅的曲线路径。将鼠标光标移动到第一个锚点上,当笔尖旁出现小圆圈时单击可创建闭合路径。在未闭合路径之前按住Ctrl键在路径外单击,可创建开放路径。操作技巧:第一种技巧,直接使用鼠标左键点击,形成的线是直的;第二种技巧,鼠标左键点击后按住不放向随意方向移动可形成曲线;第三种技巧,鼠标左键先使用钢笔在画出一条直线,如第一种方法那样画出,再到其线段内使用钢笔点击可更好的调节物体的形状。如下图1、图2、图3所示。
在实际操作中应当注意:1.利用钢笔绘画时,可先将绘画对象的大体形状画出,然后用转换点工具进行调整;2.可根据左右调节杆的长度来调整路径的形状;3.可按住Ctrl键,鼠标左键单击锚点,对锚点进行移动。4.可按下ALT键用鼠标点击锚点断开右调节杆。
三、转换点的使用技巧
利用“转换点”工具可以使锚点在角点和平滑点之间进行转换,并可以调整调节柄的长度和方向,以确定路径的形状。其转换技巧如下:
(1)平滑点转换为角点
利用“转换点” 在平滑点上单击,可以将平滑点转换为没有调节柄的角点;当平滑点两侧显示调节柄时,拖拽鼠标光标调整调节柄的方向,使调节柄断开,可以将平滑点转换为带调节柄的角点。如右图所示。
(2)角点转换为平滑点
在路径的角点上向外拖拽鼠标光标,可在锚点两侧出现两条调节柄,将角点转换为平滑点。按住ALT键在角点上拖拽鼠标光标,可以调整角点一侧的路径形状,如右图所示。
(3)调整调节柄编辑路径调整调节柄的角点或平滑点一侧的控制点,可以调整锚点一侧的曲线路径的形狀;按住Ctrl键调整平滑锚点一侧的控制点,可以同时调整平滑点两侧的路径形态。按住Ctrl键在锚点上拖拽鼠标光标,可以移动该锚点的位置。
注意:1.有效利用ctrl 和Alt键对角点和平滑点的转换;2.充分利用调节柄的调节功能来确定路径形状。3.掌握方法多练习,是学好PS绘图的重点。
对于Photo Shop平面设计中路径的应用,大家都知道熟能生巧,掌握了方法后,要进行大量操作实践,才能不断提高你的绘图水平,才能更好的发现Photo Shop其他强大功能,也才能更加享受Photo Shop给你带来的无限成就感!
参考文献:
[1]PhotoShopCS平面设计教程邹利华主编机械工业出版社会
(江苏省徐州技师学院)

