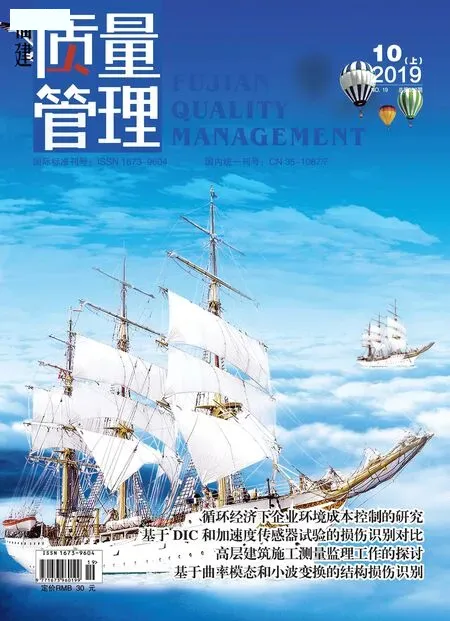制作系统U盘和系统重装方法
(贡觉县市场监管局 西藏 昌都 854200)
一、制作启动盘
在已经黑屏的电脑重装操作系统时首先需要准备一台能够正常使用连网的电脑,在这个电脑上下载启动盘制作工具和所需的相应的系统。
(1)下载启动盘制作工具(举例:U启动);
(2)U盘插入电脑,打开U启动启动盘制作软件;
(3)在打开软件中自动识别U盘;写入模式、U盘分区、个性化设置可以默认,点击“开始制作”。
(4)在弹出的页面上点击“确定”;注意:此操作会格式化U盘,如果U盘内有重要文件或常用材料提前拷贝到其他设备中备份。

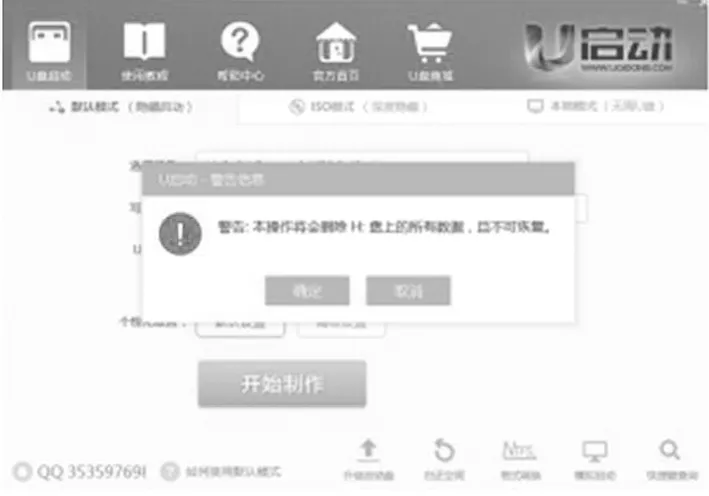
(5)在点击“确定”后大概需要等待3到15分钟的时间软件自动将执行初始化U盘、写入[UEFI]高级版、创建UD分区、创建数据分区、写入基础数据包、格式化U盘等。
(6)制作完成启动盘后会弹出是否模拟启动页面,用户可以点击“是”进行模拟启动。
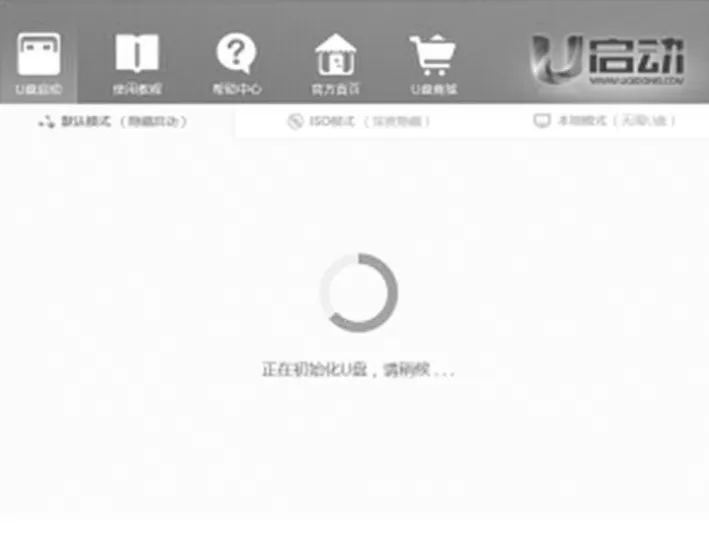
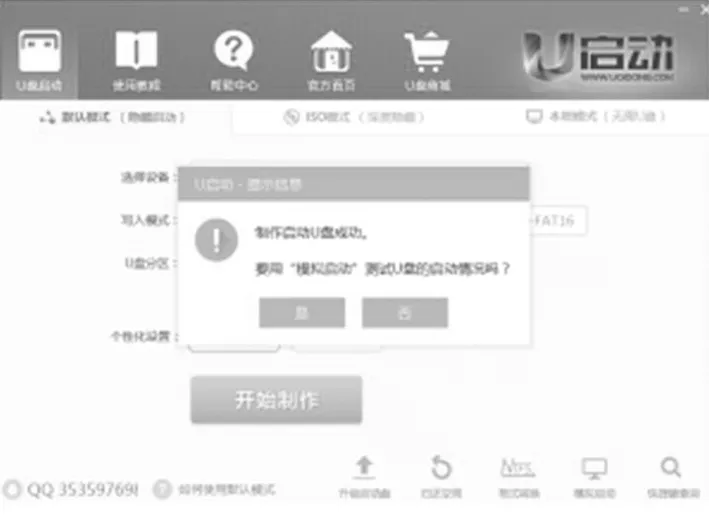
(8)如果能够进行正常模拟启动,退出后进行下载系统过程。
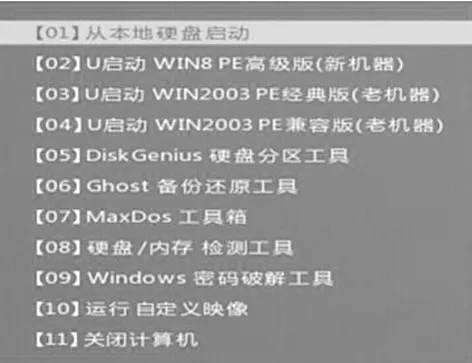
二、下载系统
用户可以从网上搜索知名度较高的系统品牌并进入官网下载系统到之前已经做好的启动U盘里(比如:系统之家,下载Win7 64位操作系统)。

三、进入PE桌面和分区设置
在进入PE桌面时不同品牌的电脑进入PE桌面的按键都有所不同,这里用联想笔记本电脑G50-80m举例。
(1)制作好的系统U盘插入电脑,关机电脑。
(2)电脑在关机状态下按电源左侧的一键恢复键;
(3)弹出页面后,用键盘上下键移动到Boot Menu上并按回车键;
(4)在弹出页面后,用键盘上下键移动到USB HDD上并按回车键;
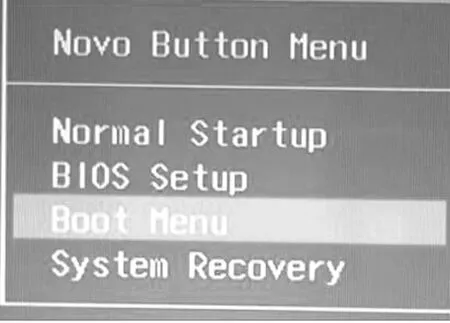
(5)进入下一个页面时光标移动到WIN8 PE高级版(新机器)上并按回车键;
(6)进入PE桌面后双击“分区工具”,点击“HDO”,再点击“硬盘”;
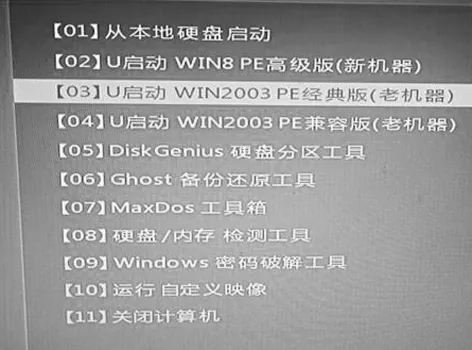
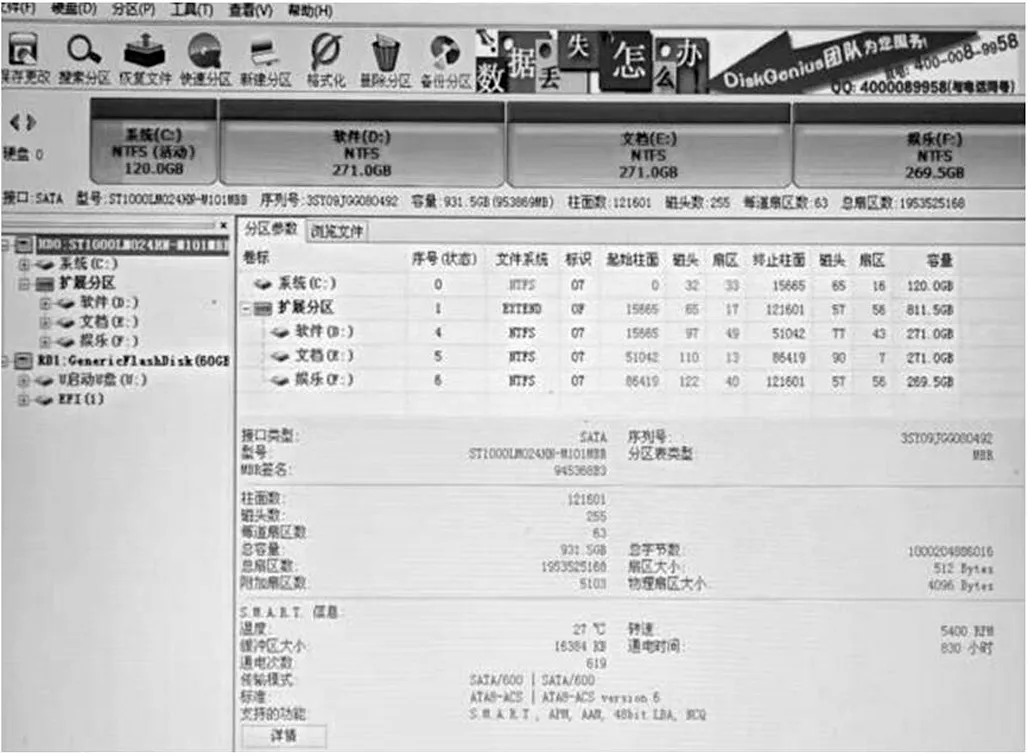
(7)点击“硬盘”后,从下拉菜单中点击“删除所有分区(A)”;弹出的是否确认删除页面中点击“是”;删除分区完成后点击“立即保存”;
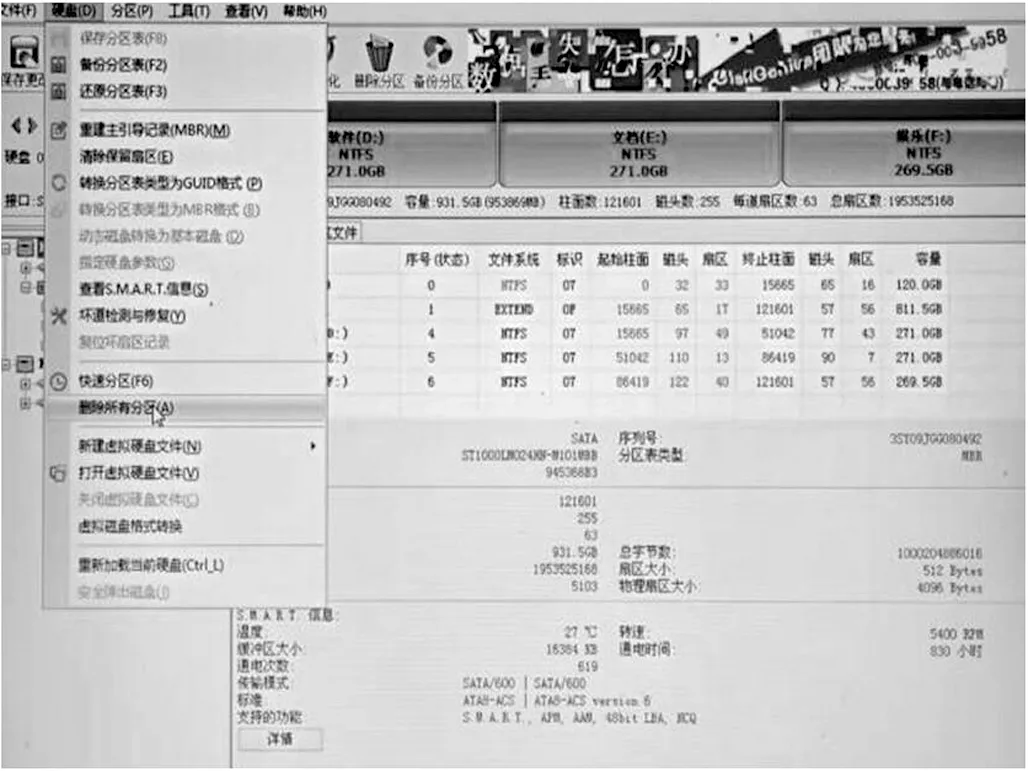
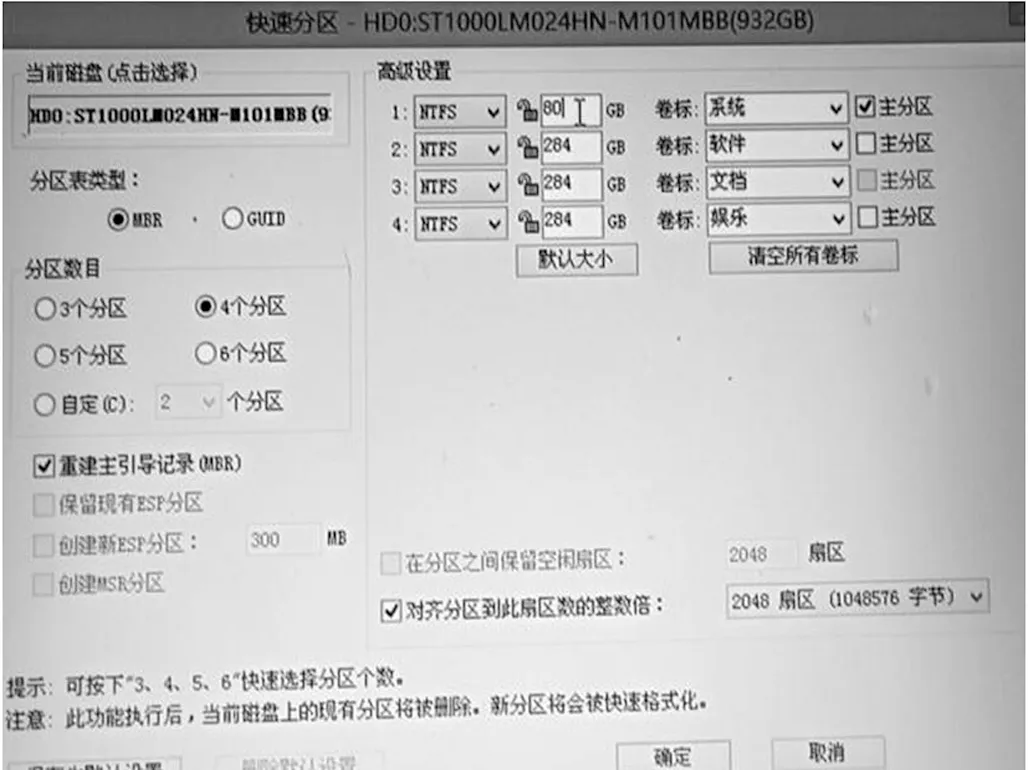
(8)保存完成后点击“快速分区”进行分区,手动设置分区个数、主分区、主分区大小;设置完后点击“确定”将自动执行分区,分区完成后返回到PE桌面。
四、系统安装
返回到PE桌面后双击“装机工具”,打开装机工具后选择需要安装的系统和系统安装位置,点击右下角“确定”,下一个弹出的页面中继续点击“确定”。之后系统将自动完成所有安装系统的过程。
五、注意事项
在制作完成系统U盘后需要进入PE桌面进行安装系统操作时,不同品牌的电脑进入PE桌面的按键都有所不同;一般联想台式电脑、笔记本电脑,戴尔台式电脑、笔记本电脑都按F12进入PE桌面,但是特殊情况下如联想笔记本电脑G30-80m进入PE桌面时,插入U盘后按一键恢复按键进入PE桌面。
在安装系统时如果电脑原来的系统Win10 64位操作系统,为了用户个人的使用习惯需要安装Win7 64位操作系统时首先要进入BIOS。
举例:华硕笔记本电脑更改BIOS设置步骤:
(1)电脑开机的同时间断性按F2进入BIOS,用键盘上下左右键光标移动到“Security”上,选Secure Boot Control按回车键,选择Disabled;选择后按Esc键返回;
(2)接下来光标移动到“Boot”上,选“Launch CSM”上,按回车键选“Enabled”,按F10保存重启即可,进入分区工具后硬盘改为MBR格式。