让双系统使用更轻松
吕梁
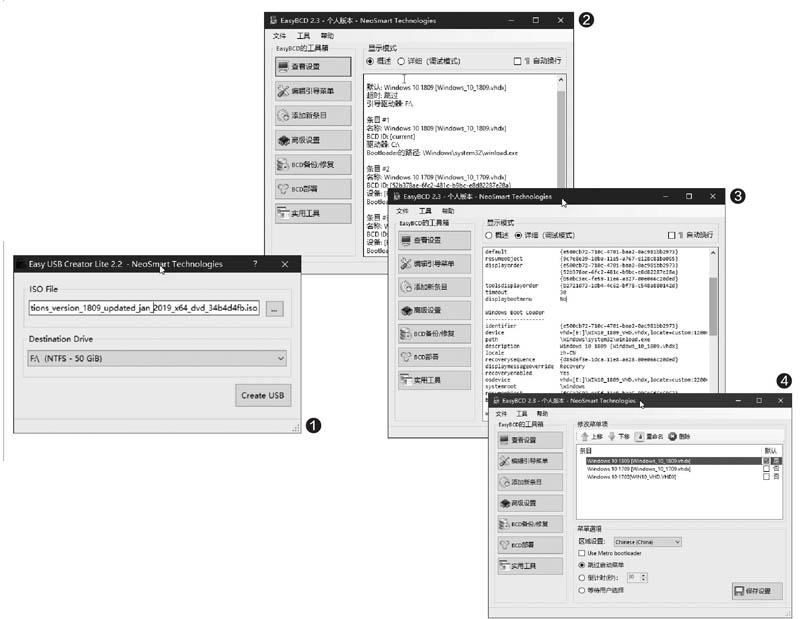
1.建立USB启动盘 创造安装维护条件
安装双系统,除了在已有系统的基础上运行Setup程序添加外,也可以通过USB启动盘进行安装。但是,如果当前系统出现问题无法启动,需要添加另外一个系统进行维护,那么就必须要用到USB启动盘了。此外,含有维护工具的USB启动盘,也能为特殊情况下的双系统维护提供极大的方便。为此,需要制作一个USB安装启动盘备用。制作USB安装启动盘可以通过EasyUSB Creator软件来进行。
首先需要准备 Windows的安装映像ISO文件包。运行Easy USB Creator软件,点击ISO File文件框后的按钮,指定Windows安装映像文件ISO文件;随后,从下方的DestinationDrive目标驱动器列表中,指定启动系统的USB驱动器;最后,点击Create USB按钮,生成Windows安装启动盘(图1)。
之后,将系统启动顺序设置为USB启动,用这个USB驱动器启动安装程序后,选择全新安装Windows并与现有Windows组成双系统即可。
2.轻松编辑双系统启动菜单
在双系统的电脑上,选择进入系统的关键一環是系统启动菜单。有时,由于操作不当或环境遭破坏,系统的启动菜单项目可能会丢失或失去作用,但这并不一定表示双系统中的一个已经丢失。菜单的无从选择可能只是一个假象,实际上只是因为系统菜单的指向或参数被修改或破坏所致。通过EasyBCD软件,我们可以轻松地编辑或修改双系统菜单,让菜单复活。
要查看当前系统的启动菜单代码,运行EasyBCD软件并点击“查看设置”按钮,在右侧窗格中,以“概述”模式显示本机系统菜单中所包含的系统项目,有几个条目就有几个系统(图2)。切换到“详细(调试模式)”,将会看到包含一个统揽全局的WindowsBoot Manager代码段,和若干个分管各系统引导的Windows Boot Loader代码段(图3)。其中,启动引导分区的位置以及菜单显示延时参数、默认启动的系统等参数均列于Windows Boot Manager代码段中;而负责各个系统的Windows BootLoader代码段中,则指定了系统所在的设备、Windows系统引导文件winload.exe的具体位置等。

如果系统菜单正确无误,则上述参数无须人为干预,均沿用系统自动产生的代码即可。个别手动修改(如对延时设置的修改)也会体现在上述代码参数的变化上。但是,如果菜单出现问题,选择后无法进入系统或者菜单项丢失,我们就需要对引导菜单进行编辑。通过选择软件左侧工具箱中的“编辑引导菜单”项,可进行简单的菜单项顺序调整、名称修改、默认启动项设置等(图4)。假如某个启动项目丢失,需点击“添加新条目”添加启动菜单项,先选择添加的系统类别(如Windows),指定要添加的Windows版本类型,为其定义一个名称,指定驱动器号,点击“添加条目”;如果是外接的介质或虚拟介质,需要指定介质的类型(如虚拟系统为VHD),指定名称和所在的路径,最后点击“添加条目”进行菜单项的添加(图5)。
如果是启动菜单遭到破坏无法使用,可点击“BCD备份/修复”选项,根据情况在右侧选择恢复配置或重新创建,还可以修改引导文件、更改启动驱动器等,然后执行修复动作。此外,我们还可以从这里备份或还原引导设置(图6)。
3.优先启动托盘搞定系统切换
双系统或多系统建立之后,如果下次启动要进入某个系统,除了可以通过启动菜单进行手动选择外,也可以通过MSCONFIG命令进入配置程序,提前设定默认启动项。但是,这样都比较繁琐。借助于一款iReboot软件,我们只需在系统托盘上选择下次进入的系统,然后重启系统就可以了(图8)。

