文件操作补齐Windows10短板
童乐安
1.文件同样大小极限压缩悬殊大
文件压缩时间的长短,不能光看其文件大小,压缩时间往往与文件的可压缩性密切相关。在我们测试WinRAR、好压等软件的压缩性能时,往往需要一些不同大小和可压缩性的原始文件素材。例如,两个同样为1GB的文件,都用WinRAR来压缩,其压缩时间可能差别很大,生成的压缩包也很悬殊。那么,如何才能找到大小正好为1GB,而可压缩性相差很大的两个文件呢?手动在Windows中制作显然困难。借助于NonCompressibleFiles软件,可以轻松地自动生成满足要求的文件。
启动NonCompressibleFiles,先选择存放即将生成文件的目标文件夹;接下来选择文件类型,有“不可压缩文件”或“最大可压缩文件”两个选项可选;在下方定义需要生成的文件数量和每个文件的大小;最后点击“开始”按钮,即可自动生成需要的文件(图1)。
我们分别用上述方法中的“最大可压缩文件”类型和“不可压缩文件”类型各生成一个大小同样为1 GB的文件。在生成的文件中,文件“maximal_compressible 001 0373246775813485.file”表示最大可压缩文件;文件“non_compressible 001 4677544286475211”表示不可压缩文件。
最后,我们用WinRAR压缩软件,采用“标准”压缩的方式压缩这两个文件。结果显示,压缩maximal_compressible文件所用的时間为13秒,压缩non_compressible文件所用的时间为1分10秒。non_compressible生成的压缩文件为257MB,而maximal_compressible的压缩文件仅有不足83KB。可见,同样大小的文件所用压缩时间上的悬殊,以及压缩结果容量上的悬殊(图2)。
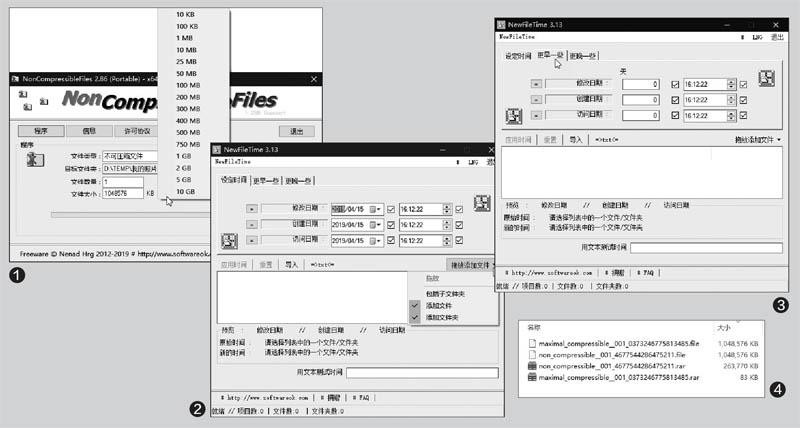
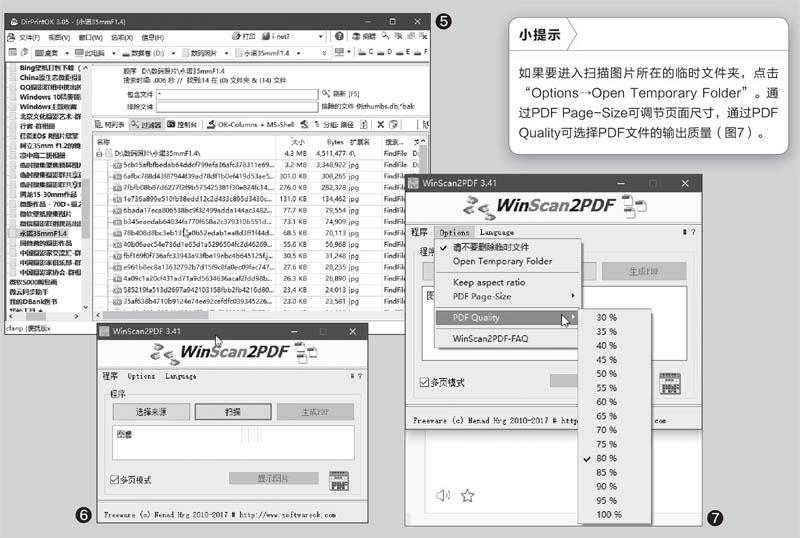
2.轻松修改批量文件时间属性
虽然Windows资源管理器可以显示文件的几种时间属性,但若要对文件时间属性作统一修改,单靠资源管理器不行。通过NewFileTime这款软件,可对文件和文件夹的多种时间属性进行轻松修改。
首先添加文件,最直接的方法是通过拖放的方式添加,如果不限于本级目录,可选择“包括子文件夹”;还可以用按钮来填加,点击“导入”按钮也可以导入需要修改时间属性的文件。如果希望文件的时间统一为某个固定的时点,可以直接在日期和时间框中选择或输入这一时点(图3)。如果希望文件的时间比当前的文件时间早或晚,可点击“更早一些”或“更晚一些”选项卡,然后指定更早或更晚的天数和时间(图4)。
在所有时间参数设定好之后,点击文件列表上方的“应用时间”按钮,使文件的时间属性修改生效。
3.简单获取批量文件列表
如果要将某个文件夹中的文件列表通过打印机打印出来,或者将其以某种文件的形式输出,可借助于一款专门的软件DirPrintOK来处理。
首先选择要生成列表的文件夹,在“包含文件”和“排除文件”条件框中设定好筛选条件,点击“打印”按钮即可开始打印文件列表(图5)。
如果要将文件列表改为以文件保存,选择“文件一导出”命令,然后指定输出的文件类型(可选TXT、CSV、html、XLS、DOC等类型),保存即可。
4.纸质文件扫描转换一体化
我们要对一些纸质的文件进行电子化处理,一般需要先扫描,然后用软件制作成PDF电子版的形式。如果利用WinScan2PDF这款软件,就可以将两项任务合而为一。
首先将电脑连接扫描仪,点击“选择来源”选择扫描仪,放好待扫描文件页,点击“扫描”按钮开始扫描。如此,逐一扫描完所有文件页,扫描的页面将以图片的方式保存到一个临时文件夹中。文件扫描完毕后,点击“生成PDF”按钮,自动生成PDF文件(图6)。

