动态汇总数据混乱的多工作表
王志军

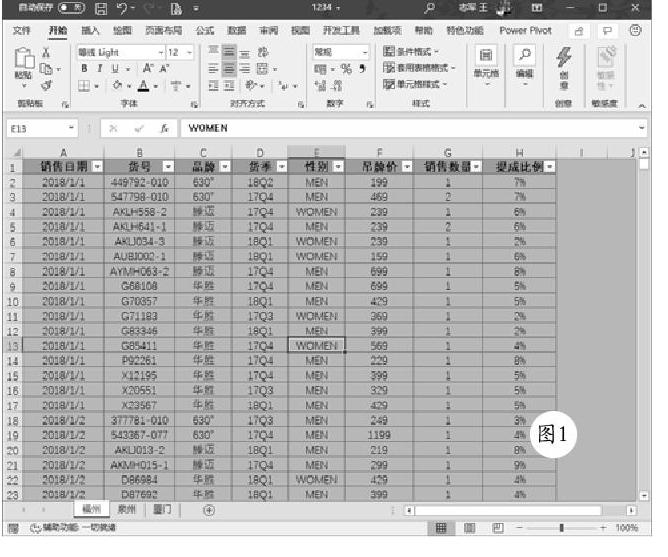

最近在工作中遇到一个比较尴尬的问题,如图1所示,这里的样例数据是某品牌的商品在不同区域的销售记录,但数据很不规范,各个工作表中各列的分布顺序并不相同,甚至某些列的数据与其他工作表完全不同,该如何完成汇总操作呢?由于实际的源数据非常大,而且时常会进行更新,手工汇总并不合适。
这里以Excel 2019版本为例,介绍动态合并的操作步骤:
第1步:新建汇总表
新建一个工作表,重命名为“汇总表”,当然也可以取其他的名称。
第2步:加载数据
选择任意一个数据单元格,切换到“数据”选项卡,在“获取和转换数据”功能组中依次选择“获取数据→来自文件→从工作簿”,建立连接之后会打开“导航器”窗口,单击左侧的工作簿名称,然后点击右下角的“转换数据”按钮,将数据加载到数据查询编辑器,此时可以看到如图2所示的编辑器界面。
需要提醒的是,原来的样例工作簿只有3个数据表和1个新创建的汇总表,但这里会增加几个名称怪异的工作表名称,这是由于在Excel执行了筛选、插入超级表或设置打印区域的原因。
第3步:筛选多余工作表
单击“Kind”字段的筛选按钮,在筛选菜单中选择“Sheet”的类型。单击“Name”字段,取消“汇总表”,否则合并之后会导致数据成倍增加,增加的主要是重复的记录,效果如图3所示。
第4步:修改字段属性
从图1可以发现,各个工作表中的字段分布顺序并不相同,个别工作表中的字段是其他工作表中没有的,因此必须在合并之前进行预处理。
在右侧窗格的“查询窗格”区域单击“源”,光标跳转到编辑栏,将公式中的“null ”更改为“true”,这样可以保证系统自动识别出字段名称并进行自动归类。
第5步:展示有效数据
仍然在查询窗格选中步骤名称“筛选的行”,按住Ctrl键不放,依次单击“Name”和“Date”两个字段的标题选中这两列,右键选择“删除其他列”。单击“Date”字段的展开按钮,将数据展开,现在可以看到图4所示的展开效果。
完成上述步骤之后,单击“销售日期”字段的标题,将数据类型设置为“日期”,最后依次选择“关闭并上载→关闭并上载至”,将数據上载到“汇总表”工作表的指定单元格,各工作表中只要是标题相同的列,就会自动归类到同一列中,各工作表中标题不同的列,也会自动依次排列,效果如图5所示。
值得特别指出的是,通过上述步骤,即使源数据有更新或变化,只要在汇总表的任意单元格单击鼠标右键进行刷新就可以了。

