删除Windows 10应用新保存位置的隐藏文件夹
平淡
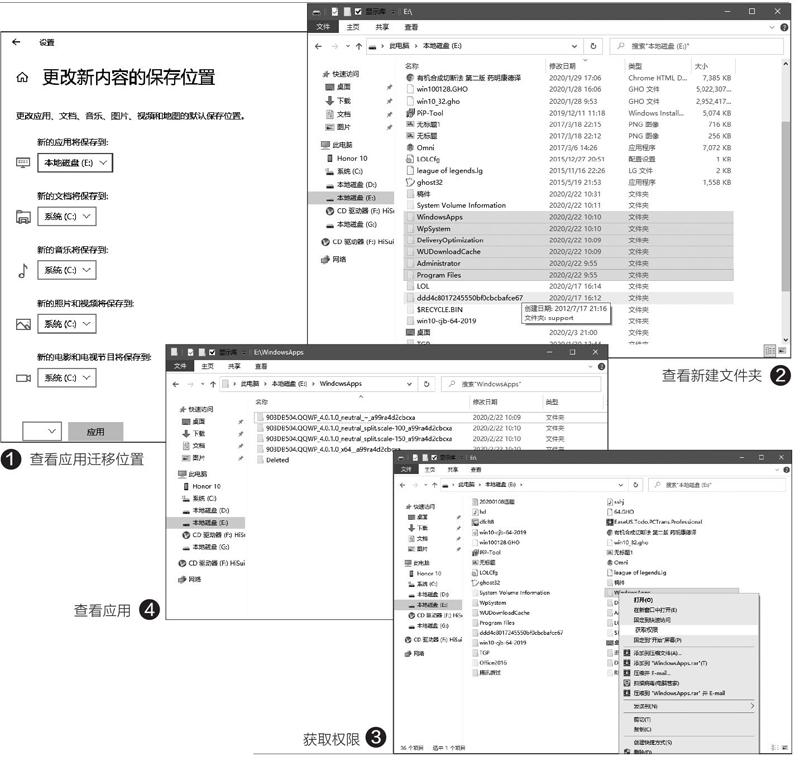
首先我们要查看应用保存位置设置到了哪个分区,在桌面搜索框输入“存儲设置”,打开设置窗口后点击“更改新内容的保存位置”,接着在打开的窗口中查看“新的应用将保存到”的实际位置,比如笔者这里是E盘(图1)。
完成上述操作后就要确定更改应用保存位置后系统会生成哪些文件夹。比如笔者的例子,应用保存位置设置到E盘后,默认情况下会在E盘根目录下产生“Administrator”(即当前登录用户名同名文件夹)、“WpSystem”、“DeliveryOptimization”、“WUDownloadCache”、“Program Files”、“WindowsApps”等文件夹(大家可以按文件夹的创建时间排序,查看同一时间的创建即可)(图2)。
这些文件夹之所以无法直接删除,主要是由于当前账户的权限不足,因此解决方法是提升用户权限。另外要删除这些文件夹,还要确保将保存在“E:\WindowsApps”里的应用先卸载。
为了方便获得该文件夹的完全管理员权限,可以打开https://www.cnblogs.com/freeweb/p/4381367.html,将其中的代码复制到记事本中并保存为“aa.reg”文件导入注册表,这样在“E:\WindowsApps”上右击就可以选择“获取权限”了(图3)。获取权限后就可以进行删除操作了。
以笔者自己的电脑为例,打开上述文件夹后,看到保存在这里的是QQ应用(图4)。在开始菜单上找到QQ并将其卸载,操作同上,依次获取上述文件夹的完全控制权限,再使用右键菜单中的删除命令将它们依次删除即可。
当然了,上述操作比较繁琐,假如你重装Windows10后直接使用系统默认设置,那么可以打开资源管理器,直接使用格式化E盘的方法将所有文件夹全部删除,只是在格式化之前一定要注意备份相关资料。

