不再辣眼睛PPT渐变设置有技巧
平淡
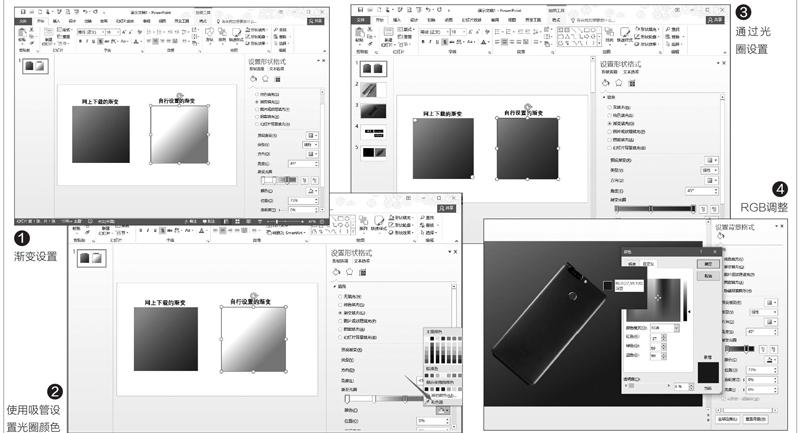
使用取色器“截取”大師的渐变色
很多大师制作的渐变效果非常好看,对于这些案例中的渐变,我们可以通过PowerPoint(本文以2016版为例)自带的颜色取色器手动提取。在网页ht tps://webkul.github.io/coolhue中,为设计人员在线提供了大量的渐变颜色,不过这些示例都是成型的图片无法修改,要想为己所用还需进行一些处理。首先选择一种自己喜欢的渐变色进行截图,然后将其导入PPT中,接下来插入一个矩形作为参考填充的渐变形状,右击插入的矩形,选择“设置形状和格式→形状选项→填充→渐变填充”,接着在预设渐变、类型和方向中选择一种和示例相同的渐变类型(图1)。
切换到“渐变光圈”设置,按提示将中间的渐变光圈全部删除(只保留头尾的两个光圈)。接着选中第一个保留的光圈,点击“颜色→取色器”,然后将取色器定位到所下载渐变图案的左上角,设置第一个光圈的颜色(图2)。
操作同上,继续使用吸管选择所下载渐变图案的右下角,设置第二个光圈的颜色。为了让颜色过渡更为自然,可以在渐变中间增加一个光圈,最后稍微调整光圈位置。这样使用吸管我们就可以将示例渐变“移植”到插入的形状中了(图3)。
不过光圈的滑块调整比较粗糙,如果要获得更为精细的渐变效果,我们还可以借助RGB(R红色,G绿色,B蓝色)数值进行更精确的调整。比如在下面所展示的手机设计示例中,由于手机本身是蓝色,为了让背景的颜色可以和手机主色调相符,我们可以将取色器光标悬停在手机上,得到的RGB(27,59,100)即是手机最深的颜色。同上进入光圈的“颜色填充→其他颜色→自定义”,在RGB调整中,将R设置为27,G设置为59,B则设置为90(为了略有区别,故意设置得比手机颜色稍浅),即可获得更自然、协调的渐变效果了(图4)。
此外为了提高渐变过渡的自然性,我们还可以对渐变的HSL,即H(Hue色调)、S(Saturation 饱和度)、L(Lightness 亮度)进行设置。继续以上述的手机图片为例,为了更好地突出手机,此时可以对背景的渐变色调小亮度。同上进入“其他颜色”设置,在“颜色模式”下选择HSL,拖动亮度滑块调整即可(图5)。
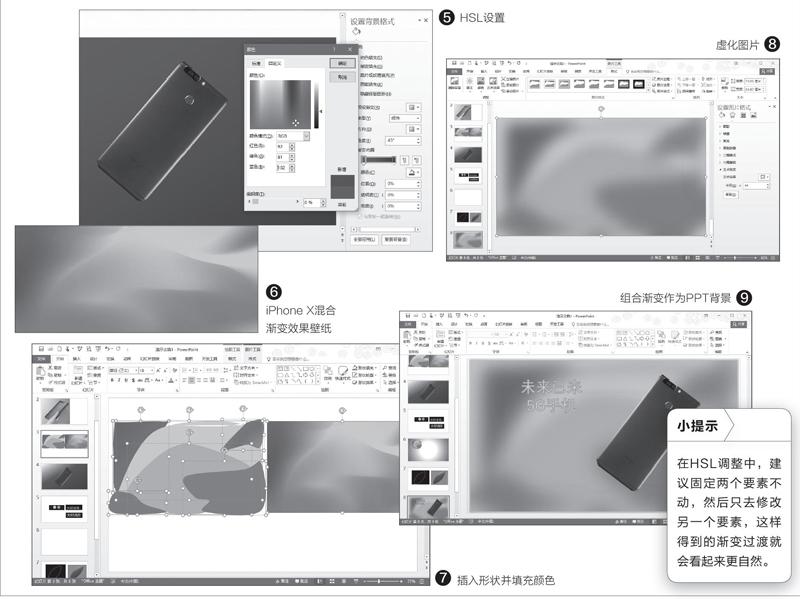
巧用“虚化工具”打造混合渐变
在日常的设计中,为了获得更好的虚化效果,我们经常在一些设计中看到多种色块、形状的渐变组合。大家熟悉的iPhone X的壁纸就是一个典型的混合渐变,因为这个渐变是多个光圈组成,简单使用取色器无法获得类似的效果(图6)。
对于这类渐变,可以通过PowerPoint自带的虚化工具实现。我们可以看到上述壁纸主要是由多个不同形状的渐变色块组成,点击“插入→形状→自由曲线”,按照原图的颜色分界轮廓依次插入多个封闭的曲线形状,形状大体和原图吻合即可,形状之间不要留白(可使用“顶点编辑”工具进行编辑)。每个形状根据原图的颜色使用取色器进行填充,同时将其设置为“无轮廓”(图7)。
按Ctrl+A键全选插入的形状,新建一张幻灯片,将全选的形状粘贴为图片。选中插入的图片,切换到“图片格式→艺术效果→虚化”,同时切换到“艺术效果选项”,适当调整其半径大小,使得形状之间的分界不明显,这样就完成组合渐变效果图了(图8)。为了获得更好的效果,还可以对图片的的阴影、发光、柔化边缘等进行更多的设置。
使用类似的方法,我们可以插入任意的形状,打造出更多魔幻的组合渐变效果。这些制作完成的渐变效果既可以作为幻灯片背景,也可以作为其他形状的渐变效果填充,或者作为图片渐变蒙版来使用(图9)。

