构图之美(下)
图文|耿洪杰
七、封闭式与开放式表达
1常态封闭式封闭式构图就是摄影师利用框架截取大千世界的形象,并运用光线、角度、色彩、镜头语言等手段重新组合框架内的新秩序,形成相对独立、相对封闭的空间,追求画面内部的统一、完整、和谐、均衡等视觉效果(图22)。
封闭式构图源于绘画,其心理基础是传统的构图观念,所以比较适合拍摄完整、平稳、和谐、庄重、优美、平静、严谨的画面,对于一些联想性丰富的画面不太适合。
封闭式构图十分讲究构图的平衡,着眼于画内空间结构元素的经营和布局,注重直观视觉形象的稳定、均衡与和谐。封闭式构图形式的画面往往具有比较严格的结构中心和内容中心,主体和其它结构元素的形象清晰明确,画面内的结构元素之间相互呼应,与画面表达的主题有直接的、必然的联系,画面形式完整、严谨、统一、和谐,秩序有条不紊,在视觉和心理上都处于相对平衡的状态。对主体的拍摄适宜放在图像的几何中心或者趣味中心处,形成画面的完整性。

图22 封闭式构图
2非常态开放式开放式构图,摄影师不再把画框看成画内空间与画外空间的严格界限,画面的画内空间是与客观世界紧密联系的有机组成部分, 画面构图注重与画外空间的联系,引导观众突破画框限制,产生画外空间联想的效果。1950年代末,在罗伯特·弗兰克及后续的摄影师推动及发展下,这种构图方式被广泛用于在纪实摄影、新闻摄影等作品中。罗伯特·弗兰克是开放式构图的鼻祖(图23),他所拍摄的很多作品中都运用了这样的构图方式,用看似失衡、暧昧不清的画面来表达自己隐藏的观点,直射当时的社会现状。
开放式构图是一种新潮的、非常态的构图形式,他的画面主体不一定放在画中心,以强调主体与画外空间的联系;画面形象不完整,以强调画外空间的存在,以及和画外空间的有机联系;故意破坏构图的均衡、不谐调,使画面经常处于不均衡到均衡,不谐调到谐调的多样变化之中。
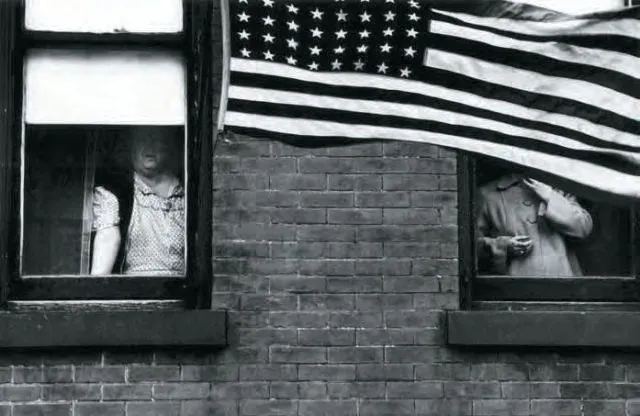
图23 罗伯特·弗兰克开放式构图作品
八、二次构图解码
1前后期二次构图方式构图分为前期构图和后期构图两种方式,前期主要是利用数码相机进行拍摄,摄影师根据创作意图,在头脑中进行画面内容的取舍,完成构图的布局,拍摄出摄影作品或者原始RAW素材。后期主要是利用软件进行摄影构图的二次创作,二次构图能够使摄影师有充足的时间思考、经营构图,尤其是现在高像素数码相机的出现,也给后期重新裁剪构图提供了更广阔的空间。
后期二次构图处理中,主要使用Adobe Photoshop(简称PS)软件的裁剪功能,以及Adobe Camera Raw(简称ACR)组件的裁剪动能。打开Photoshop软件,在工具箱中选择“裁剪工具”1(图24),便启动了裁剪工具的功能,可以看到在图像边框位置会生成裁剪框与参考线,通过拖动裁剪框的节点即可调整画面裁剪比例进行裁剪。
在“裁剪工具”属性栏上,单击“选择预设长宽比或裁剪尺寸”2,可以看到有常用构图的比例出现,主要有1:1、4:5、5:7、2:3、16:9等常用的比例,也可以自行输入设置比例,宽、高、分辨率等来固定画幅来进行裁剪,想取消裁剪操作,可在裁剪工具处于使用状态时按Esc键,或者鼠标右键在弹出的菜单中选择“取消”即可。如果图像中有水平或者垂直的画面,可以单击拉直按钮3,然后在画面的裁剪框内绘制直线,画面将自动以绘制的直线作为水平线将图像拉直,从而对图像角度进行调整。
Photoshop裁剪工具之所以强大,还因为裁剪工具属性上有经典构图的形式供我们参考,单击“设置裁剪工具的叠加选项”按钮4,便可以看到有六种经典的构图方式(图25),三等分、网格、对角、三角形、黄金比例、金色螺旋,选择其中的任何一种作为参考,在图像中单击,可以按照所选的构图方式进行裁剪处理。
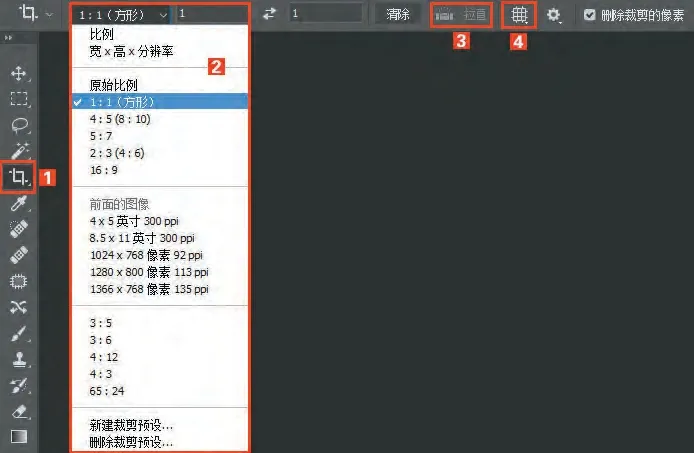
图24 Photoshop裁剪过程
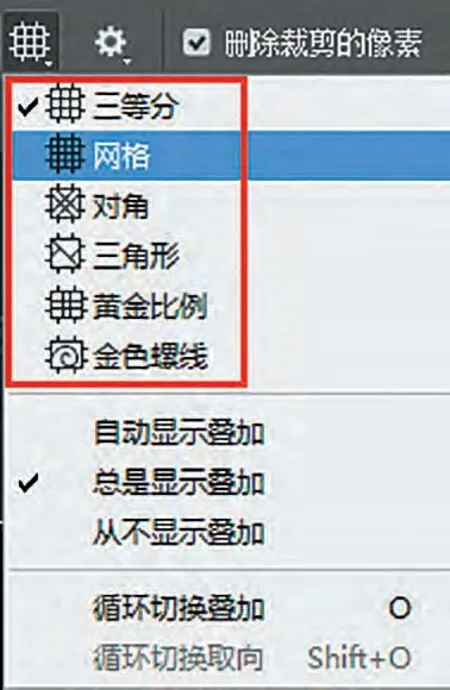
图25 Photoshop经典构图方式
如果你所拍摄的是RAW格式图像的文件,在Photoshop中打开照片,会自动启动Adobe Camera Raw组件(图26),和Photoshop一样,单击工具箱上的“裁剪工具”1,便可以在图像上拖动进行裁图处理,同样在裁剪工具图标上按住鼠标左键不动,便会弹出常用的构图比例供我们选择裁图2,拉直工具也和Photoshop一样,在工具箱上单击“拉直工具”3,在图像上沿着水平线或者垂直线绘制,便可以校正图像的水平线或者垂直线。如果一张图像中同时有水平线和垂直线,我们想既校正水平又校正垂直,这时候就需要用到“变形工具”4。
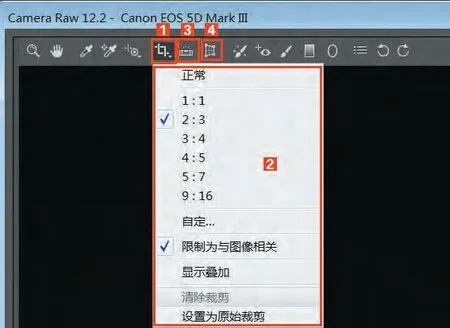
图26 Adobe Camera Raw裁剪流程图
2Photoshop后期构图基础处理
1.任意裁图显重点
01 我们在前期拍摄图片的时候,经常会由于各种原因,没有很好的把握好构图,尤其是旅游照,拍的时候没有带长焦镜头,只能先把画面拍下来,后期进行二次构图的创作。
在Photoshop中打开图27,可以看到图像中1和2以及天空和地面部分的画面都显得多余,需要突出3宝塔的部分,所以我们通过裁剪将重点突出出来。

图27
02 选择“裁剪工具”1,在属性栏上选择“1:1(方形)”的构图方式2,对图像进行方构图的处理(图28)。
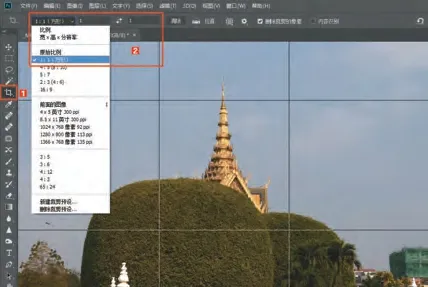
图28
03 我们按照中心构图的方式,将宝塔放置于正中央,体现出稳定威严的感觉,按住鼠标左键在图像中拖拽出如图29的构图方式,双击鼠标左键确定构图完成,此时整个画面的重点都落在了宝塔上。
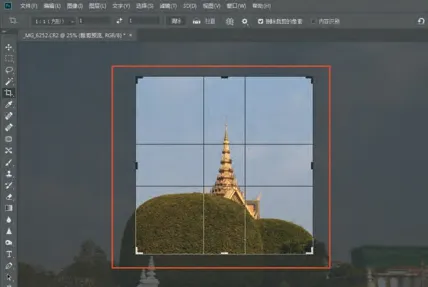
图29
04 裁剪后的画面,突出了重点,利用减法裁剪掉了多余的部分,视觉中心更加集中(图30)。

图30
2.地平线校准——直线
01 地平线或者说水平线在前期拍摄的时候拍不平,是很多摄影者经常出现的毛病之一,如果拍摄的时候数码相机没有参考线,想把地平线拍水平很困难,可以在后期进行二次处理,加快前期的拍摄速度和时机的把握。
打开Camera Raw插件,我们可以看到图像的水平面是倾斜的1,这就需要我们利用拉直Camera Raw的“拉直工具”去调整水平(图31)。
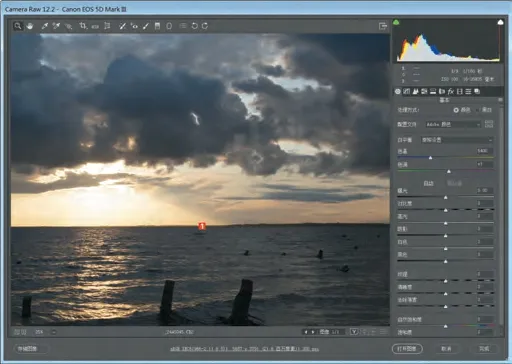
图31
02 在工具箱上选择“拉直工具”1,然后在图像中你认为本应该水平的边界上拖动,可以看到出现了一条水平斑马线2,同时图像的四周也出现了裁剪线,裁剪线外的像素是需要被裁剪掉的3(图32)。
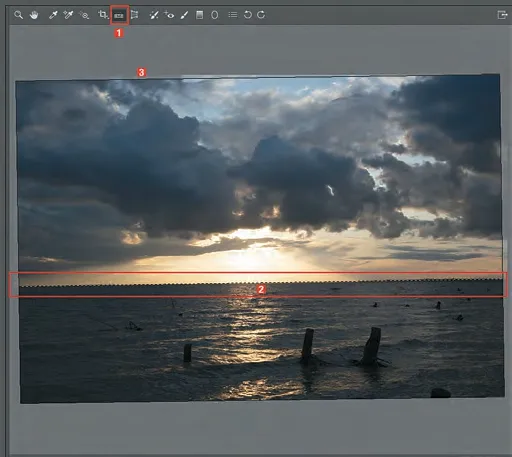
图32
03 在图像上鼠标左键双击,完成图像裁剪过程,也可以通过调整网格线外框上的拖动点控制构图,自由控制画面的比例(图33)。
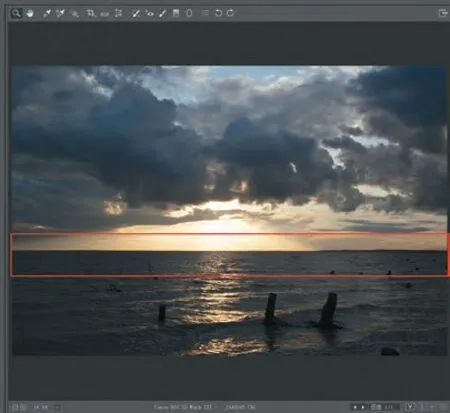
图33
04 水平调整后的效果更加符合人们的视觉习惯(图34)。

图34
3.横平竖直显规矩
01 如果图像中只存在于水平线,而没有垂直线,或者只有垂直线,没有水平线,我们可以利用“拉直”工具来进行裁剪,但是如果图像中既有水平线1又有垂直线2,这时候就需要利用“变形” 工具来裁图了(图35)。

图35
02 选择“变形工具”1,然后在图像中水平方向拖动两条水平线2和3,可以看到水平方向被校正,接着在图像中拖动两条垂直线4和5,垂直方向被校正,这样整幅图像便校正完成,图像变得横平竖直了,也可以在“变换”面板下,选择软件的预设进行校正6,但是个人感觉手动调整更加准确(图36)。

图36
03 如果感觉校正完的图像构图不合理,还可以再进行自由构图裁剪,比如裁剪掉图像下方多余的树木等(图37)。

图37
4.比例关系随意换
01 Photoshop中默认的构图比例有原始比例、1:1(方形)、4:5(8:10)、5:7、2:3(4:6)、16:9五种比例关系,都是经典的比例关系,在很多情况下包括后期洗片中都经常用到,我们在Photoshop中可以任意的选用这几种比例关系来构图。

图38原图
02 在工具箱上选择“裁剪工具”1,然后在属性栏上选择4:5(8:10)的比例关系2,在图像上拖动,按照黄金分割的构图方式进行裁剪,将红色花朵至于黄金点上3,突出红色花朵的地位(图39)。

图39
03 裁剪完成后,双击鼠标左键确定,完成按构图比例裁图的过程(图40)。

图40
04 同理也可以裁剪出我们经常用到的16:9电影画面的效果,在工具箱上选择“裁剪工具”1,然后在属性栏上选择16:9的比例关系2,在图像上拖动,按照黄金分割的构图方式进行裁剪,将红色花朵至于黄金点上3,这样画幅也变成了横构图的方式,双击鼠标左键确定完成裁剪(图41)。

图41
05 可以看到画面变成了16:9的画幅效果,更加具有电影画面感(图42)。除了按照Photoshop默认的方式进行构图比例裁剪,也可以按照自己的需求输入比例或者像素值进行裁剪,还可以更改图像大小和比例关系进行裁剪。

图42
5.横竖构图任飞扬
01 在日常的拍摄中,我们用到的横构图比较多,竖构图主要在拍摄一些人像、建筑、花卉等时用的比较多,在Photoshop中,我们可以很轻松的完成横构图和竖构图的转换,当然在转换的过程中会损失部分像素。

图43原图
02 在工具箱上选择“裁剪工具”1,然后在属性栏上选择“2:3(4:6)”的比例关系2,将2:3反转成3:2的关系再进行裁剪,便更换成了横构图的方式,在图像上拖动裁图完成竖幅画面和横幅画面的转换3(图44)。

图44
03 可以看到横构图的画面更加突出主体,一束阳光照射在花朵上,显得更加立体(图45)。我们也可以选择不同的比例关系来进行裁剪,比如说1:1比例等,同理,也可以用同样的方法轻松的将横构图转换成竖构图,完成二次构图的目的。

图45

