数码暗房
翻译:黄一凯 编辑:黎悦瓣 美编:安宏宇
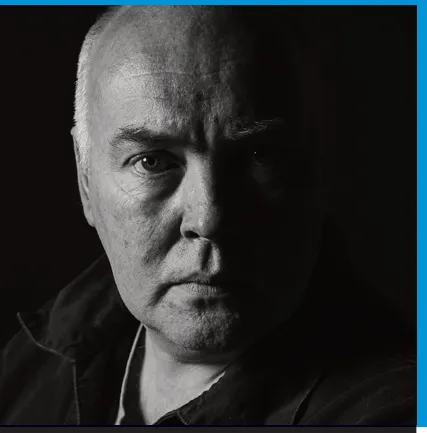
Chris George
欢迎来到数码暗房栏目,通往后期高手的大门开启,来看看有何精彩内容!

使用RAW预设调整你的照片
使用我们提供的20个自定义Camera Raw滤镜预设,提高你的后期处理效率。




Jon Adams
知名摄影师和后期师,有多年后期教学经验。
RAW文件是一种特殊的文件格式,保存了直接来自相机传感器的数据,没有经过任何机内设置参数的处理。与之相对的是更为常见的JPEG格式,所有色彩、对比、锐度等都经过了相机的处理。所以在使用RAW格式文件的时候,我们可以更加灵活地通过后期手段去对这些参数进行调整。
Camera Raw、Lightroom等RAW文件调整工具允许我们通过数百个调整选项对画面的方方面面进行更改调整,但是这样的灵活性也导致我们在面对同样一张照片的时候往往有近似无穷可能的结果,让许多人无从下手。
预设是解决这个问题的一个好办法,它们不仅给我们提供了解决问题的捷径,同时也能给我们带来丰富的创作灵感。对于任何一张照片来说,都应该有多种不同的调整方向,而预设正是用一种视觉化的方式来帮我们认识到这些不同的可能性。
专家技巧:预设包
本期预设包一共提供了20种不同的预设给大家使用。当我们将这些预设导入Photoshop的Camera Raw预设文件夹之后,只用将鼠标移动到这些预设上就能够在左侧预览窗口中看到不同预设的效果,单击即可应用预设。
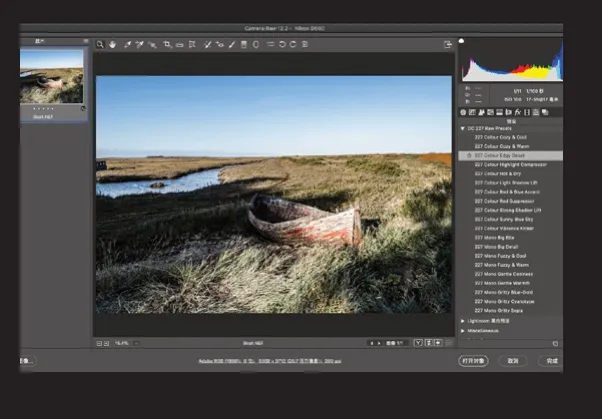
1 打开文件夹

想要将预设包拷贝到合适的文件夹当中,首先需要打开电脑上的显示隐藏文件功能。在苹果电脑上,需要按住Option键打开库文件夹,然后选择其中的/Users/UserName/Library/Application Support/Adobe/CameraRaw/Settings 文件夹;在Windows电脑上,需要在文件浏览器的高级选项中打开显示隐藏文件的选项,然后进入C:UsersUserNameAppDataRoamingAdobeCameraRawSettings文件夹。
2 拷贝文件

将预设文件包中的所有.xmp文件拷贝粘贴到我们在上一步已经打开的Settings文件夹中,接着启动Photoshop软件,执行“文件>打开”命令(快捷键Ctrl+O)打开一个RAW文件,例如我们提供的范例文件Boat.nef,文件将会自动在Camera Raw中弹出。在右侧面板中选择预设面板,这时你就会在预设列表中看到我们的DC 227预设文件夹。单击前方的箭头图标就能打开全部预设。
3 预览效果

将鼠标移动到不同预设上,左侧的预览窗口就会立刻出现变化,显示出应用预设之后的效果。这个文件夹中既有彩色预设也有黑白预设,移动鼠标我们就能发现其中最适合自己的。在预设上单击鼠标即可应用预设效果,如果稍后改变了想法也可以再点击其余的预设。在选中自己满意的预设之后,我们也可以返回前面的面板,对效果继续进行微调。
4 自定义预设

对于这张照片,我首先选择了Colour Edgy Desat预设,接着回到基本面板,将曝光设置为-1.00压暗画面整体表现,接着将阴影设置为+100,高光设置为-100扩展画面的整体影调范围。再接着,我在FX面板中将裁剪后晕影的数量设置为-20,最后单击打开图像完成对于RAW文件的自定义调整。使用预设的最大优点就是,我们所有这些调整,并不会对预设参数造成任何影响。
功能强大的滤镜库
滤镜库中包含了样式繁多、效果迷人的滤镜,将这些滤镜组合使用,创造出与众不同的照片。
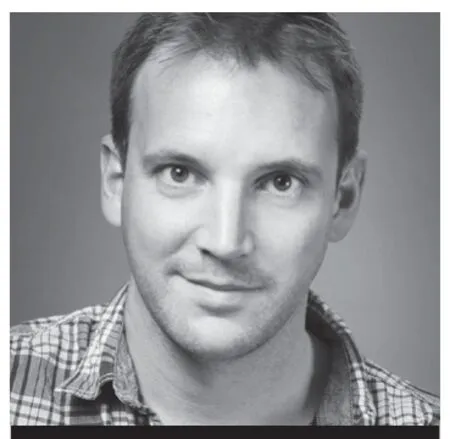
James Paterson
《摄影之友·影像视觉》英文版杂志编辑,了解影友最需要的技巧。
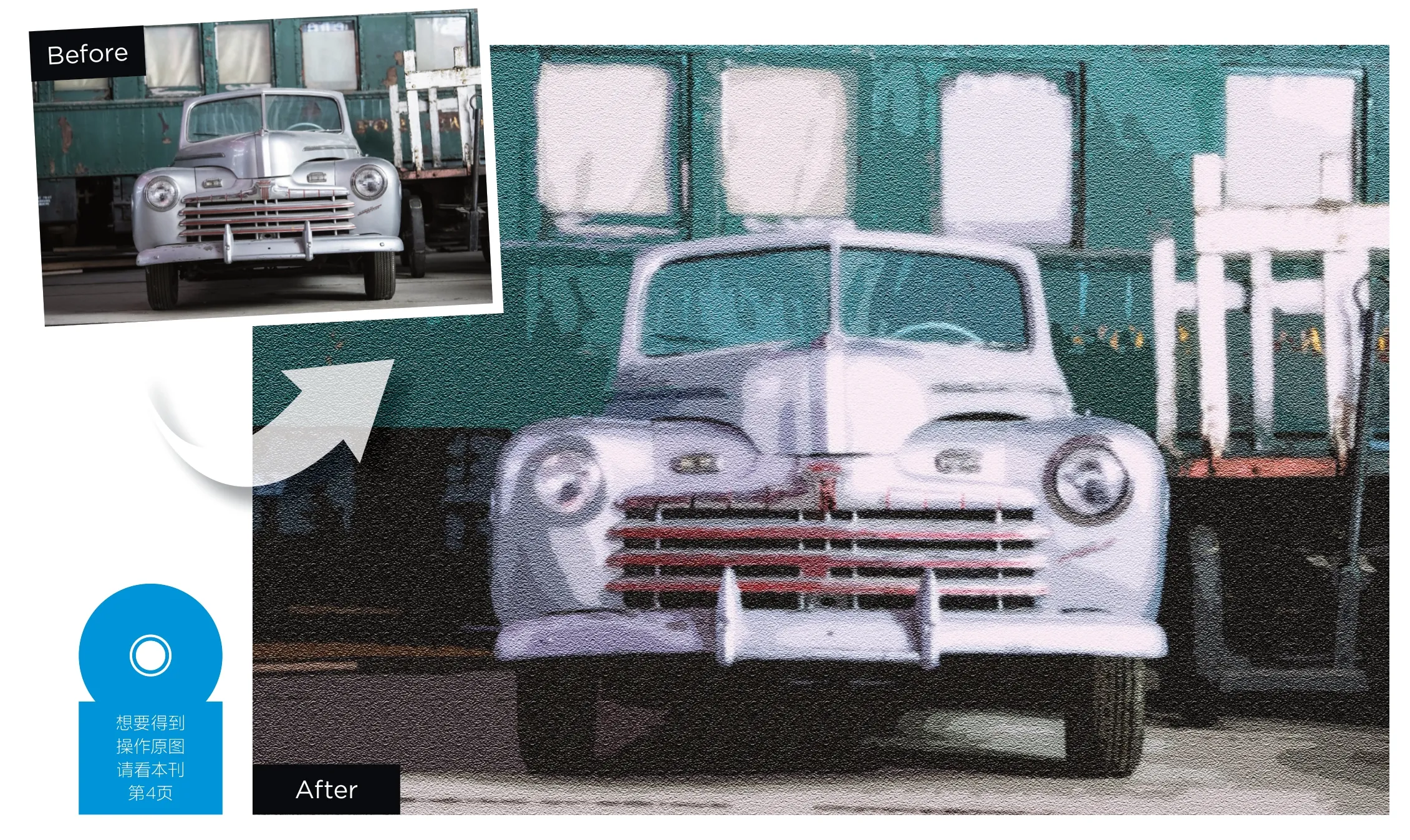
Photoshop为我们提供了大量的创意特效,其中一大部分都被藏在了滤镜库中。如果你想要给照片做一些不同的特效,那么一定不能错过滤镜库中的各种选择,它们能给你的照片带来诸多全新的灵感。
总的来说,滤镜库中的滤镜都以炫酷为主,并不像高斯模糊或者液化滤镜那样讲求实用。我们一般用他们来给照片添加素描、油画之类的绘画效果或者是一些特殊的纹理质感等等。
但是,在炫酷画面效果的背后,滤镜库滤镜也存在一些缺陷。滤镜库中的所有滤镜都使用通用的全局算法,并不会针对画面内容有特别的优化调整,而是直接基于像素内容更改画面。正因为如此,尽管这些滤镜乍看上去有趣,但偶尔也会看起来过于重复乏味。把多个滤镜效果结合在一起,是解决这个问题的一种方法。以本文为例,我使用了木刻、纹理化和扩散亮光3个滤镜得到图中的效果。
滤镜库滤镜仅适用于8位/通道图像,有必要的话在执行滤镜库滤镜之前,可能首先需要执行“图像>模式>8位”将其设置为合适的位深。

专家技巧:选择性调整
另一个让你的滤镜效果与众不同的方式是针对画面不同区域使用不同的滤镜效果。利用图层与蒙版很容易实现这个效果。首先将背景图层转换为智能对象,然后应用滤镜,这时候我们就会看到在滤镜旁自动生成的滤镜蒙版。我们可以选中蒙版,然后像使用普通图层蒙版一样使用黑色画笔在上面涂抹隐藏局部滤镜效果。另外,我们还可以多次复制同一智能对象,分别调整滤镜的参数以及蒙版范围,最终组合成一幅完整的作品。

复古照片效果
使用几个简单步骤给照片添加独特的湿板摄影效果。

Sean McCormack
《摄影之友· 影像视觉》的特约后期作者,对Lightroom软件有独到的认识。

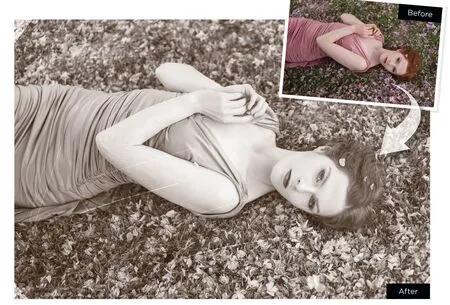
许多年前,我办过一个湿板摄影培训班。湿板摄影是19世纪最主流的摄影创作方式之一,摄影师们驾着马车游走于世界各地,使用这种繁琐的工艺为我们留下了许多那个时代的影像。
想要得到一张湿板摄影作品,我们首先需要制作感光板,接着完成拍摄,并在拍摄之后的5分钟之内完成照片的冲洗。除了繁琐的工艺之外,拍摄时还需要特别明亮的光线环境或者漫长的曝光时间。
湿板摄影由于药物比例和光线的关系,会呈现出不同程度的黄色倾向,这让它拥有独特的魅力。但如果没有做好保护涂层的话,这些照片格外容易被划伤。由于湿板底片需要安装在支架上拍摄,所以边角区域无法曝光。另外在拍摄人像的时候,人物的眼睛会显得格外明亮。那么接下来,就让我们看看如何在Lightroom中重现湿板摄影的这些特点。
专家技巧:强化眼睛
想要模拟出湿板摄影的效果,对于眼睛的强化至关重要。选择画笔工具,双击效果按钮重置所有滑块,接着将纹理设置为100,曝光设置为+0.33,在人物的瞳孔位置涂抹将其提亮,并增强细节。


1 基本调整
首先我们需要矫正画面中原本存在的曝光问题。这张照片由于拍摄时环境光线变换过快,所以略有些欠曝,将曝光设置为+0.90可以解决这个问题。接着我们将阴影设置为+50,高光设置为-37,扩大画面的动态范围表现。
接下来,在基本面板最下方,将画面饱和度设置为-100将照片转换为黑白。你也可以在上方将处理方式设置为黑白,或者使用配置文件浏览器选择一款黑白配置文件。

2 复古影调
接下来,我们使用色调曲线功能给画面加入复古的影调效果。在这个部分我们需要实现两个目的,一个是褪色,一个是做旧。首先在RGB通道下将左下角的点向上移动,让画面暗部显得发灰。接着在两个三分点上创建调整点分别上下移动,创建S形曲线增加画面反差。
接着打开红色曲线,将左下角的调整点向上移动;打开蓝色曲线,将左下角的调整点向右移动,得到淡黄色的做旧效果。

3 添加边角
接着让我们使用渐变滤镜来模拟边角位置无法曝光的效果。在画面角落向外拖动创建渐变线,保证渐变线的起点与终点尽可能接近。然后根据自己的喜好提高曝光滑块的值。本例中我们使用的值为+1.7。
接着,在渐变线上单击右键,从弹出菜单中选择复制按钮,然后将其拖动至另外的角落,然后将鼠标移动到渐变线上,转变为旋转模式旋转渐变线角度。旋转时按住Shift键可以将旋转角度控制为整数。

4 添加划痕
最后,选择画笔工具,我们将使用它来给画面手动添加一些划痕效果。将画笔尺寸向左拖动到最小值,然后将密度设置为50。接下来,在上方的选项面板中将曝光设置为+1.63,如果需要的话也可以选择更高的值,然后在画面上快速拖动鼠标创建一些划痕效果。条件允许的话,最好使用手写笔完成这个操作。
在创建划痕的过程中,也可以通过降低或提高画笔的密度值更改划痕的明显与否。对于感到明显杂乱的划痕,也可以将画笔设置为橡皮擦模式擦除。
完美细节
4种增强细节的后期技法,总有一种适合你。

James Abbott
James是专业摄影师和职业记者,他的Photoshop 技巧非常成熟,也很愿意分享自己的后期技巧给读者。


即便使用针对当下高像素传感器设计的最高档次光学镜头,我们依旧可以通过适当的后期处理技巧改善照片的视觉清晰度。所谓的视觉清晰度并不等同于绝对的分辨率或者锐度,而是通过一系列反差或色彩的调整技巧让画面中的细微之处在肉眼看来更为突出。
锐化是提高画面视觉清晰度最常见的一种处理方式,但问题在于锐化操作一旦过度,就会给画面中造成各式各样的瑕疵,降低了作品的整体品质,所以一张照片能接受的锐化处理程度是有限的。当我们将锐度提高到一定程度之后,就只能另辟蹊径。
接下来,我们将向大家介绍4个既能避免锐化过程中的问题,又能有效提高画面视觉清晰度的操作技巧,大家可以找到最适合自己的方法。
1 去色处理


单击图层面板下方的创建新的填充或调整图层按钮,选择黑白调整图层。因为这幅照片中的颜色以黄绿两色为主,所以我们着重于调整这两个滑块。将黄色设置为140,绿色设置为-40。调整后的画面可能会显得过于明亮,所以还需要再创建一个色阶调整图层,将直方图左下的黑色滑块设置为40压暗画面。
2 聚焦细节


确保背景图层为当前选择图层,使用快捷键Ctrl+J复制图层,然后执行“滤镜>Camera Raw滤镜”命令。在弹出的对话框中将纹理设置为+50,清晰度设置为+40,单击确定按钮。接着执行“滤镜>其他>高反差保留”命令,将半径设置为7像素,单击确定,然后将图层混合模式从正常更改为叠加。
3 颜色明度


单击图层面板下方的创建新的填充或调整图层按钮,选择黑白调整图层,将黄色设置为115,绿色设置为-135,然后将图层的混合模式从正常更改为叠加。调整之后的画面可能会显得过暗,所以接下来我们还需要创建一个曲线调整图层,在中间位置上创建一个调整点并向上拖动,将画面调整回正常亮度。
4 褪色效果


单击图层面板下方的创建新的填充或调整图层按钮,选择色阶调整图层,将直方图右下角的白色滑块设置为200,接着将图层混合模式设置为正片叠底。再创建一个黑白调整图层,将黄色设置为100,并将图层的不透明度降低至40%。最后创建一个曲线调整图层提亮画面。将所有调整图层合并为一个图层组,将其不透明度设置为50%。
制作铅笔素描效果
使用混合模式与高斯模糊创建素描效果。
使用最基础的线条与影调构建画面是一个非常有趣的过程,后期处理工具让这件事变得简单又容易。虽然本文介绍的方法适用于任何照片,但想要得到理想的效果,最好还是使用光照均匀、背景简单、反差适中的照片作为起点。
我选择了一张在白背景前面拍摄的高调人像作为例图,这类照片处理成素描效果非常理想。首先,执行“编辑>图像大小”命令,将图像的长边设置为4000像素左右,图像分辨率直接决定了调整照片所使用的各种参数值大小,如果你使用的照片分辨率与这个值有显著差异,那么就需要按照比例调整接下来的参数。
执行“窗口>图层”命令打开图层面板,使用快捷键Ctrl+J复制背景图层,接着单击创建新的填充或调整图层按钮,选择黑白调整图层。选择图层1,将图层1混合模式从正常更改为颜色减淡,使用快捷键Ctrl+I执行反向命令,这时整个画面都会消失。然后执行“滤镜>模糊>高斯模糊”命令,将半径设置为40-60像素左右,得到黑白素描效果的画面。
接下来,通过调整黑白调整图层的参数值,尽可能让画面细节达到最为丰富的状态,如图1所示。需要注意的是,不要为了突出细节而把画面整体反差调得过高,还是应该注意整体的平衡。
为了强化画面的素描效果,创建一个色阶调整图层,将黑色阴影滑块向右拖动增强画面整体暗部效果,然后使用不透明度为30%的黑色画笔在那些被过分压暗的区域上涂抹将其还原。经过这一步处理之后,画面的线条感会变得更加强烈。
最后,使用快捷键Ctrl+Alt+Shift+E将所有图层合并为一个新的盖印图层,然后执行“滤镜>滤镜库”命令,选择画笔描边文件夹中的成角的线条效果,将方向平衡设置为50,描边长度设置为20,锐化程度设置为3,单击确定按钮应用调整。最后,使用不透明度滑块控制笔触与影调的平衡,得到如图2所示的最终结果。




