——Blender 3D建模系列教学(一) 如何打造“你的世界”?
薛山
什么是Blender?为什么选它?
简单来说,Blender是一款以3D为基础的设计软件,它集建模、渲染、合成等等多项视频特效功能于一身,作为设计从业者,或打算入行的未来设计师,培养版权意识很重要,而Blender作为一款开源软件,可以任意作为商业用途使用,省去了高昂的软件授权费用。即便是学习3D设计的概念,这种成熟的开源软件也比使用盗版Cinema4D、MAYA等来得更安全。
Blender安装包建议到官方网站www.blender.org下载,目前最新的稳定版为2.91。事实上所有的PC软件,我们都建议最好到官方网站进行下载,而不是通过鱼龙混杂的第三方市场,这是保障安全的第一前提。
需要注意的是,Blender虽然可选择中文UI,但并没有完整翻译,如果对自己的学习能力有一定信心的话,建议直接选择英文UI,操作感会统一很多,事实上它会用到的英文单词量并不大,经常使用的情况下很快就能融会贯通。
UI自由度极高,操作需使用大量快捷键
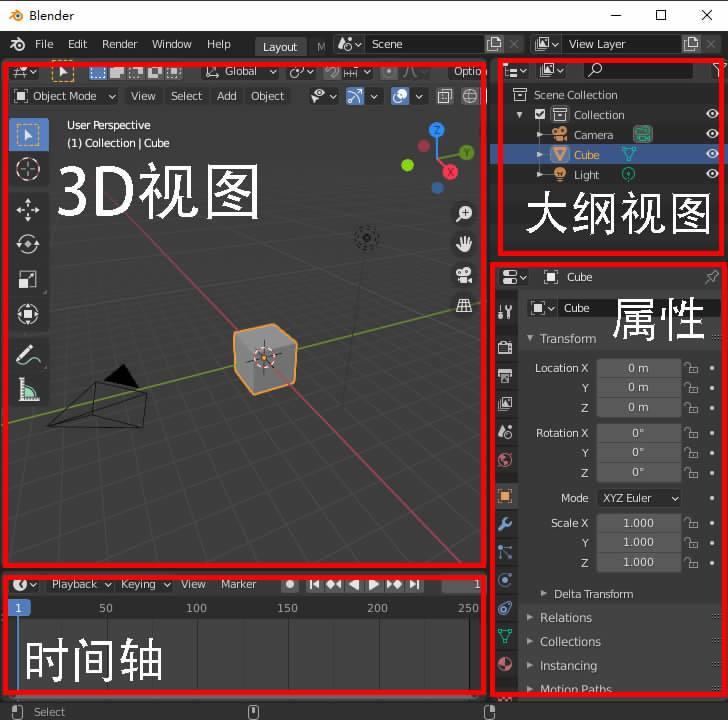
打开Blender的第一步就是熟悉软件界面,Blender根据不同的应用目标有多种预设UI,默认的“Layout(布局)”是3D视图+时间轴+大纲视图+属性的组合。而在软件顶端的菜单栏,还可以切换为以3D视图+大纲视图+属性为主的“Modeling(建模)”模式;雕塑模式的3D视图+大纲视图+笔触的“Sculpting(雕塑)”模式;文件浏览器+图像编辑器+材质预览模式3D视图+着色器编辑器的“Shading(着色)”模式等等十余种布局模式,可以应对各种使用需求。
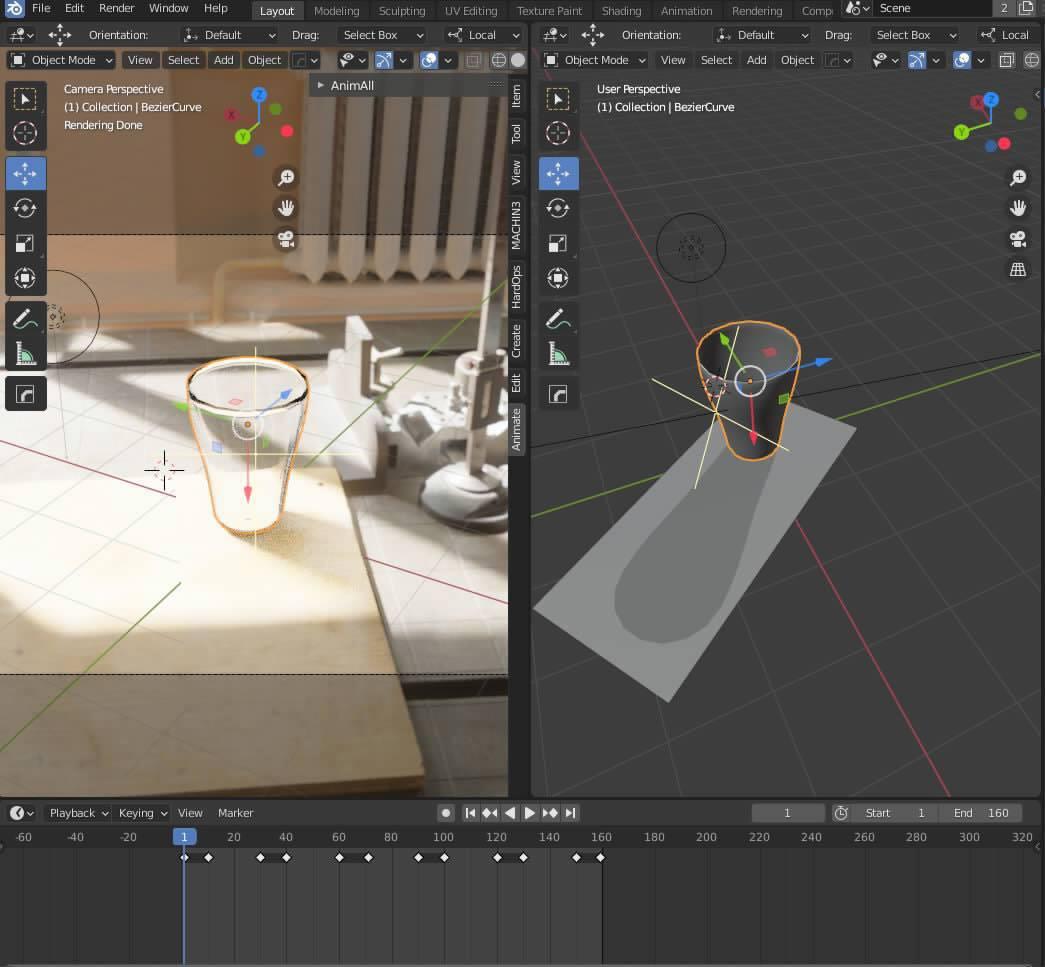
而且Blender的UI可随心自定义,你可以纵向/横向切割画面并选择自己想要的功能模块,比如在渲染模式下调整起来速度太慢,你可以划一部分出来切换成速度更快的物体模式并以第三视角进行调整,这样就能同时保证摄像机视角以渲染模式进行最终效果预览,同时还能快速进行调整……
听上去是不是有点儿复杂?事实上跟所有的设计软件一样,功能相当全面的Blender也需要用户记忆大量的快捷键,比如Z键呼唤渲染模式切换转盘,Shift+A键快速添加物体/着色器、对物体使用G键进行移动、S键进行缩放、R键进行旋转等等,Tab键可进入物体编辑模式,而Ctrl+Tab则是呼出更丰富的物体模式转盘,由此可快速进入雕塑、权重绘图、材质绘图等模式,而且这还只是它整套系统中非常小的一部分。总体来说,Blender就是一款相当复杂的软件,系统性的学习需要较长的时间才能“初窥门径”。
本期学习目标:熟悉3D视图下基本操作
所谓“万事开头难”,任何软件的出发点都是人,所以大家只需要循序渐进,每天花一点时间来进行学习和练习,很快就能有所收获。既然是第一期,那我们就先从最简单的移动、旋转和缩放开始,在进入到Blender初始的Layout界面后,如果想要修改语言,可以在Edit-Preference-Interface-
Translation-Language选项中找到简体中文。然后在界面中就能看到Blender默认放了一个立方体、一个光源和一个摄像机。
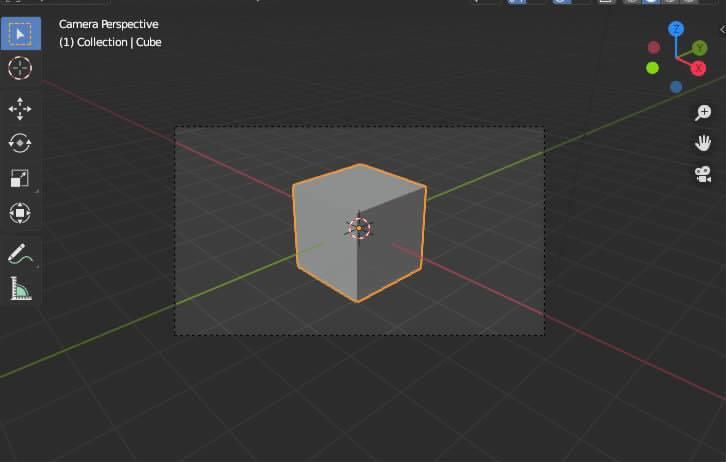
这时候按0,注意是键盘右侧的数字键盘区内的0键,就可以切入到摄像机视角,再次按0,或者按住鼠标滚轮并移动鼠标就能切出,并在三维空间内以物体为中心转换视角,除此之外也可通过数字键盘区的2、4、6、8键进行视角旋转。
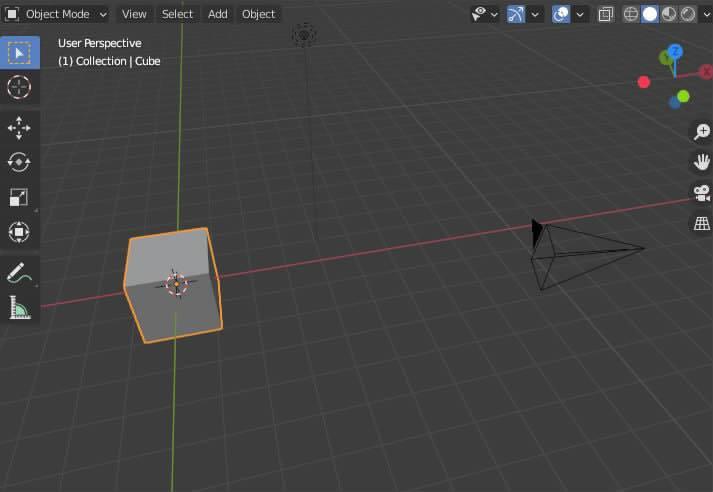
如果想要移动视觉中心,只需要先按住Shift键,再按住鼠标滚轮并移动鼠标即可实现。
如果想要将视觉中心放在某一个物体上,就先按鼠标左键选中该物体,再按数字键盘区的“.”键即可。
这时候我们来添加一些新的物体吧,首先大家可以在前面截圖的3D视图中看到一个红白相间的圆环,这就是指针点Cursor(没有官方中文翻译),这是所有新建物体的位置点,可以通过Shift+右键来快速自定义指针位置,指针放在哪里,新建的物体就以它为中心而创建,可以看到我们提供Shift+A快捷键快速新建的UV球形就是以指针点为中心创建。
想要指针回归到坐标极点,只需按Shift+C,或者Shift+S呼出指针定位的饼图,选择左下角的“Cursor To World Origin(移动指针到世界视图原点)”即可。当然,因为是3D空间的关系,自定义指针有时候并不能非常准确地落在我们想要的位置上,所以更多还是通过移动物体来实现准确的位置摆放,这时候我们可以利用3D视图左侧的一列工具来进行操作,如果没有看到工具栏,可按T键呼出。
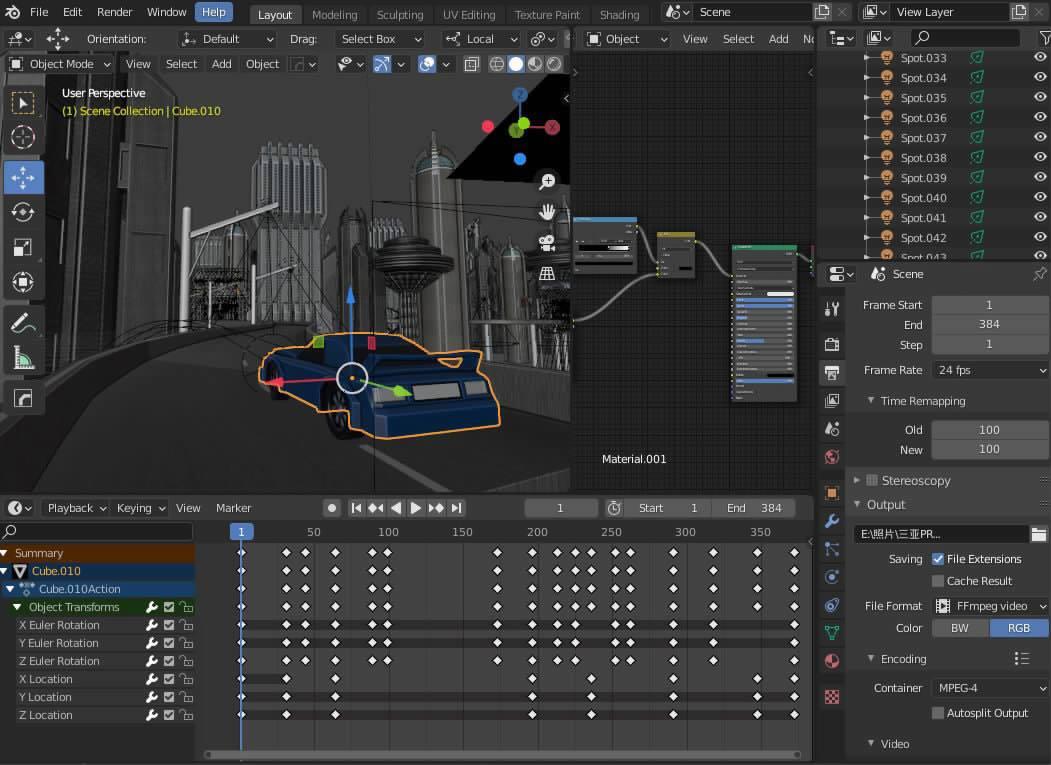
首先,通过数字键盘区的1、3、7键可以快速调整为正视、侧视和俯视,如果想看另一面可以按9键进行180°的旋转,具体的方位朝向可以观察3D视图右上角的坐标指示,实线指向正方向。
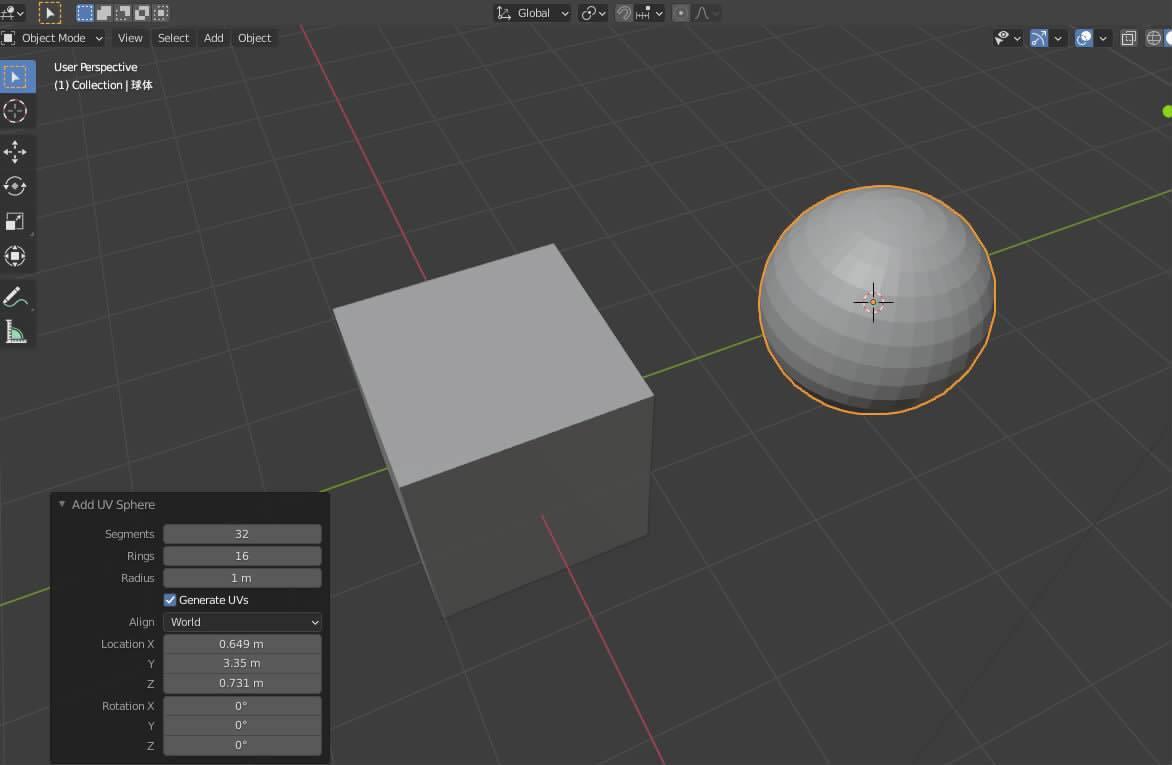
选中物体并使用Move工具,就可拖动物体上的坐标,使其沿X/Y/Z轴进行移动,当然,也可按G键进行自由移动,但如果此时只想沿X轴移动就先对物体按G,再按X,就能沿X轴移动了,Y轴和Z轴也是相同的操作。而如果是想在某两个轴移动,比如X/Y轴,只需在G键后接上Shift+Z,就能避免Z轴的移动,只在X/Y轴移动了,缩放(S键)和旋转(R键)的操作也能沿用这一逻辑。

恭喜你迈出了3D设计的第一步!
显然,本期的课程只是最简单的移动视角、添加物体和移动物体,并大致熟悉了一下Blender的UI,堪称基础中的基础,适合几乎所有人学习,而所谓“万丈高楼平地起”,一切的高级操作都建立在这些最基本的工作之上。我们下期将会开始从一些简单的实操工程入手进行系统解读,比如如何调整形状、如何为物体上色、如何渲染输出等等,欢迎大家到时收看,有任何疑问,或对Blender教程有任何建议的读者朋友可搜索并关注微信公众号:CPCW1992,我们会在第一时间回复大家的私信或留言!

