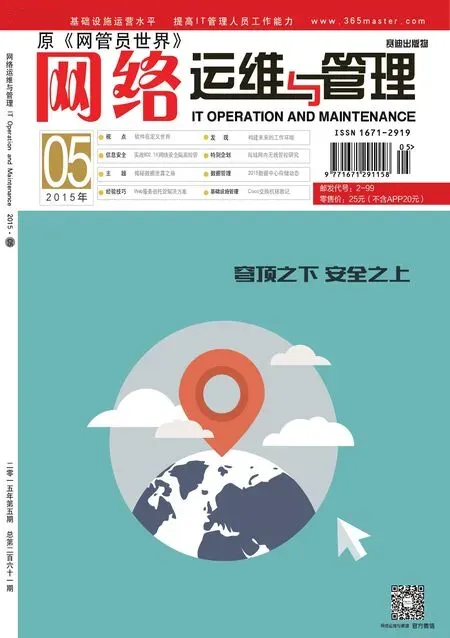善用命令工具管理Windows Server Core服务器秘诀
■
以前经常有人拿Unix Base的操作系统来与Microsoft的Windows作比较,而首当其冲便是拿效能来作比较,比较结果还会以Windows是一个吃资源的大怪兽来加以形容,事实上明智的玩家们都知道,一个是以文字命令模式为主的系统,另一个则是以图形界面为主的设计,这根本是无法拿来相互比较的嘛,更何况若真要比较,我们可以拿实际功能与整合应用面来作比较,那恐怕以Unix Base为主的操作系统还不及Windows操作系统的千分之一。
人比人气死人,操作系统也是一样的。在Windows Server 2008/2012安 装 模式 中,Microsoft为 了 让 企业中特定专责的服务器系统运作(例如虚拟服务器(Virtualization)、网域控制站、DNS/DHCP服务器、文件/打印服务器等),可以在运作效能上来个彻底发挥,因此才提供了所谓Server Core的安装模式。
在这种模式下的安装过程除了速度更快之外,完成安装之后服务器并不会安装与启动所有非必要的服务,以及不提供任何的图形管理界面,从头到尾就只提供一个命令提示的操作界面,当然啦!仍然可以允许IT管理人员经由另一部的服务器,通过MMC的图形管理界面来远端连线管理。
既然所启用的服务与不必要的图形界面几乎都没有了,那麽所需要的系统资源也会相对的大幅减少许多,所以也就不需要准备太高档的硬件规格了。至于在安全性的议题部分,由于常驻的服务与执行绪减少了许多,许多恶意的网络程序还真不知道要从何来进行攻击或入侵。
在安装部分,Windows Server 2008有几点需要特别留意的地方。
目前并没有提供任何的方法可以将现有的Windows NT 4.0、Windows Server 2000、Windows Server 2003等操作系统直接进行升级。
无法将现有的Windows Server 2008升级成Server Core的操作模式。
无法将现有的Server Core安装成Windows Server 2008完成安装后的图形界面模式。
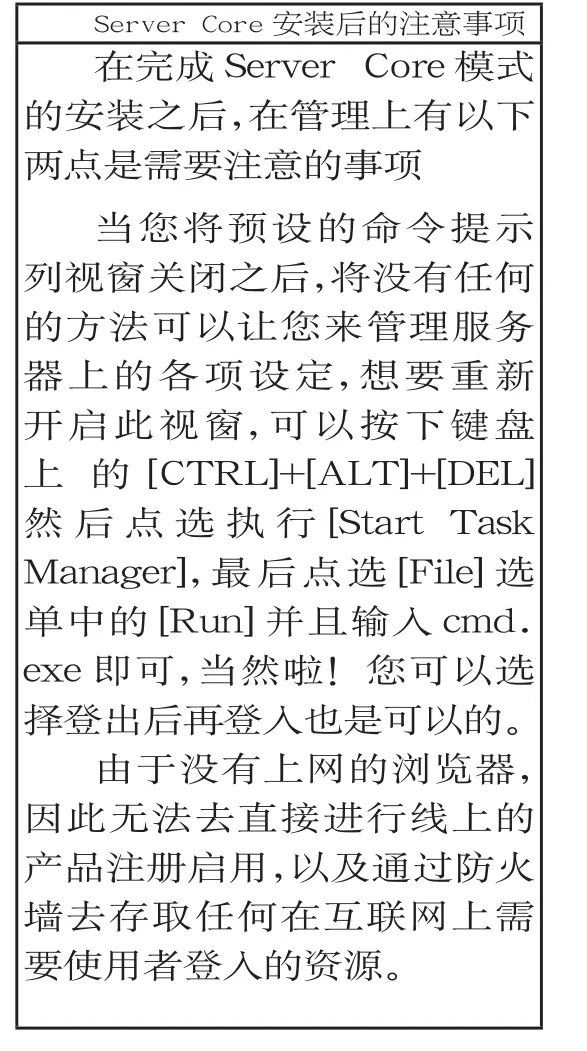
请问既然在Server Core的安装模式中并不提供任何的图形界面,那么它预设的TCP/IP设定是用静态IP还是动态的DHCP呢?此外我该如何来分别设定它的TCP/IP设定、变更预设系统管理员的密码、变更电脑名称、加入现有的Active Directory网域、以及完成启用服务器的产品线上注册呢?
针对您所提的几个设定问题,首先在Server Core完成安装之后,预设服务器的TCP/IP组态会用动态DHCP的设定,如果需要用静态的TCP/IP设定,则必须使用相关的命令工具来进行设定。
您可以通过netsh interface ipv4 show interfaces命令参数,来得知目前所有网卡的信息,接下来便可以如图1所示或通过以下命令格式,来完成指定网络卡的静态IP组态配置。
n e t s h i n t e r f a c e i p v 4 s e t a d d r e s s name="mask=
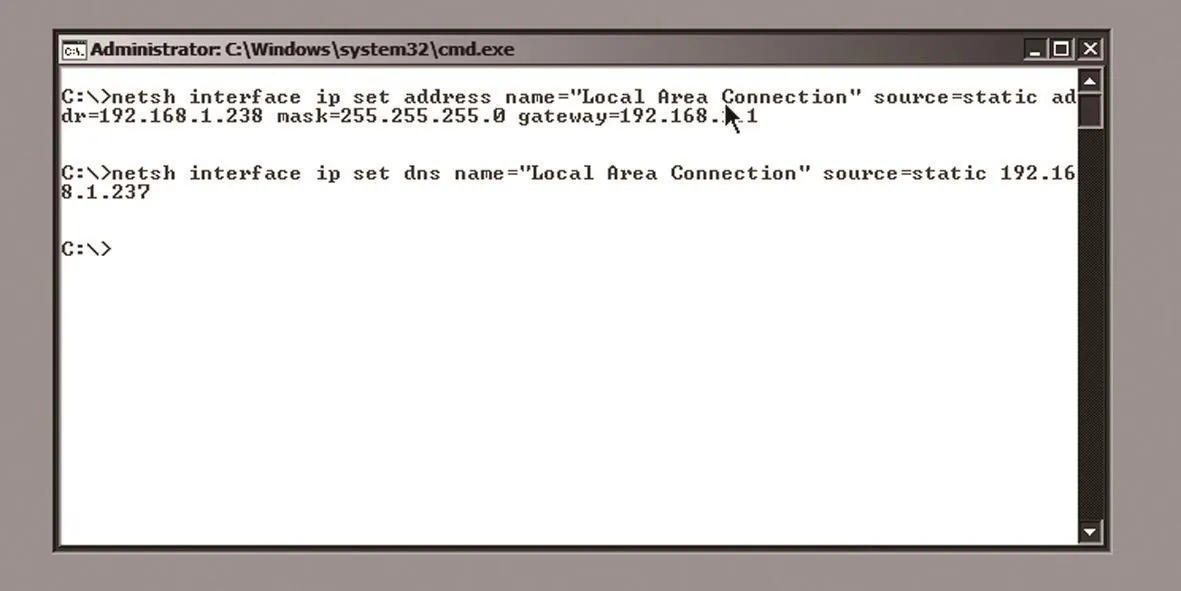
图1完成静态TCP/IP设定
有关于DNS位址的设定方式,同样可以参考如图1所示的范例,或是用以下命令格式来完成设定,其中index的参数值为设定多个DNS才需要用到的。netsh interface ipv4 add dnsserver name="
至于后续如果想要变更为DHCP的设定,可以输入netsh interface ipv4 set address name="
接下来是有关于本机预设管理员密码的设定方式,很简单!您只要输入net user administrator *之后,系统便会连续两次要求你输入新的Administrator密码,完成输入之后即可完成设定。
针对如何让Server Core模式下的主机加入现有的Active Directory网 域部分,则必须输入netdom join
在变更电脑名称部分,您只需要输入netdom renamecomputer
最后在线上的产品注册启用部分,只要同样在命令提示列输入slmgr.vbs ato即可,如果启用成功在命令提示列将不会看到有任何讯息回应,此外您同样可以经由KMS服务器或电话来进行启用操作,或者是在远端的其它Windows Vista版本以上的电脑上,输入以下的命令格式来完成指定服务器的启用 操 作。cscript windowss y s t e m 3 2s l m g r.v b s
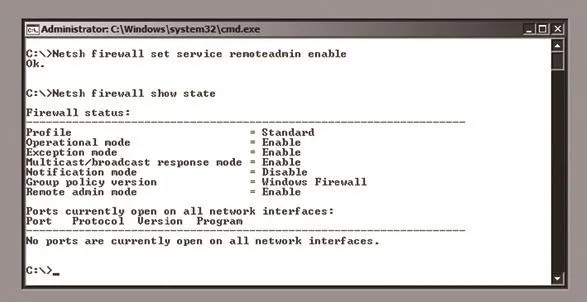
图2 Windows防火墙的组态设定
由此看来如果所有的服务器设定都想通过下达命令参数的方式来管理,实在不是一件容易的事。之前曾经提到对于Server Core主机的管理,可以经由其它主机的MMC界面来连线管理,不知道针对这部分的使用,是否有哪一些设定需要特别注意的?
由于Server Core系统上的Windows防火墙功能预设是启用的,因此会自动封锁其它外来电脑的任何连线,所以我们只要在Windows防火墙上设定允许远端的连线管理,即可让相同网域中的其它电脑通过MMC来连线管理。
如图2所示您可以经由此命令格式或是用netsh advfirewall firewall set rule group="Remote Administration" new enable=yes这种命令格式,来开放远端的连线管理,当然啦,您还可以特别开放让Windows Vista或Windows Server 2008的Windows Firewall snap-in MMC界面,来直接管理本机的防火墙设定,如此一来便可以更快速的完成防火墙的组态配置,下达的命令可以输入netsh advfirewall set currentprofile settings remotemanagement enable即可。
作为战略性新兴产业,传统商贸企业应用电子商务对区域经济发展至关重要。近年来,全市虽然安排了一定的财政资金用于扶持电子商务产业发展,但与杭州、深圳等发达地区设立专项资金支持传统商贸企业应用电子商务相比,全市对电商的扶持力度还不够大,政府对传统商贸企业线上线下发展的引导作用没有充分发挥。

我认为在Windows的网域环境中,让Server Core的主机来担任DNS与DHCP的服务器是最理想的,因为只要完成最初的设定之后,往后便不需花费太多的时间去维护它,因此我想知道我要如何在ServerCore的主机上安装这两种服务器角色的组件,以及通过命令模式来管理它们呢?
在Server Core模式下各角色的安装中,可以通过Ocsetup.exe这个程序来设定即可,不过必须注意的是它的参数语法是有英文字母大小之分,因此要特别留意命令参数的输入。首先让我们先来看看有关于DNS服务器角色组件的安装方法,您可以输入start/w ocsetup DNS-Server-Core-Role来完成安装,其中/w的参数主要用以避免出现命令提示,并且也需要此参数管理员才会知道是否已经完成安装。此外后续如果需要将此角色的安装移除,只要在命令的最后面加上参数/uninstall即可。
接下来是有关于DHCP服务器角色的安装。同样的您只需要输入start /w ocsetup DHCPServerCore命令参数即可完成安装,至于有关于DHCP的动态IP位址的配置范围,则必须通过netsh来进行设定。此外如果想要将DHCP的服务设定为自动启动,则可以下达sc config dhcpserver start=auto,需要立即启动它则必须输入net start dhcpserver即可。
完成了DNS与DHCP服务器角色的安装之后,DNS服务器需要设定区域相关组态,而DHCP服务器则需要配置有关于IP位址范围的设定。您除了可以用另一部主机的MMC连线方式的图形界面来管理之外,相关命令在DNS部份必须通过DNSCmd的命令语法来管理,而在DHCP部分则可以通过DHCPCmd来管理,以下介绍这两种服务器角色相关命令语法的使用方法。
dnscmd命令语法:dnscmd服务器名称 命令 参数
命令范例说明:以下两个范例前者为在指定的DNS主机上新增一个DNS主要区域的范例,后者则是新增一个次要区域。
dnscmd dnssvr1. cogate.com.tw /zoneadd cogate.com.tw /dsprimary
命令语法:dhcpcmd服务器名称 命令 参数
dhcpcmd命令范例说明:以下两个范例前者为在指定的DHCP主机上(本机),新增一个动态的IP位址范围(11.101.4.1-11.101.4.254)到现有的11.101.0.0范围设定中,后者则是在指定的现有192.168.100.0范围新增一个保留的IP位址,给特定的电脑来使用。
dhcpcmd 127.0.0.1 addiprange 11.101.0.0 11.101.4.1 11.101.4.254
dhcpcmd 127.0.0.1 addreservedip 192.168.100.0 1 9 2.1 6 8.1 0 0.3 0 08002B30369A salesclient dhcp
在我们公司的内部网络中,所需要使用到的文件服务器与打印服务器的资源需求相当大,因此我比较想知道要如何才能够让Server Core主机可以同时担任文件服务器与打印服务器的角色,还请顾老师指点一下。
在系统预设的状态下,管理员已经可以直接通过Net Share命令的设定方式,来共用本机的文件夹在网络上供其它电脑的连线存取,只不过打从Windows Server 2003 R2开始,文件服务器所能提供的特色已经不只是如此而已,以下让我们一同来看看其它附加功能特色组件的安装方法。
安装文件写服务可以下达start /w ocsetup FRSInfrastructure
安装分布式文件系统服务(DFS)可以下达start /w ocsetup DFSN-Server
安装分布式文件系统服务的写功能可以下达start /w ocsetup DFSRInfrastructure-ServerEdition
安装与Unix网络文件系统(NFS)相容的服务器服务,可以下达start /w ocsetup ServerForNFS-Base,用 户 端组件部分则可以下达start /w ocsetup ClientForNFS-Base。
紧接著来看看有关于打印服务器安装与基本设定部分。
安装打印服务器角色服务可以下达start /w ocsetup Printing-ServerCore-Role。
针对LDP服务的安装可以下达start /w ocsetup Printing-LPDPrintService。
上述命令只是将打印服务器的相关服务组件完成安装,如果想要设定本机打印机连线的各种组态,最好的方式当然是通过其它Windows Vista或Windows Server 2008电脑,开启Print Management主控台来进行连线管理。
在初步通过Print Management主控台完成Server Core主机的连线之后,请在展开至[Drivers]节点上按下鼠标右键点选[Add Driver],来开启 [Add Printer Driver Wizard]完成打印机驱动程序的安装。
紧接著请来到[Printers]节点上按下鼠标右键点选[Add Printer],来 开 启 [Network Printer Installation Wizard]界面,然后在点选[Add a TCP/IP or Web Services printer by IP address or hostname]项目之后点选[Next],然后输入打印服务器的主机名称或IP位址,最后确认所有可能需要变更的打印机名称、连络人名称以及共用状态设定信息之后点选[Next]完成设定。
我过去在Windows Server 2003服务器上使用过Windows Media Services功能,如今想在Windows Server 2008的Server Core主机上来使用这项功能,不知道应该如何来进行安装与管理?
目前知道在Windows Server 2008系统预设的状态下是没有安装Windows Media Services组 件 的,必须到官方网站上特别去下载安装程序。而您只要在完成Windows Media Services服务器角色的安装之后,您便可以在另一部完整安装的Windows Server 2008主机上,通 过Server Manager界面中所提供的Remote Server Administration Tools来远端连线管理,当然您也可以将此工具安装在Windows Vista商业版以上版本的电脑上。接下来让我们来看看有关于这两部份的安装设定说明。
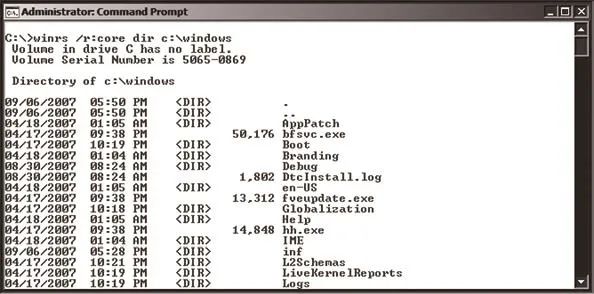
图3 远端执行命令
在Microsoft下载网站中,32位版本请点选下载Windows6.0-KB934518-x86-ServerCore.msu,64 位则是点选下载Windows6.0-KB934518-x64-ServerCore.msu,完成下载之后以32位版本为例,请在命令提示列输入start /w wusa /quiet Windows6.0-KB934518-x86-ServerCore.msu,成功执行完毕之后紧接著请输入start/w ocsetup MediaServer来完成Streaming Media Services服务器角色的安装,最后是Windows Media Services的Remote Server Administration Tools下载网址:
http://www.microsoft.com/downloads/details.aspx?FamilyId=898FE4FF-92FC-4AB8-BD5A6CE68900 4B40&displaylang=en。
完成下载与安装之后,只要在[开始][执行]列上输入wmsadmin即可开启Windows Media Services管理界面。如果发现无法成功进行远端连线,则很有可能是被Windows Firewall所挡住了,这时候您可以通过MMC远端设定Server Core上的防火墙设定,然后将Windows Management Instrumentation(WMI)项目加入到例外清单即可。
我是一位Unix的使用者,因此始终相信通过命令模式来远端管理每一部服务器,可以获得最佳的执行效能,不知道在Server Core主机的管理功能中,是否有提供可以将指定的命令执行在远端服务器中的功能?
Server Core主机确实支援了远端命令管理的功能,不过在系统预设的状态下,这一项功能是关闭的,您可以通过WinRM quickconfig命令的下达之后,来允许远端电脑命令的管理,如图3所示我们可以经由下达winrs-r:
我想要让公司现有的一部Server Core主机来担任域服务器(DC),可是在没有精灵工具的使用之下,这麽多的设置需要配置之下,如何通过命令工具来将目前的服务器升级成一部域服务器呢?
关于将Server Core主机升级成DC的方法中,您无法直接通过Active Directory Domain Controller I n s t a l l a t i o n W i z a r d(Dcpromo.exe)的方式来直接完成设定,而是必须经由准备好的unattend自动回应文件与Dcpromo.exe工具搭配才可以完成,至于产生unattend文件的最快方法,便是直接从另一部完整安装的Windows Server 2008操作系统上,藉由执行Dcpromo.exe界面来产生。
在顺利完成DC角色的升级操作之后,除了你有预先在unattend文件内容中设定RebootOnCompletion=No,否则电脑将会立即重新开机。如果需要把它降级成一般Windows Server服务器,则同样可以通过此命令来完成。
当然如果您想要自行手动来建立一个Unattend.txt文件,则相关内容栏位的设定可以参考下表说明。
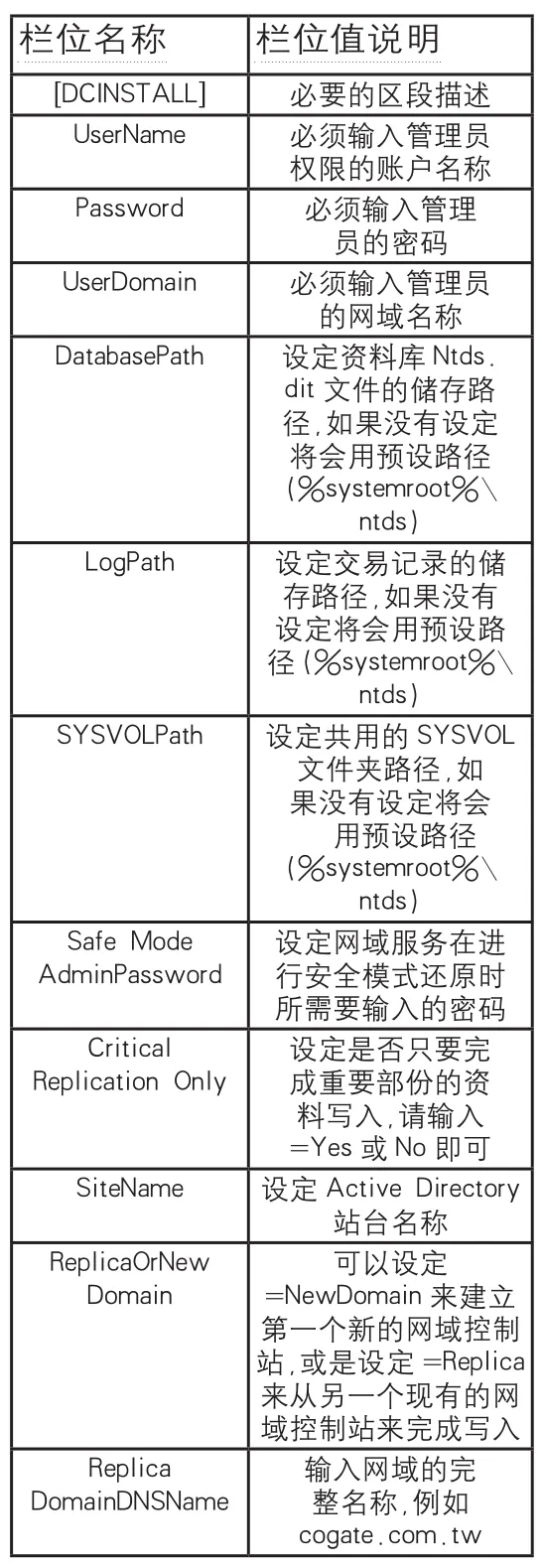
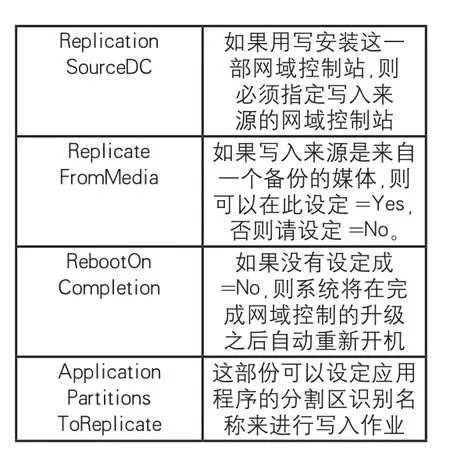
以往如果我们在本机电脑中所安插的周边装置,都可以通过装置管理员的界面来进行检视与管理,如今在这个纯命令模式中的Server Core主机上,要如何来进行新装置的安装与管理呢?此外在管理人员经常会去检视的事件检视器部份,又要如何来进行管理呢?
如果您所要安装的装置驱动程序已经包含在Windows Server 2008中,那麽系统将会在你安插该装置时,自动藉由随插即用的机制完成安装相对的驱动程序。相反的如果该装置的驱动程序并非是Windows Server 2008内建所提供,则首先您必须先将这一些驱动程序文件到本机的一个暂存文件夹中,然后在命令提示列切换到此路径下,接著输入Pnputil -i -a
后续如果您想要在命令提示列查询所安装过的驱动程序清单,可以通过下达sc query type= driver命令来得知,如果想要删除特定的驱动程序则可以输入sc delete
至于在事件检查器的管理部份,最好的方法还是通过相同网域中其它Windows Client或Windows Server的MMC界面去连线管理,如果想要通过命令模式来管理,则可以下达Wevtutil el来列出事件记录、下达Wevtutil qe /f:text
公司IT人员从过去到现在都已经习惯使用了Windows操作界面,几乎很少会去使用命令工具来管理有关于磁盘、文件系统以及网络的设定,因此我想知道对于这一方面的管理需求上,有哪一些相对的命令工具可以使用。
首先在Server Core主机中磁盘与文件系统的管理,一样可以通过位在相同网域中其它Windows Client或Windows Server的MMC界面去连线管理,如果想通过本机的命令提示列来管理,大部分的情况之下你可能必须熟悉各别命令工具的详细使用方法,内建的相关命令工具可以参考下表说明。

至于在网络管理命令工具部份最使用的除了Ping以及IPConfig之外,其它常见的管理工具可以参考下表说明。
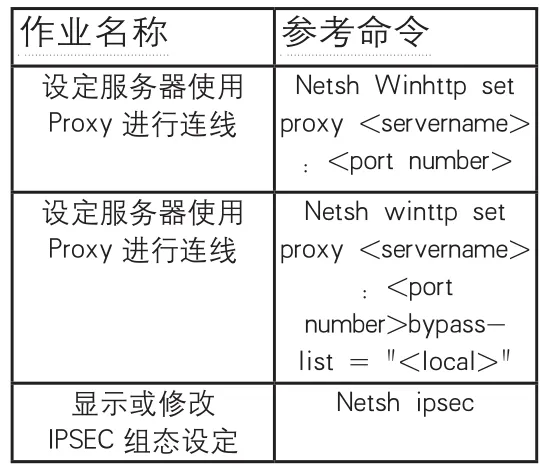
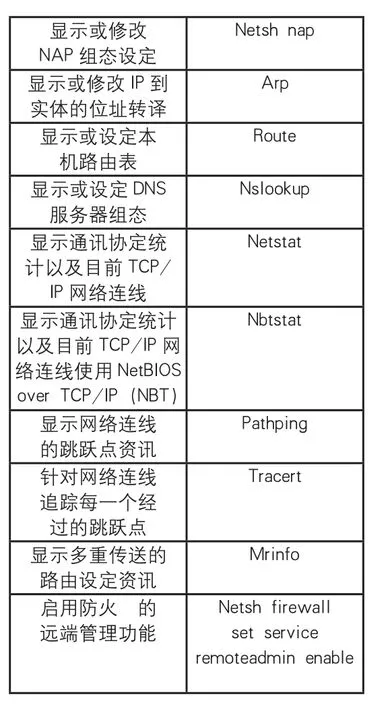
结论
无论未来资讯科技如何的进步与演变,即便在拥有更炫丽的图形界面环境中,以一个服务端的系统来说,命令管理工具的使用永远是无法缺少的,因为再设计精良的图形操作界面也难以掌控整个系统的运作管理,因此对于身为一位IT管理人员来说,都必须替自己在这个系统的管理模式之中,整理出符合自己习惯且有效率的管理方法,而在这个方法中当然必须要结合图形操作界面与命令管理界面两种相辅相成的运作,才能够让IT维运的工作达到运作自如的优化境界。