组合拳让重要文件夹更安全
引言:最相比普通文件夹来说,重要文件夹的安全性值得我们投入更多的精力去关注,毕竟存储在其中的数据内容要么属于极度私密的,要么是系统工作缺少不了的。网络中的恶意程序也喜欢将其作为攻击对象,那怎样才能让重要文件夹的安全性得到保证呢?
相比普通文件夹来说,重要文件夹的安全性值得我们投入更多的精力去关注,网络中的恶意程序将其作为攻击对象,那怎样才能让重要文件夹的安全性得到保证呢?下面一些组合拳,就可以做到重要文件夹安全提前设防目的。
加密拳
加密拳是保护重要文件夹安全的最基本套路,当成功进行加密操作后,即使重要文件夹被人窃取,别人也无法访问到隐私内容。这里,我们选用常见的“文件夹加密超级大师”,对重要文件夹进行隐藏加密,以保护其中数据的安全。加密后的重要文件夹,访问起来也是较简单,每次访问完重要数据内容后,用不着重新加密。
在对存储有重要内容的文件夹执行加密操作时,只要先进入系统资源管理器窗口,选中特定文件夹图标,打开它的右键菜单,点选“加密”命令,弹出文件夹加密对话框,将这里的加密类型选择为“隐藏加密”,确认后输入具体的密码内容即可。当然,也可以通过双击系统桌面上的“文件夹加密超级大师”快捷图标,从主操作界面完成对重要文件夹的隐藏加密操作。打开主操作界面,按下“文件夹加密”按钮,切换到文件夹选择对话框,选中并导入重要文件夹,确认后弹出如图1所示的密码输入对话框,输入合适密码内容,选择“隐藏加密”类型,点击“加密”按钮,就能对重要文件夹执行隐藏加密操作。日后,用户自己想访问隐藏加密的重要文件夹时,只要先启动运行“文件夹加密超级大师”程序,在开启的主操作界面下方,点击“隐藏文件夹加密”按钮,从加密文件夹记录列表中,找到并选中目标重要文件夹,单击“解密”按钮即可。

图1 对话框
如果重要文件夹保存在Windows 7系统环境下,即使手头没有“文件夹加密超级大师”这样的专业工具,也能利用系统自带的BitLocker功能,对重要数据所在的磁盘分区执行加密保护操作。在加密重要文件夹所在磁盘分区时,先进入系统资源管理器窗口,从中找到特定磁盘分区,打开它的右键菜单,选择“启用BitLocker”命 令,弹 出加密设置框,选中“使用密码解锁驱动器”选项,输入两遍密码内容,单击“下一步”按钮。在其后出现的设置界面中,设置好存储恢复密钥方式,再依照向导提示单击“启动加密”按钮,这时Windows 7系统会自动开启BitLocker程序运行状态,对重要数据所在磁盘分区执行加密操作,加密过程需要耗费的时间,视目标磁盘分区空间的大小和磁盘文件数量的多少而有所不同,要是磁盘空间大,那么加密操作可能要耗费很长时间,加密任务完成后将会看到“加密已完成”的提示。这时,还要重新启动Windows 7系统,加密任务才算彻底完成。之后,进入系统资源管理器窗口,我们将会看到重要数据所在磁盘分区图标上显示有小锁标志,这标志着对应磁盘分区已被加密成功,而其他磁盘分区图标上不会显示有小锁标志,如图2。
当用户自己要访问加密数据所在分区时,只要简单地输入预先设定的密码内容,就能进行访问操作。如果计算机中同时安装有多个操作系统,运行在非Windows 7系统状态时,用户则不能访问到加密数据内容,系统会出现“驱动器不可用”之类的提示,检查对应磁盘分区格式,会看到其已变成RAW格式。即使别人转移加密数据所在分区的硬盘,到其他装有Windows 7系统的计算机中,加密分区中的数据也无法被直接访问,一定要凭之前准备好的备份密钥才能访问,要是手头没有或丢失了备份密钥,那么用户自己也无法访问加密数据,很明显这种加密特性有效提升了重要数据的安全性。
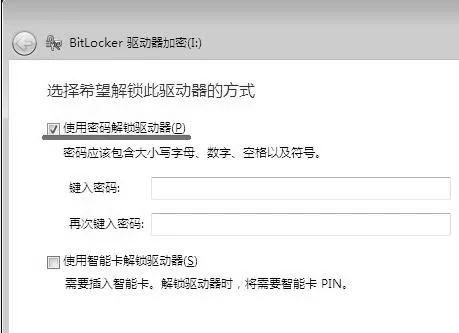
图2 加密设置框
在快速进行共享数据交换访问时,脱机共享文件夹经常会被用到,该文件夹中的数据内容如果非常重要,要加以安全保护的话,可以直接使用脱机加密功能。例如,在Windows 7系统下加密脱机文件夹时,只要依次单击“开始”、“控制面板”命令,进入控制面板窗口,双击其中的“同步中心”图标,点击同步中心界面左侧的“管理脱机文件”按钮,打开脱机共享文件设置对话框。选择“加密”选项卡,展开加密标签页面,单击“加密”按钮,这样Windows 7系统就会自动对目标脱机共享文件夹提供加密保护了。这时,别人即使和用户自己使用相同的一台计算机,倘若他们使用不同的账号登录计算机系统时,也是无法访问到自己账号下脱机共享文件夹中的重要数据内容的。
索引拳
在Vista以上版本系统中,要是存储有重要数据的文件夹,被Windows系统添加到了索引列表,那么别人在系统“开始”菜单的搜索文本框中,任意输入搜索信息,或许就能将重要文件夹中的内容搜索显示出来。出现这种情况,主要是Windows系统的索引功能惹的“祸”,现在我们只要打好索引拳,不让重要文件夹出现在系统索引列表中,就能防止重要文件夹被系统搜索功能“出卖”了,下面就是详细的操作步骤:首先打开系统的“开始”菜单,在搜索对话框中输入“索引选项”,确认后弹出索引选项对话框,按下“修改”按钮,展开索引文件列表,从中将目标重要文件夹的选中状态取消,单击“确定”按钮退出设置对话框即可。
当然,我们也能将重要文件夹的属性调整为隐藏属性,处于这种属性状态的文件夹,Windows系统搜索功能也不会轻易发现到它。在调整重要文件夹的隐藏属性时,只要先进入系统资源管理器窗口,找到目标重要文件夹,打开它的右键菜单,点选“属性”命令,选中如图3所示界面中的“隐藏”选项,单击“确定”按钮返回即可。
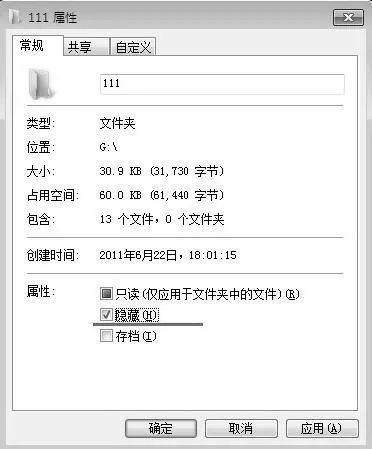
图3 对话框
监控拳
监控文件夹是否异常,最常见的做法就是查看它下面是否存在容量不正常的文件或子目录。开启“WizTree”工具的运行状态后,选中重要文件夹所在磁盘分区符号,单击“Scan”按钮,没有多长时间,该工具会将重要文件夹所占用的磁盘空间容量,默认按照从大到小的顺序排列出来,同时对该文件夹下面的子文件夹数量、文件数量、文件属性等,给出详细的清单内容。“WizTree”工具不但可以找到占用磁盘空间较大的文件夹外,而且可以找到占用磁盘空间较大的文件列表。只要简单地按下“Top 1000 Largest Files”按钮,我们就能直观地看到占用磁盘空间较大的文件有哪些了,哪怕这些大容量文件处于隐藏状态,也会被“WizTree”工具强行显示出来。一旦发现重要文件夹中某个文件尺寸非常大,而我们自己对其又不熟悉时,那该文件多半是病毒木马植入的文件,这时不妨直接选中该文件,再按“Shift+Del”组合键,将其从重要文件夹中彻底删除掉。
我们也可以对重要文件夹中的数据内容进行动态监控。现在,我们请“Log Monitor”这款外力工具帮忙,来轻松地对特定重要文件夹的数据变化状态进行动态监控,及时判断其中内容的变化是否安全。
如某重要文件夹里有各处室工作计划的表单文件,现在,我们就可以借助“Log Monitor”工具,来监控这个重要数据文件的变化状态,从其动态变化状态就能识别出哪些用户编辑过该文件。在进行具体监控操作时,先开启好“Log Monitor”工具运行状态,单击该程序主操作界面中的“+”工具栏按钮,弹出文件添加设置框,单击“文件监控”旁边的小按钮,导入指定的数据文件。如果想对多个重要数据文件同时监控时,建议大家给每个待监控的数据文件添加文件说明信息,例如大家可以在“Description”设置项处输入适当的描述说明信息。之后对监控条件进行正确配置,只要单击文件添加设置框中的“条件”选项卡,展开条件选项设置页面,选中“执行动作”处的“如果文件改变”选项,再逐一选中“如果共享文件被锁定是正在被其他用户使用”、“等待解锁”等选项。
在其后的“选项”标签页面中,我们要按照工作实际指定好合适的监控时间间隔大小。既能在对应标签页面的“检查文件变动时间间隔”位置处,直接指定监控间隔秒数,也能从下拉列表中勾选合适的时间间隔选项。正常来说,监控间隔时间数值设置得越小,指定数据变化状态就能被越早了解,但是以消耗系统资源为代价的,如图4所示。
为了及时反馈监控结果,正确配置通知动作是必不可少的。切换到“应用”选项设置页面,单击这里的“新建”按钮,展开通知动作列表界面,从中设置一种合适的报警动作。假设,我们将报警方式设置为“弹出窗口”时,“Log Monitor”工具将会自动弹出动作配置对话框,在“注释”位置处输入“数据有变化”,在“消息”位置处输入“数据可能被人修改!请注意”。完成上述设置任务后,重要文件夹中的指定数据日后一旦被人编辑时,我们能通过“Log Monitor”工具及时了解到数据的变化状态。
如果要对重要文件夹的其他变化状态进行监控时,我们可以先按之前操作导入重要文件夹名称,并按需设置好参数。之后在“动作”选项设置页面中,单击“新建”按钮,从动作列表中设置好合适的报警方式,同时输入恰当的注释内容和报警提示内容,这样只要重要文件夹状态发生变化,“Log Monitor”工具就能监控到具体的变化状态,同时会给出相关报警提示。
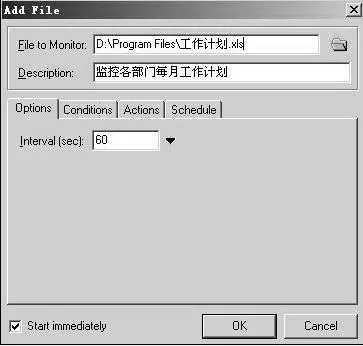
图4 对话框
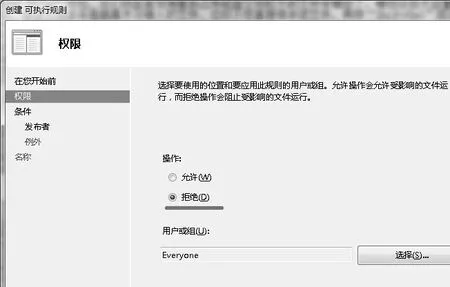
图5 对话框
权限拳
一些重要文件夹中的数据信息不能直接访问,必须通过其中的可执行文件才能调阅。如果我们能限制可执行文件的运行权限,就能保护重要文件夹内容不被非法访问。
限制重要文件夹中可执行文件运行最常用的方法就是借助组策略配置来进行限制。在Windows 7系统环境下进行该操作时,逐一点选“开始”、“运行”命令,展开系统运行文本框,在其中执行“gpedit.msc”命令,开启系统组策略编辑器运行状态。依次跳转到“本地计算机”、“计算机配置”、“Windows设置”、“安全设置”、“应用程序控制策略”、“AppLocker”分支上,打开对应分支选项的右键菜单,点选“创建新规则”命令,展开新规则创建向导框(如图5所示),根据向导提示将普通用户权限选择为“拒绝”,将条件类型指定为“路径”,接着从弹出的文件夹浏览对话框中,选中并导入重要文件夹,并按缺省设置完成其他操作,就能实现限制他人启动重要文件夹可执行程序目的了。
其实,我们可以借助“OnlyOne”这款外力工具,快速礼貌地限制别人启用或访问重要文件夹中的可执行程序。开启“OnlyOne”工具运行状态后,输入缺省登录密码进入主操作窗口(缺省密码为“www.jngzs.com”),单击“显示桌面”按钮,按下“选择程序”按钮,切换到文件选择对话框,将允许运行的可执行程序选中导入进来(注意,不能将重要文件夹下面的可执行程序添加进来),再点击“添加不受限制的程序”按钮,目标可执行程序会被自动添加到不受限制列表中。同样地,将其他允许运行的可执行文件依次添加到不受限制列表中,再点击“限制其他程序”按钮,这样重要文件夹下面的可执行程序就不能被启动运行了。当将“OnlyOne”工具设置成隐藏桌面工作模式,同时勾选“设成唯一启动”,那么日后别人无法运行重要文件夹中的可执行文件,是看不出任何破绽的。
警戒拳
如果能在恶意程序偷偷“进驻”重要文件夹之前,智能将其删除掉,那么重要文件夹的安全性就能得到保证。要达到这个目的,不妨使用“Keep It Safer”外力工具,来为重要文件夹设置安全警戒范围,要是有恶意程序尝试进入警戒范围时,就会提前删除它。
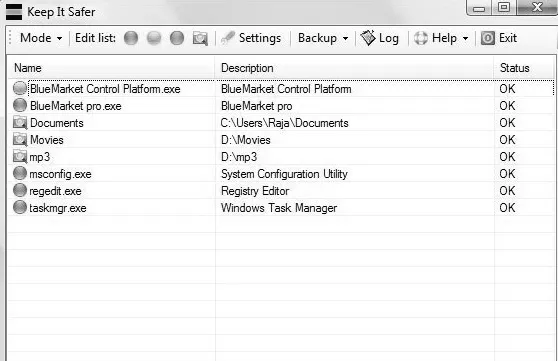
图6 对话框
在为重要文件夹设置自动警戒防线时,只要先开启“Keep It Safer”工具的运行状态,展开其主操作窗口,单击照相机工具栏按钮,弹出“Folder guard”设置框,单击“Add”按钮,从弹出的文件夹浏览框中选择并添加目标重要文件夹。如果需要保护的重要文件夹数量比较多,可以按照相同方法,依次将其他重要文件夹添加到警戒保护列表中,来让“Keep It Safer”工具为其提供安全警戒服务。
切回到如图6所示的“Keep It Safer”主操作窗口,依次单击“Mode”、“Start”工具栏按钮,成功启用程序的安全警戒功能。日后,当病毒木马尝试访问特定重要文件夹时,“Keep It Safer”程序就能智能将其删除干净。当病毒木马尝试修改重要文件夹中的某个文件名称时,“Keep It Safer”工具还能自动还原被改文件的名称。要是扫描到重要文件夹中的数据内容被悄悄删除,或发现其中的数据内容发生变化时,该工具会将这些扫描到的结果信息存储到对应日志文件中,大家以后可通过查看分析日志内容,来快速定位重要文件夹潜在的安全隐患,提前将不安全因素从重要文件夹中赶走。
还有一些相当狡猾的恶意程序,大家可以试着将其添加到“Keep It Safer”工具黑名单中,让它们无法靠近重要文件夹。在添加特定恶意程序到黑名单时,点击主操作窗口中的红色工具栏按钮,进入程序禁止运行列表框,按下“add”按钮,从文件浏览框中选中要限制运行的程序即可。此外,大家也可以直接点击主窗口中的“Process”工具栏按钮,从进程列表中选择要限制运行的程序名称,达到禁止恶意程序访问目的。

