数码暗房

Jon Adams
知名摄影师和后期师,有多年后期教学经验。
换天大法
使用我们提供的天空素材创建完美的风景照。
没有什么比空无一物的天空更能破坏一张风光或建筑类摄影作品。想要解决这个问题,最传统的方法就是等待完美的天空出现再去拍摄。但是在数码时代,我们有了新的方法,那就是换天。
本期,我们给大家提供了50个适合不同类型照片使用的天空素材,通过调整对比度与亮度,几乎能满足任何情况的需要。
在接下来的教程中,我将告诉大家基本的换天思路与操作。这些素材适用于地平线清晰、天空没有任何细节的照片使用。另外,我还会告诉大家得到一张“真实”的换天照片需要注意的细节,例如说水池中的倒影。
当你按照教程中的步骤更换天空之后,接下来可以试试我们素材包中提供的其他天空素材,甚至使用你自己的照片,看看不同类型的天空素材会给画面带来什么样的变化。

专家技巧:天空素材
我们给大家提供了50个不同天气情况下的天空素材文件,有的晴空万里、有的阴云密布。你可以使用它们作为换天的起点,这样在面对惨白的天空时就再也不会感到无能为力。
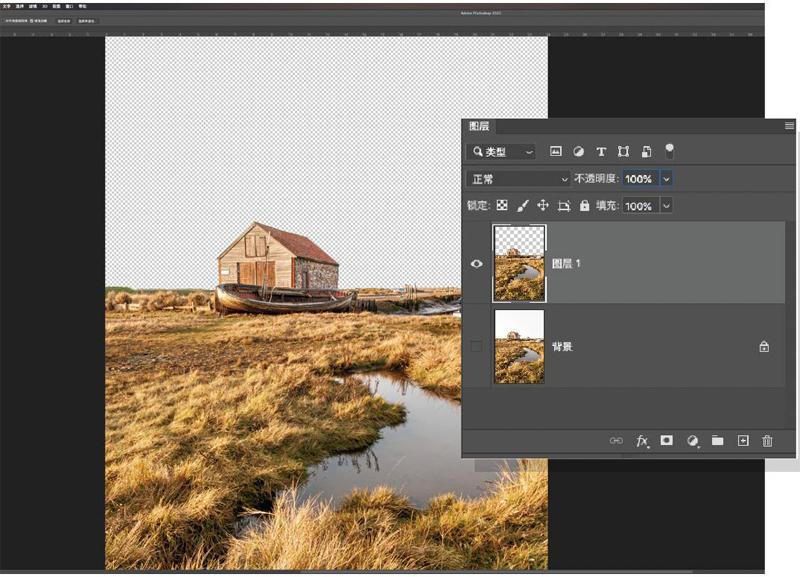
1.新建前景
在Photoshop中打开范例文件Thornham.jpg,和许多被嫌弃的风光、建筑照片一样,这张照片的天空惨白一片,没有任何细节。从工具栏中选择魔棒工具,在上方选项栏中将容差设置为32,并勾选连续选项。在天空上单击鼠标,绝大部分天空区域将会被选中,接着按住Shift键在少数没有被选中的位置上继续单击鼠标直到将其全部选中为止。接着,执行“选择>修改>扩展”,将数量设置为1-2个像素。单击确定,然后使用快捷键Ctrl+Shift+I反选选区,将地面变成选择区域。使用快捷键Ctrl+J将前景创建为新的图层。
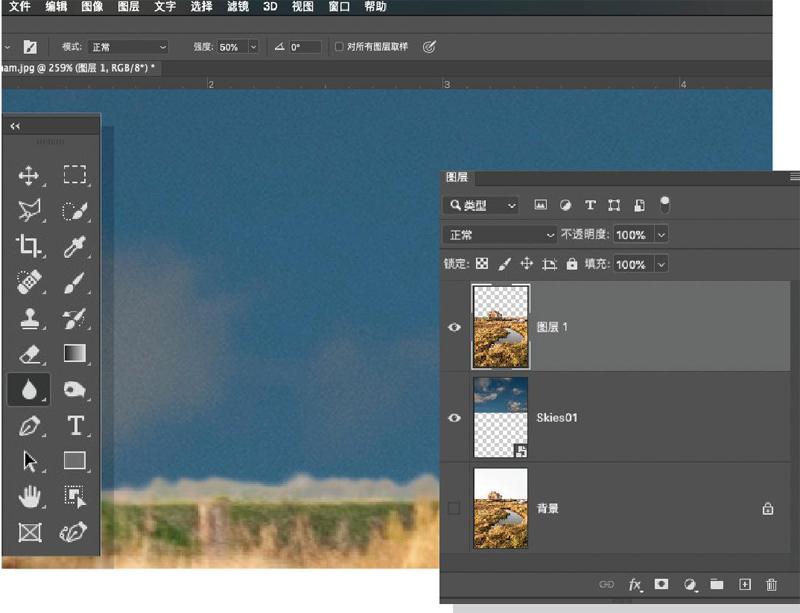
2.添加天空
将我们提供的天空素材拷贝到电脑,并在Photoshop中打开Sky01.jpg,依次使用快捷键Ctrl+A、Ctrl+C全选并拷贝画面内容,快捷键Ctrl+W关闭照片。回到计划替换天空的照片,使用快捷键Ctrl+V粘贴刚刚被复制的天空。执行“窗口>图层”命令打开图层面板,将天空图层移动到地面图层的下方。使用快捷键Ctrl+T执行自由变换命令,调整天空素材的大小使其覆盖整个空白的天空区域。选择前景图层,选择模糊工具使用大小为9像素的柔边画笔在整个地平线上涂抹,使得天空与地面的過渡更加自然。

3.匹配颜色
选择天空图层,单击图层面板下方的新建填充与调整图层按钮创建曲线调整图层。我们将使用它来控制天空的亮度,使其与前景保持一致。向上移动曲线提亮画面,向下移动曲线压暗画面。当天空明暗与地面达到协调之后,创建一个新的曲线调整图层,压暗画面,然后使用黑色的大尺寸柔边画笔在蒙版的下半部分涂抹隐藏效果,得到天空从暗到亮的渐变效果。对于大多数照片来说,换天的操作到这一步就算是大功告成了,但是这张照片的不同之处在于地面还有一摊水池,还需要额外的处理。
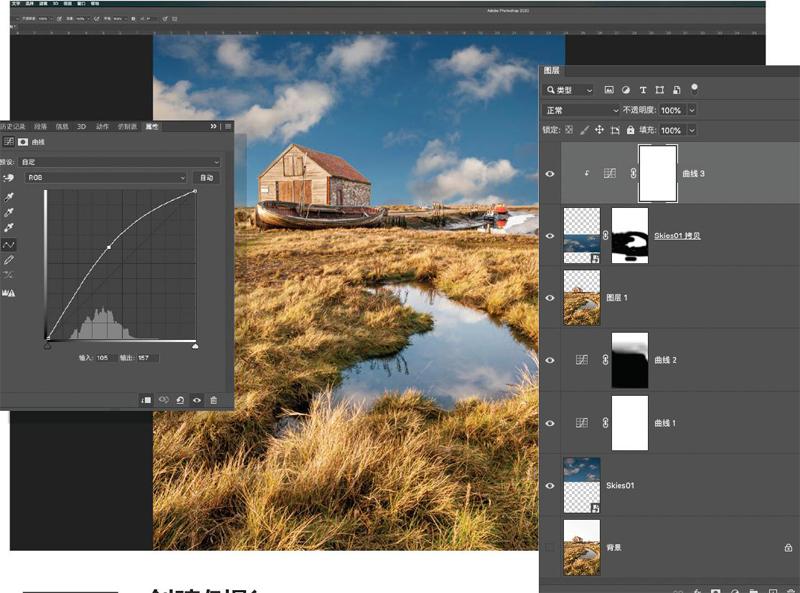
4.创建倒影
选择天空图层,使用快捷键Ctrl+J复制图层,将其拖动到前景图层的上方,然后使用快捷键Ctrl+T进入自由变换模式。按住Shift键将上方手柄向下拖动,得到反向的天空倒影。使用回车键应用调整,然后将图层混合模式更改为叠加。为天空倒影图层添加蒙版,然后使用大尺寸的黑色柔边画笔移除倒影区域之外的整个天空部分。创建一个曲线调整图层,使用属性面板右侧的此调整剪贴到此图层命令将其调整范围应用到下方的倒影图层。调整曲线更改倒影亮度,使其与画面整体匹配。
JamesPaterson
《摄影之友· 影像视觉》英文版杂志编辑,了解影友最需要的技巧。
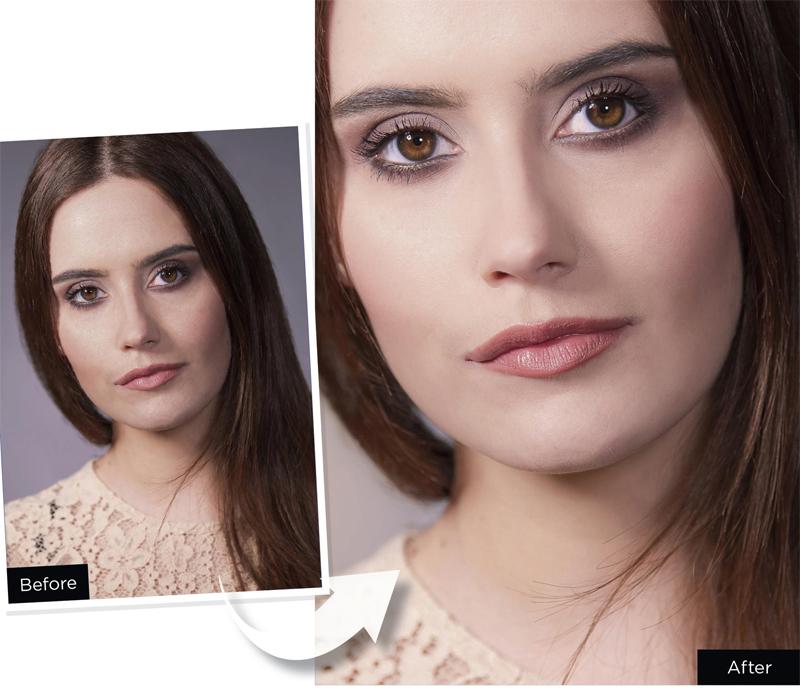

3.红外摄影
单击新建填充或调整图层按钮,选择通道混合器调整图层,并将其混合模式更改为颜色。接着在属性面板中,将输出通道设置为红色,将红色设置为0,蓝色设置为100 ;接着将输出通道设置为蓝色,将红色设置为100,蓝色设置为0。最后,创建一个色相/饱和度调整图层,将饱和度设置为-20。
4.红外黑白
使用快捷键Ctrl+J复制背景图层,执行“滤镜>Camera Raw滤镜”命令,选择效果面板,将颗粒数量设置为60、大小15、粗糙度50,应用调整。接着,点击新建填充或调整图层按钮,创建一个通道混合器调整图层,勾选单色选项,然后将红、绿、蓝分别设置为-50、+200、-50。最后,创建一个黑色为20的色阶调整图层。

添加水印
用優雅而简单的方法证明你是作品的创作者。
有不少摄影师花大价钱请专业的设计师为他们设计个人Logo,然后将其作为水印放在自己的照片上, 一方面凸显个人品牌,另一方面也能起到保护自己作品版权的作用。但是天天和Photoshop打交道的我们,其实这笔钱完全没有必要花。只需要几分钟的操作,就能使用手写签名给自己做一个专属的Logo。而且和第三方设计的Logo不同,我们自己的手写签名可以设置成任何颜色和尺寸,并且能满足不同类型照片的需要。
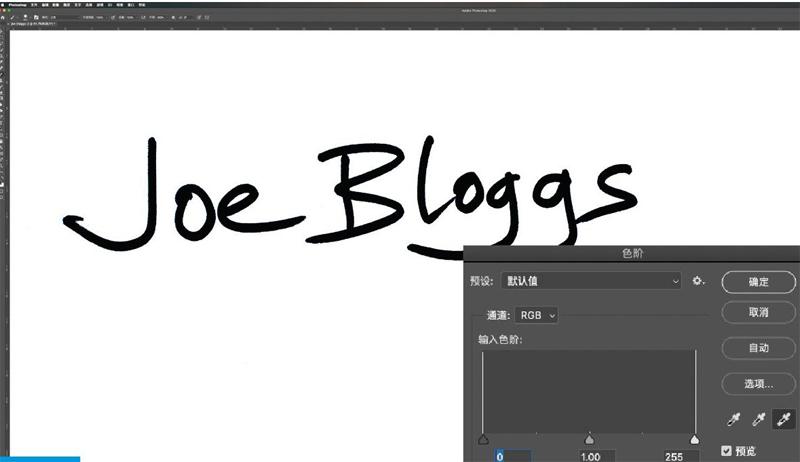
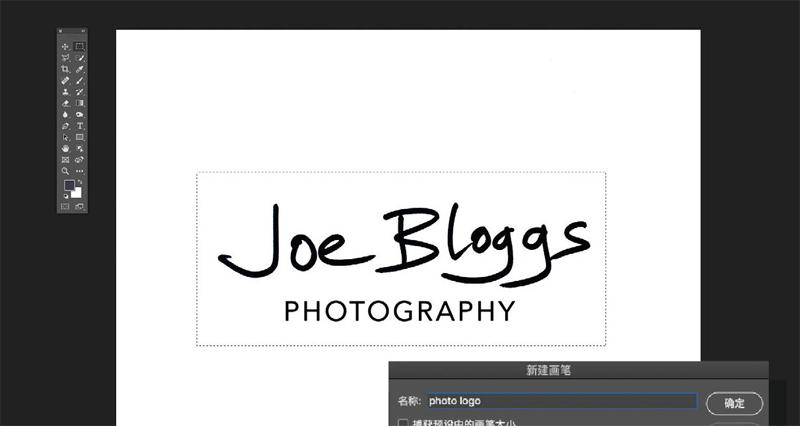
整个操作流程从一张白纸开始,使用黑色墨水的笔在纸上写下自己希望使用的名字。需要注意的是这个签名需要有别于你的信用卡签名或其他合同签名,以免被坏人盗用,所以一般来说选择一个更为艺术化的字体可能较为合适。接着,使用相机或者手机在均匀的光线环境下把这张签名拍摄下来,注意不要让自己的影子投在纸上。在Photoshop中打开签名照片,使用快捷键Ctrl+L执行色阶命令。
从弹出的色阶面板中首先选择黑色吸管工具,在签名的黑色墨水位置上单击将其设置为纯黑色。接着选择白色吸管工具,在白纸最深色的位置上单击将其设置为纯白色。这个部分直接用肉眼比较难以判断,那么可以多点几次,每次点完以后如果发现画面中还存在浅色部分,就在浅色的位置上使用白色吸管再点一次。当最终得到如图1所示反差强烈的白底黑字效果之后,单击确定应用调整。
使用快捷键D复位前景与背景色预设,从左侧工具栏中选择文字工具,然后在上方选项栏中选择一款合适的字体。在签名的下方单击输入“PHOTOGRAPHY”或者任何其他你喜欢的内容。需要的时候,也可以执行“窗口>字体”命令打开字体面板重新调整下方文字的字体或者大小等参数。使用移动工具将文字移动到更合适的位置。
对整体效果感到满意后,选择矩形选框工具,围着整个签名创建选区,然后执行“编辑>定义画笔预设”命令,如图2所示将画笔命名为“photologo”或类似的名称,单击确定按钮,签名就将出现在画笔预设面板中。
最后,打开一张希望添加水印的照片,选择画笔工具,并在画笔面板最下方找到刚刚创建的签名画笔,使用快捷键[、]调整画笔大小,单击鼠标,既可使用当前前景色给我们的照片加上自己专属的签名了。
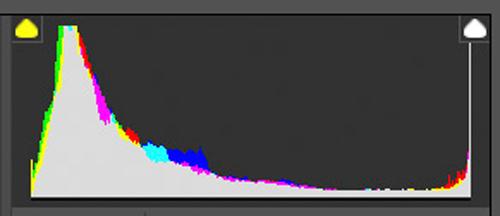
一张照片,两种风格
每个月,我们都会邀请两位Photoshop专家按照自己的意愿来调整同一张RAW文件。在接下来的几页中,他们将向大家详细介绍自己的思路和调整参数。
摄影师Alistair Campbell
Alistair使用富士X-T2相机及森养12mm广角镜头拍摄了这幅经典的曼哈顿街头景色。照片使用的曝光参数为光圈f/2,快门1/250秒,感光度ISO 1000。高感光度虽然能完美地凝固街头川流不息的行人,但同时也导致了广告牌曝光过度。我们的专家会如何解决这个问题呢?
JamesAbbot
摄影师和职业记者,后期技巧非常成熟,愿意分享自己的技巧给读者。

1号专家: 希望重新调整
现场光线效果让行人成为画面焦点
SeanMcCormack
《摄影之友· 影像视觉》特约作者,对Lightroom软件有自己独到的认识。

