数码暗房
翻译:黄一凯 编辑:黎悦瓣 美编:安宏宇

复古漏光效果
在Photoshop CC中使用我们的免费漏光素材为照片添加怀旧氛围。


Jon Adams
知名摄影师和后期师,有多年后期教学经验。
在胶片时代,如果你在将胶卷卷回胶片盒之前打开相机,或者是你的相机胶片盒密封不够理想,你会得到一个奇怪而迷人的特殊效果。意外让胶片直接被光线照射,会让画面中呈现出五颜六色的光芒,虽然它们会影响照片的清晰度,但同时也给画面带来了额外的魅力。
这里,我将告诉大家如何通过后期处理手段在任意一张照片上重现这种效果。在本期福利中,我们提供了32种不同的漏光效果,让大家给照片添加这种特殊的视觉风格。无论用于什么题材的照片,都能给画面带来浓浓的胶片复古风格。

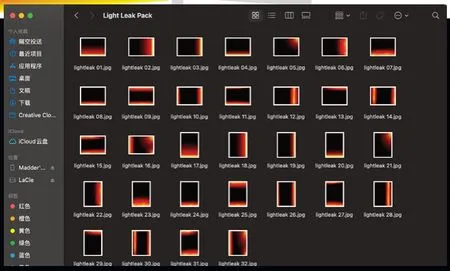
专家技巧
漏光素材文件
我们的32个漏光素材文件提供了不同的漏光变化,大家可以选择最适合自己照片的风格。其中16张适合横构图,16张适合竖构图,大家可以根据自己的照片自行选择。
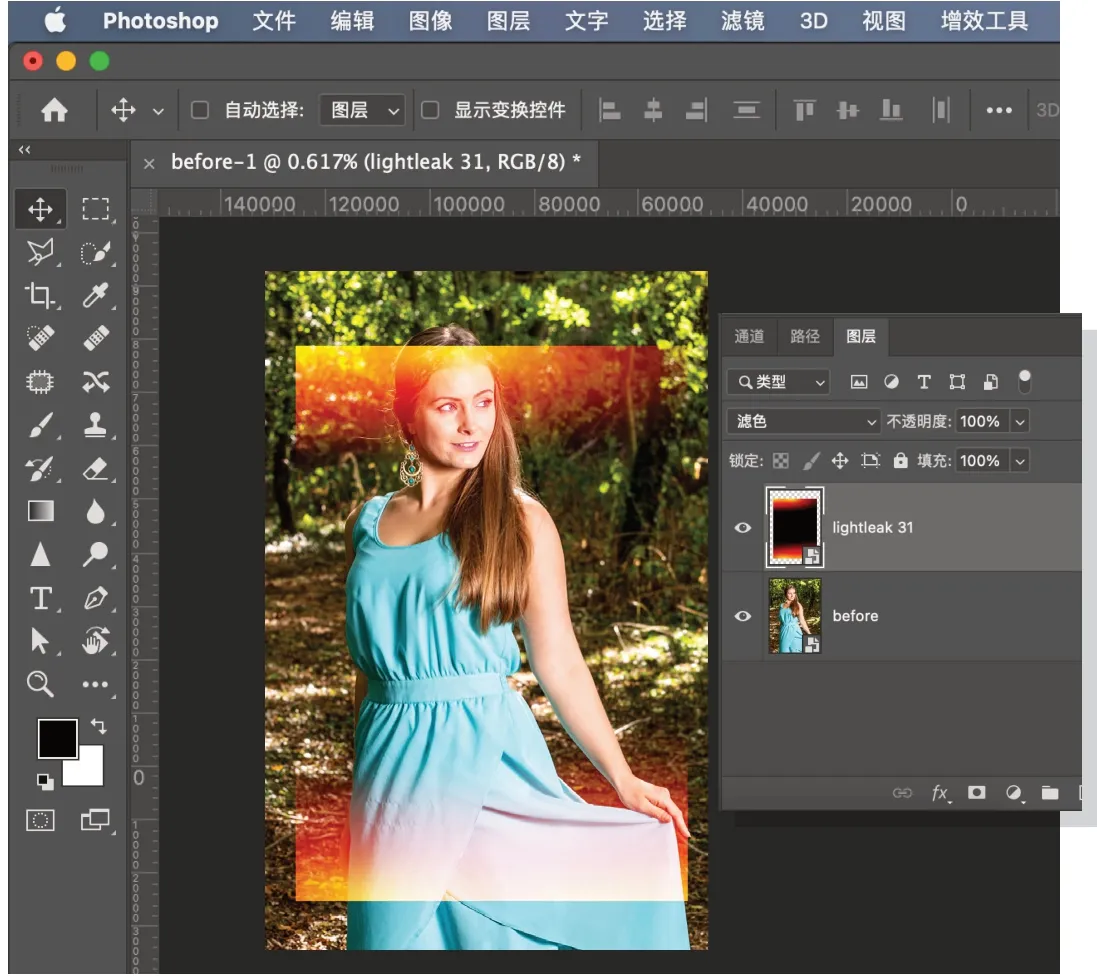
1 添加漏光
把Light Leaks FX文件夹复制到电脑上,在Photoshop CC中打开需要添加漏光的图片,或者使用我们提供的素材图Portrait.jpg。执行 “文件>打开”,从Light Leaks FX文件夹中选择并打开需要的素材,本文使用了lightleak 31.jpg。打开文件后,依次使用快捷键Ctrl+A、Ctrl+C和Ctrl+W选择、复制并关闭文件。回到主文件,使用快捷键Ctrl+V粘贴漏光的素材图,然后将混合模式从正常更改为滤色。
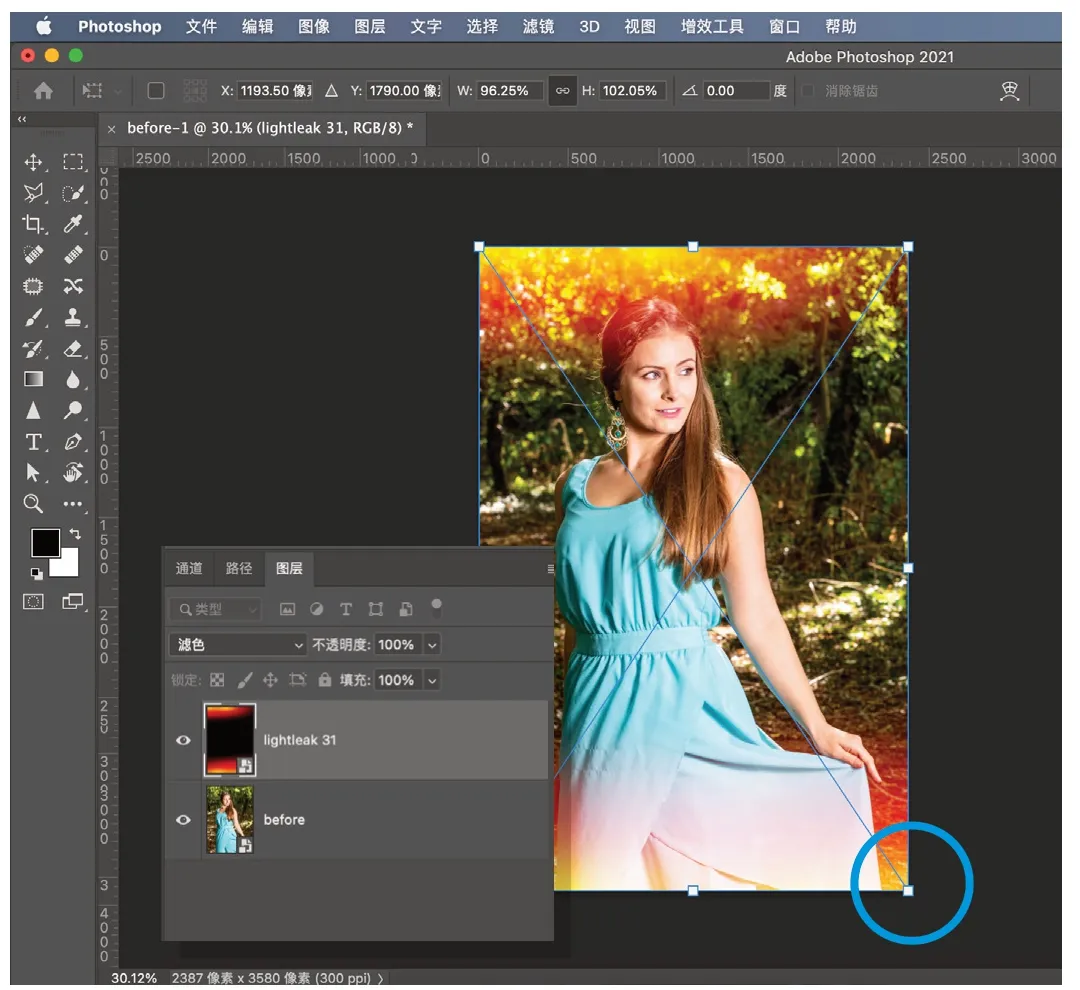
2 调整漏光
使用快捷键Ctrl+T键进入自由变换模式,拖动变换边界框手柄调整漏光图层的大小,使其与画面匹配。如果画面比例与漏光素材的比例不完全相符,拖动手柄时需要按住Shift键。在对漏光位置做精细调整的时候,可以使用键盘上的方向键。最后,还可以将鼠标光标拖到边界框外拖动以旋转漏光方向,但是切记不要在画面内留下漏光的硬边缘。你对整体外观和位置感到满意后,单击回车键或在调整框内双击应用调整。
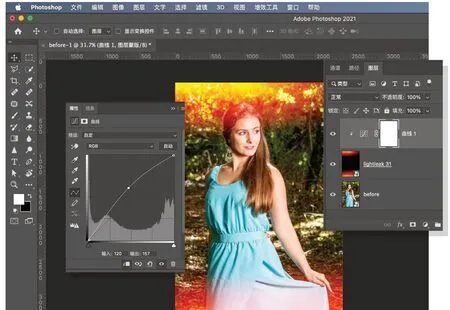
3 调整强度
如果想要增强或减弱漏光强度,单纯调整图层不透明度并不能得到理想的结果。最好的方法是单击图层面板下方的新建调整图层图标,从列表中选择并创建曲线调整图层。点击属性面板左下角的剪切到下方图层图标使得接下来的调整仅被用于漏光图层。在曲线中间位置单击创建调整点,将曲线向上推增强其效果,或者向下拉弱化漏光效果。就算一时拿不准主意也没有关系,这是一个调整图层,所以我们随时都可以回过头来对效果继续进行编辑。
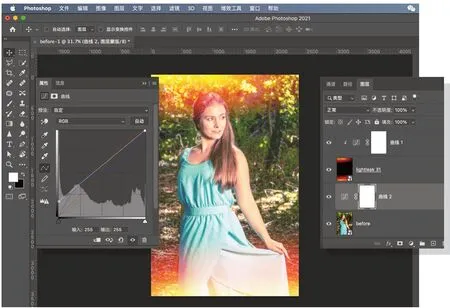
4 复古效果
除了给照片添加漏光,还可以将照片处理成负冲效果,整体加强复古效果。点击背景图层,创建另一个曲线调整图层。在属性面板中,将左下角的黑点向上移动10%至20%降低画面对比。接着打开写着RGB的通道下拉菜单选择红色通道。将曲线调整为S形。接着选择蓝色通道,将蓝色通道的曲线设置为反S形。执行 “文件>另存为”将照片保存为PSD文档,这是Photoshop自己的文件保存格式,能保留我们的所有调整图层,方便我们日后对照片随时进行调整。
RAW格式的HDR全景图
Camera Raw和Lightroom提供了一个方便快捷的命令帮助我们迅速创建全景图。


James Paterson
《摄影之友·影像视觉》英文版杂志编辑,了解影友最需要的技巧。
Photoshop的Camera Raw插件和Lightroom已经支持合并HDR文件和合并全景图文件很久了,但是一直以来如果想要创建HDR全景图,操作却非常复杂。终于在最近的版本中,Adobe将这两个命令合二为一。
以前,我们必须先合并HDR,然后再将它们拼接成全景,但这个方便的命令可以一次完成这两项任务。它产生了一个细节丰富的RAW格式HDR全景图,大大扩展了画面的动态范围,使得我们更容易还原大场景中的高光与阴影细节。在这篇教程中我们就将和大家介绍具体的操作方式。
HDR全景的用途非常广泛。全景图近年来非常常见,在面对大场景的时候,我们可以将整个画面分段进行拍摄,然后通过后期手段合成在一起。一般来说,这是风光摄影师们经常使用的技巧,但是全景图拍摄让天空与地面之间的亮度不平衡问题变得更加严重。如果针对天空曝光,最后地面很可能漆黑一片;反之,天空则变得一片死白。
包围曝光能解决每一个分段下的曝光问题。首先我们需要使用三脚架,打开相机的包围曝光功能。接下来,为全景的每一个场景分别进行包围曝光拍摄。重复这个过程,最终完成整个画面。
这样一来,面对一个场景,我们最终可能得到好几十张照片。在过去,想要将这几十张照片合并可能需要大量的时间,而现在我们只需要一个步骤就能够完成。
专家技巧
完美的全景图
在拍摄时注意一些简单的细节能节省我们大量的时间和精力。使用自动对焦模式对焦,然后切换到手动对焦模式锁定焦点,将曝光模式设置为手动,使用f/11或f/16之类较小的光圈。另外,为了便于预览拍摄结果,最好将白平衡也同样设置为手动模式。

1 打开素材
启动Bridge,打开包含所有HDR全景图源文件的文件夹。点击第一张图片,然后按住Shift键点击最后一张图片将他们全部选中。接着单击右键,从弹出菜单中选择在Camera Raw中打开命令。
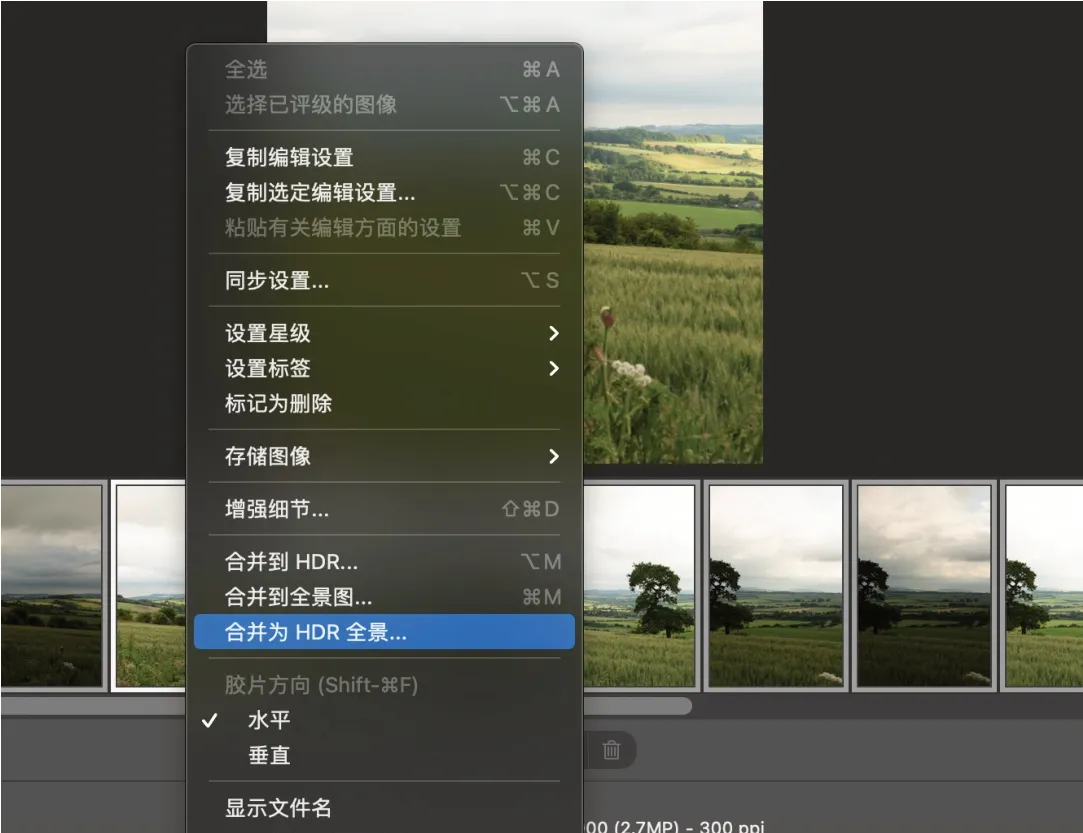
2 合并文件
进入Camera Raw之后,按快捷键Ctrl+A选择所有图像,然后单击右键,从弹出菜单中选择合并到HDR全景。几秒钟后,合并后的DNG图像将出现在HDR全景合并对话框中。
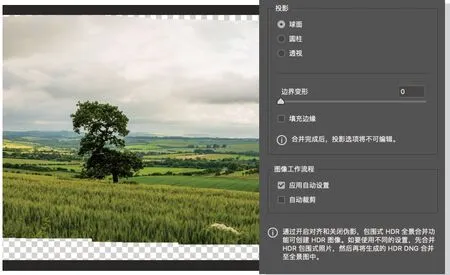
3 投影模式
右上方,程序提供了球面、圆柱和透视三种投影模式,他们决定了全景图如何拼接。我们需要在三个模式之间切换,以找到最适合自己照片的模式。为了便于观察,最好在这一步关掉自动裁剪选项。
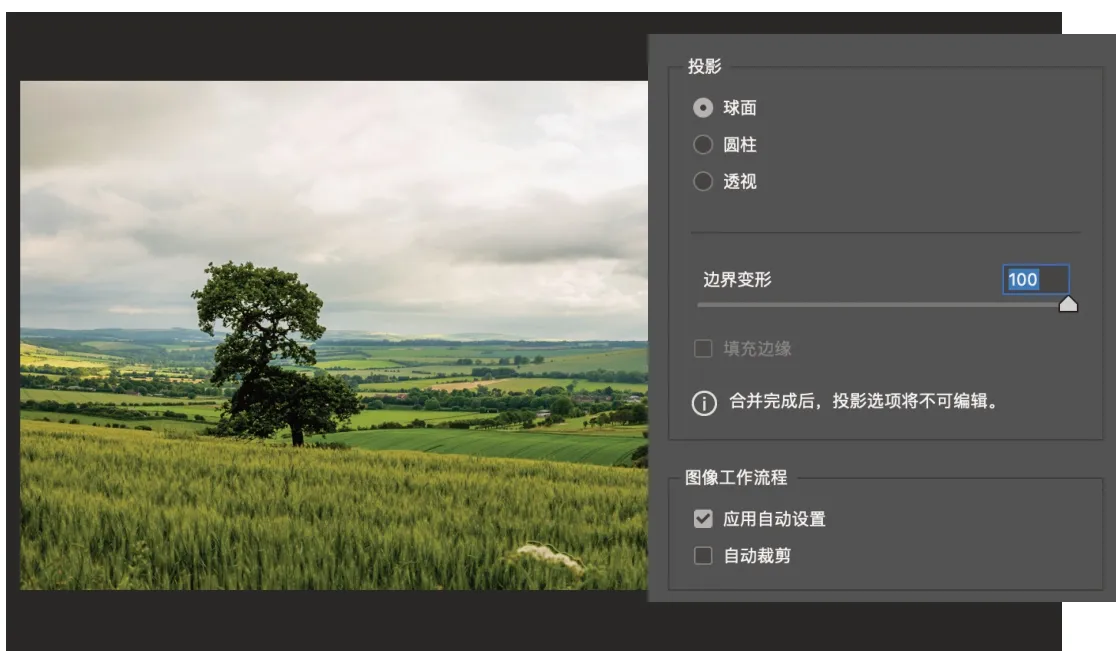
4 调整边缘
边界变形可以更加理想地填补全景图的边缘。本例中,将其拖动到80可以纠正全景图中经常出现的画面倾斜问题。对效果感到满意之后,可以勾选自动裁剪选项,然后单击合并按钮合并调整结果。
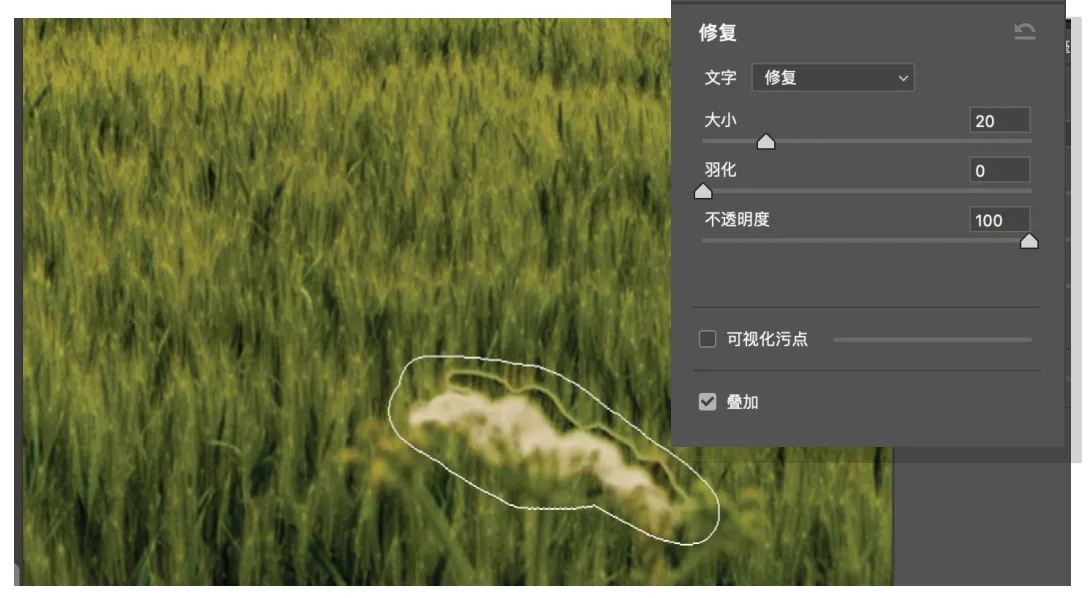
5 修正鬼影
HDR全景功能的一个缺点是没有提供合并到HDR命令中的去除鬼影选项,一方面来说这要求我们在拍摄时更加注意画面中的运动对象,另一方面如果在合并结果中看到类似状况的出现,也可以使用修补工具手动移除。
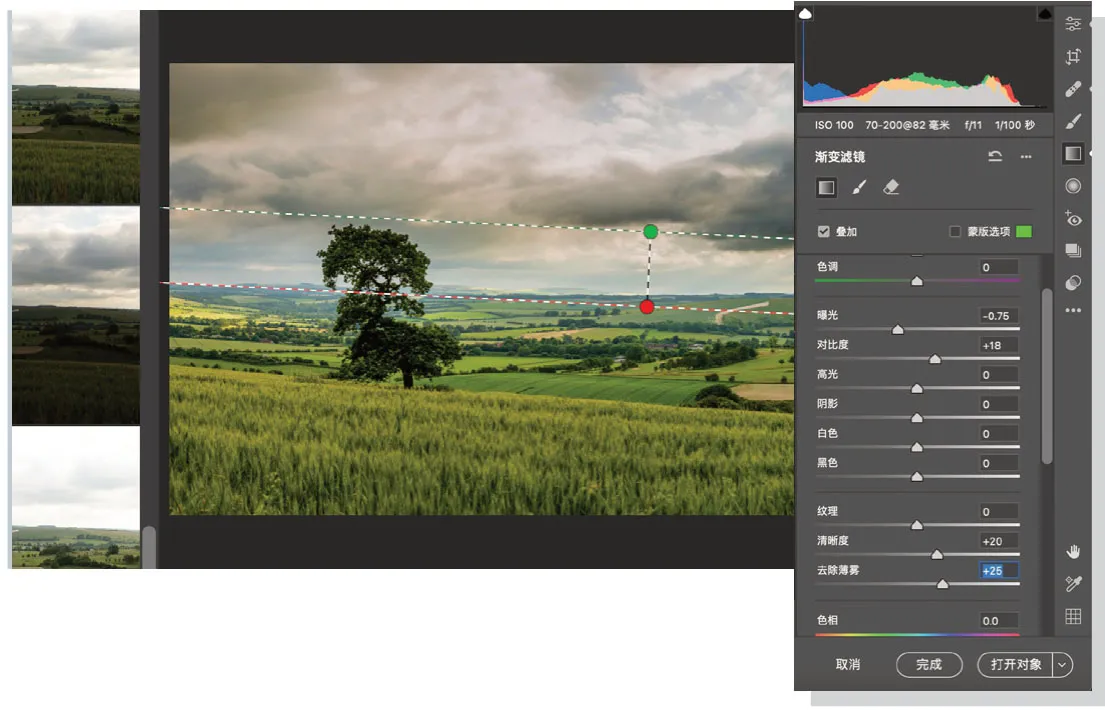
6 增强色调
你可以使用色调滑块和局部调整工具来对合并之后的文件做进一步调整。选择渐变滤镜工具,点击曝光滑块旁边的减号图标,创建一个从天到地的渐变线压暗天空。接着右移去除薄雾滑块,让天空更加浓郁。
顶级动物摄影师的后期秘诀
使用图层混合模式与图层处理技巧打造一张专业级的小狗肖像照。


James Paterson
《摄影之友·影像视觉》英文版杂志编辑,了解影友最需要的技巧。
拍摄很少会完全按照计划进行,尤其是拍摄孩子或者宠物的时候。在拍摄这张小狗肖像的时候,我的想法是创造一个水滴四下飞溅的镜头。但事实证明,把希望寄托在小狗身上是不可能的。不过尽管我没有最终拍到自己理想中的镜头,但是也拍摄到了不少清晰的素材画面,我可以通过后期手段最终得到我期待的作品。
当你在相同拍摄条件下针对同一题材拍摄了大量类似的照片,后期的合成工作就会变得非常简单,结果看上去也会相当自然。尽管在大多数人心里这个操作似乎非常困难,但只要上手,就会发现并非那么回事。如果拍摄时使用了三脚架保持画面一致,那工作量就更小了。我们可以使用变亮混合模式让水滴显示出来,而黑暗的背景则会自然消失在画面中。对于混合中的瑕疵部分,可以使用曲线来做进一步调整。必要的时候还可以使用图层蒙版来控制画面的局部可见性。掌握这些技能,对于各种合成工作都会起到帮助。

1 选择素材
在Photoshop中打开我们提供的素材照片,使用套索工具选择背景水花,使用快捷键Ctrl+C复制,然后打开狗狗清晰的主体图片,使用快捷键Ctrl+V粘贴,并使用移动工具调整到合适的位置上。
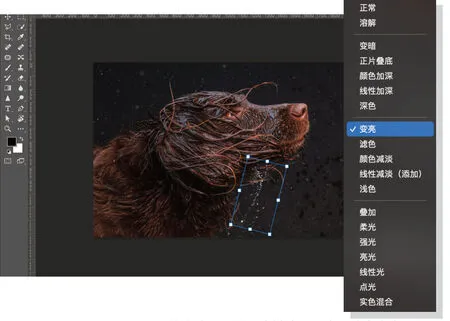
2混合模式
打开图层面板,将水滴图层的混合模式从正常更改为变亮,你会发现只有水滴出现在画面中。这是因为变亮模式会让比下面图层上更浅的像素显示出来,因此反射着高光的水滴出现在了画面中,而深色的背景则消失不见。
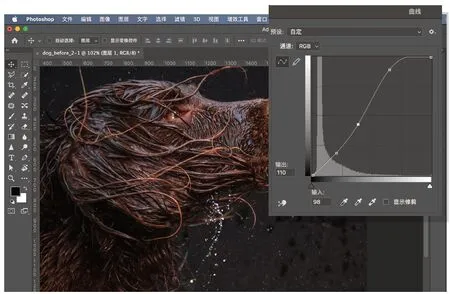
3 提升高光
我们可以通过曲线调整来增强水滴的效果。使用快捷键Ctrl+M打开曲线命令,向上拖动曲线上半部分使图层变亮。接着将曲线下半部分向下大幅度拖动,使背景变得更暗,直至从画面中彻底消失。

4 屏蔽边缘
重复上述操作加入更多水滴素材。有些素材的边缘看起来不够自然,这种情况下图层蒙版有助于柔化过渡。单击图层面板下方的添加蒙版按钮,然后使用黑色柔边画笔在图层的边缘位置上涂抹。
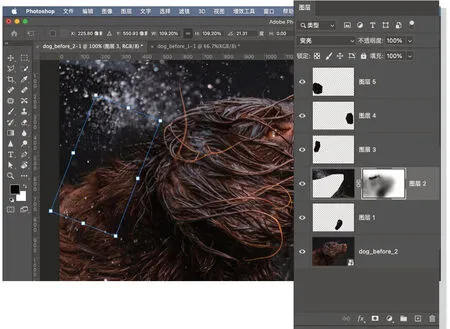
5调整构图
当所有素材都被导入到画面中,接着可以将它们分别放置在合适的位置上丰富画面效果。使用移动工具,按住Alt键,复制图层。在移动工具选项中勾选显示变换控件,然后拖动边界框来旋转或调整图层大小。
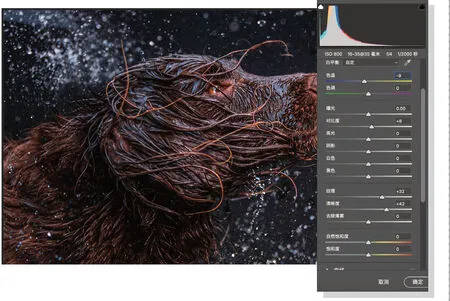
6调整影调
使用快捷键Ctrl+Shift+Alt+E盖印图层,执行“滤镜>Camera Raw滤镜”,首先选择一个基础的色彩配置文件,接着在右侧的基本面板中提高对比度和清晰度,让画面更具立体感。大家也可以根据自己的喜好做必要的调整。

