就地取材 在苹果上安装Windows
老木


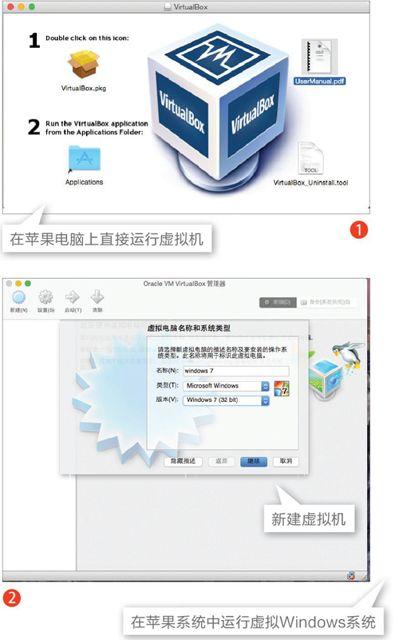
直接使用虚拟机安装Windows
因为苹果电脑和Windows的引导程序不同,对于只是需要在苹果电脑上偶尔运行Windows程序的朋友,使用苹果平台上的虚拟机进行安装即可。比如上述介绍的Vbox虚拟机就有For MAC的版本。
首先在苹果电脑上启动浏览器到www.virtualbox.org下载Vbox,下载到的是一个.Dmg格式的可执行文件,在Finder中打开下载到的程序即可将其加载,然后在弹出的窗口中双击“vitrualbox.pkg”激活安装向导(图1)。
启动安装向导后,剩余的操作按照屏幕的提示一步步完成即可(安装过程需要输入管理员密码)。接着启动Finder,切换到“个人收藏→应用程序→Vbox”,启动虚拟机软件后点击“新建虚拟机”,然后按提示选择自己需要安装的Windows系统(图2)。
剩余的操作和在Windows平台下类似,准备Windows 7安装镜像并加载到虚拟光驱。这样启动虚拟机后就可以开始Windows系统的安装了。安装完成后启动虚拟机即可在苹果电脑中直接运行Windows系统了(图3)。

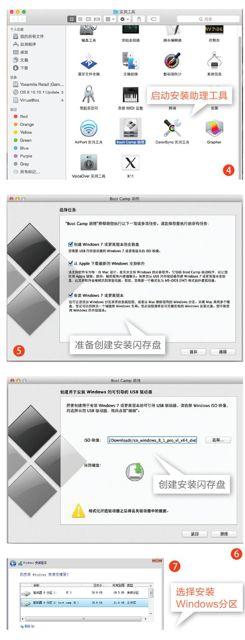

实机安装Windows 8
上述方法虽然简单,但是虚拟机运行毕竟会占用系统资源,在很多时候运行起来不如实机运行流畅。对于动手能力较强的苹果用户,现在可以直接在实机上安装Windows系统,并和苹果系统组成双系统。为了方便苹果用户安装Windows系统,苹果公司专门推出了BootCamp工具。
在桌面上点击“前往→实用工具”,接着在打开的窗口中双击运行“BootCamp助理”,启动该助理工具(图4)。
启动助理工具后按照屏幕提示点击“继续”,接着在打开的窗口中按提示勾选所有的选项,同时准备好Windows 8的安装文件和安装闪存盘(至少8GB),点击“继续”(图5)。
在打开的窗口中,“ISO镜像文件”定位到本地Windows 8的安装文件保存位置,“目的磁盘”选择插入的闪存盘(注意:制作安装闪存盘的过程中会格式化闪存盘,操作前请做好数据备份),点击“继续”(图6)。完成安装闪存盘的创建后开始为Windows划分空间,在打开的分割磁盘窗口按提示移动分割条,划分出合适的空间用于安装Windows系统。
完成硬盘的分割后,点击“安装重启”,这样重启后苹果电脑会自动从闪存盘启动,接下来的操作和普通PC的安装是一样的。这里要注意的是,在选择“将Windows安装到何处”时,这里要选择卷标为“BOOTCAMP”的分区。剩余的操作按照屏幕的提示完成安装即可(图7)。
完成Windows的安装后重启,这样在开机后就会出现图形界面的MAC和Windows 8的多重启动菜单,按提示选择Windows 8进入即可(图8)。
进入Windows系统后完成驱动和应用程序的安装,针对Windows 7、Windows 8系统,苹果公司已经专门整合了相应的驱动包。只要到苹果官网下载BootCap 5中文包,下载后解压直接运行其中的Setup.exe,然后选择自己的苹果型号进行安装即可。这样以后就可以在苹果电脑上使用Windows 8系统了。
如果要切换回苹果系统,只要重启选择MAC进入即可。当然,如果你觉得开机选择启动菜单不便,进入苹果系统后点击“菜单→系统偏好设置→启动磁盘”,接着在打开的磁盘卷窗口会看到苹果分区和BOOTCAMP分区(安装Windows分区),按提示选择需要默认启动的分区,点击“重新开机”即可(图9)。
小 提 示
苹果公司已将助理工具升级到BootCamp 5(支持安装Windows 7、Windows 8系统) ,该助理工具只支持64位系统。基本上大部分主流的苹果电脑都可升级到BootCamp 5,包括MacBook、MacMini、MacBook Pro、MacBook Air、iMac,2009年及之前的旧型号则不支持。因此如果你的苹果电脑较旧,不建议尝试安装Windows系统。
小 提 示
因为系统安装总有不可预知的风险,所以安装前一定要将重要文件预先备份在安全的地方再进行操作。如果以后不想使用Windows系统了,同上启动“BootCamp助理”,选择“建立或移除Windows分区”,按提示将上述划分的Boot Camp分区移除即可完全卸载。

